آموزش ایجاد یک گرافیتی حرفه ای در فتوشاپ

امروز با آموزش ایجاد یک افکت گرافیتی حرفه ای در فتوشاپ همراه شما عزیزان هستیم. در مطلب امروز یاد می گیرید که چگونه یک افکت گرافیتی را بر روی متن دلخواهتان در فتوشاپ ایجاد کنید. در این درس از استایل لایه ها و تابع Blend if کمک میگیریم.
آنچه برای این آموزش لازم دارید:
چگونه متن و پس زمینه را تنظیم کنیم؟
مرحله اول
ما برای این آموزش از پس زمینه دیوار آجری استفاده میکنیم. فتوشاپ را باز کنید و به مسیر File > open بروید و تصویر پس زمینه دیوار آجری را وارد محیط برنامه کنید. دقت داشته باشید برای این آموزش از هر پس زمینهای میتوانید استفاده کنید ولی برای نتیجه گیری بهتر، پس زمینه آجری مناسب تر است.

مرحله دوم
ابزار Type را انتخاب کنید. فونت Graffogie را برگزینید و اندازه آن را بر روی 285 قرار دهید.
کلمه اول خود را تایپ کنید (Vote).
سپس به مسیر Type > Warp Text بروید. گزینه Style را بر روی Shell upper تنظیم کنید. سایر تنظیمات را به صورت زیر انجام دهید:
- Bend: 21%
- Horizontal Distortion: -29%
- Vertical Distortion: 22%
در نهایت بر روی OK کلیک کنید.
اولین حرف از کلمه ی خود را به حالت انتخاب در بیاورید. سپس به پنل Character بروید و مقدار tracking را بر روی 75- تنظیم کنید.
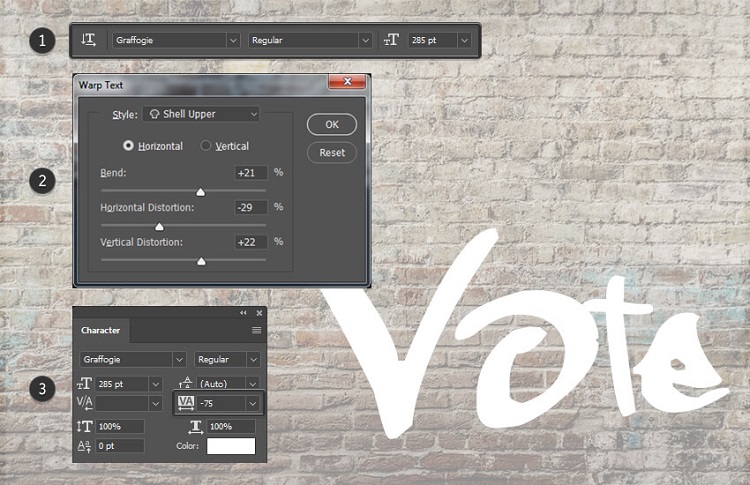
مرحله سوم
از ابزار Type استفاده کنید و دو کلمه دیگر (For) و (Pedro) را بنویسید. اطمینان حاصل کنید که هر یک از کلمات در لایهای مجزا نوشته شده باشند.
کلمه For را با اندازه 116 و Tracking 75 بنویسید. کلمه Pedro را نیز در لایهای جدید با اندازه 255 و Tracking 75 بنویسید.
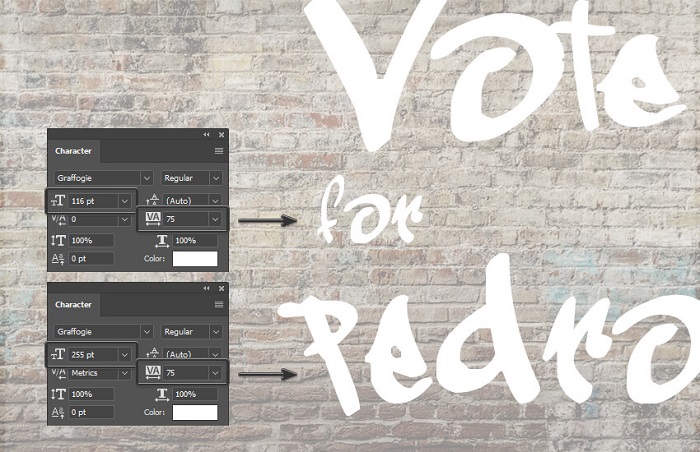
مرحله چهارم
برای جابجایی نوشتهها از ابزار Move استفاده کنید.
از پنل Layers هر سه لایه را به حالت انتخاب در بیاورید.
کلید ترکیبی Ctrl+T را فشار دهید و مقدار Rotate یا زاویه چرخش را بر روی 8- تنظیم کنید.
در پایان این مرحله، متن ما آماده است تا افکتهای گرافیکی را بر روی آن اعمال کنیم.

ایجاد اولین افکت گرافیتی
مرحله اول
با لایه کلمه اول (Vote) طراحی را آغاز میکنیم. لایه را انتخاب کنید و به مسیر Layer > Layer Style > Blending Options بروید.
سپس تنظیمات قسمت Blending Option را مطابق تصویر زیر قرار دهید.
- Advanced Blending: 0%
- Blend if: Grey
- Underlying Layer: کلید Alt را پایین نگه دارید و بر روی نشانگر سفید کلیک کنید تا تقسیم به دو شود. سپس نشانگر سمت راست را بر روی 236 و نشانگر سمت چپ را بر روی 161 تنظیم کنید.
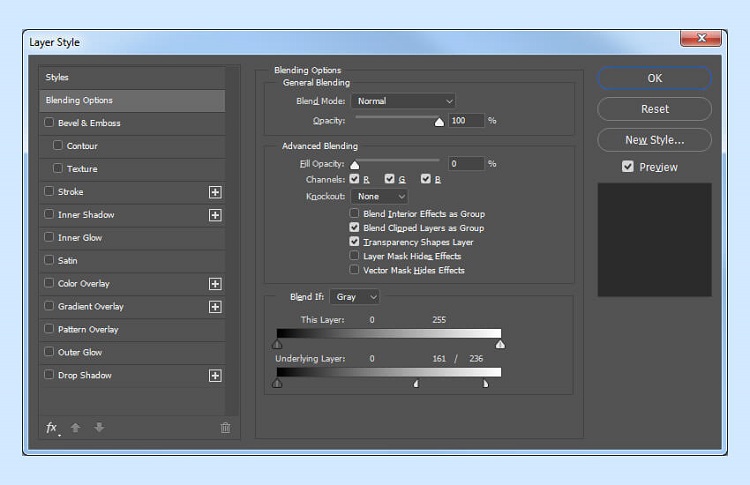
مرحله دوم
قسمت Bevel and Emboss را نیز فعال کنید و تنظیمات آن را مطابق نکات ذیل قرار دهید:
- Style: Inner Bevel
- Technique: Chisel Hard
- Depth: 144%
- Direction: Up
- Size: 8 px
- Soften: 0 px
- تیک گزینه use Global Light غیرفعال باشد
- Angle: 98º
- Altitude: 30º
- تیک گزینه Anti-Aliased فعال باشد
- Highlight Mode: Overlay با رنگ
#035b7cو Opacity: 100% - Shadow Mode: Overlay با رنگ
#ff3000و Opacity: 88%
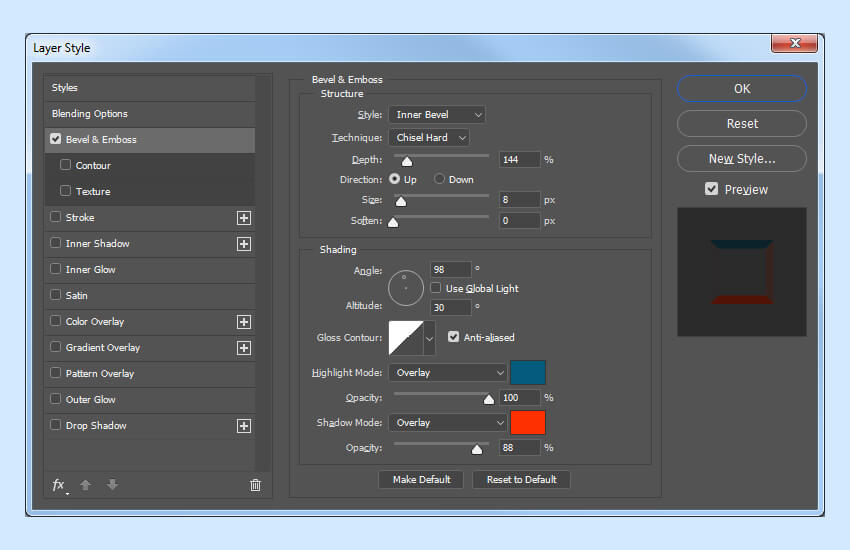
مرحله سوم
به قسمت Inner Shadow بروید و تنظیمات را مطابق زیر قرار دهید:
- Blend Mode: Normal
- Color:
#000000 - Opacity: 100%
- تیک گزینه Use Global Light غیرفعال باشد.
- Angle: -94º
- Distance: 0 px
- Choke: 0%
- Size: 10 px
- Contour: Cone
- تیک گزینه Anti-Aliased را فعال کنید.
- Noise: 11%
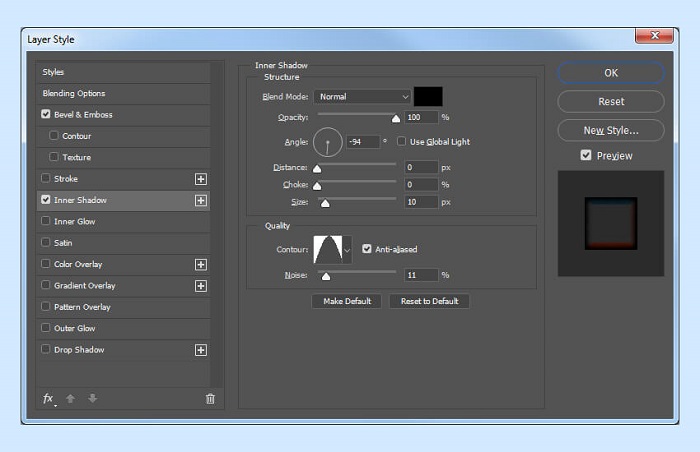
مرحله چهارم
تنظیمات قسمت Inner Glow را نیز وارد کنید:
- Blend Mode: Normal
- Color:
#000000 - Opacity: 19%
- Noise: 61%
- Technique: Precise
- Source: Center
- Choke: 1%
- Size: 10 px
- Contour: Cone - Inverted
- تیک گزینه Anti-Aliased فعال باشد.
- Range: 50%
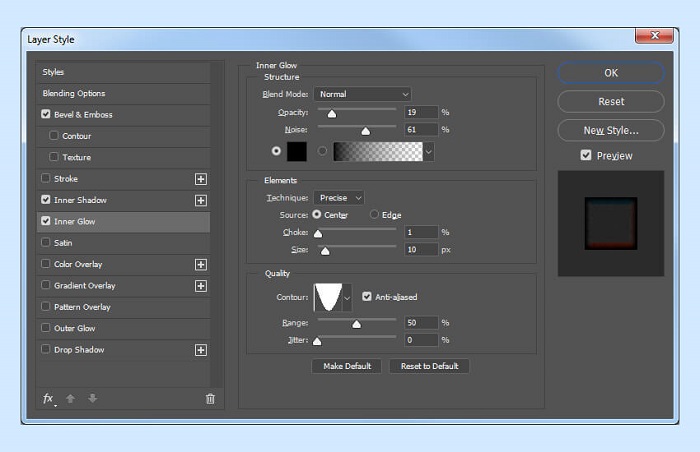
مرحله پنجم
گزینه Stain را نیز فعال کنید و تنظیمات آن را مطابق داده های زیر قرار دهید:
- Blend Mode: Overlay
- Color:
#64ec87 - Angle: 90°
- Distance: 19 px
- Size: 24 px
- Contour: Half Round
- تیک گزینه Anti-aliased فعال باشد
- تیک گزینه Invert فعال باشد
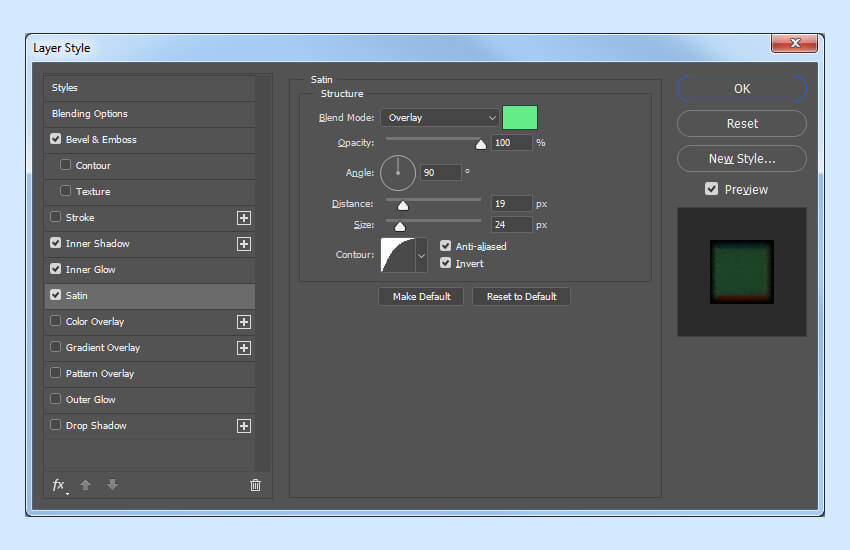
مرحله ششم
قسمت Gradient Overlay بسیار مهم است. این قسمت را نیز فعال کنید و تنظیمات آن را با دقت وارد کنید:
- Blend Mode: Linear Burn
- Check the Dither box
- Opacity: 6%
- Style: Linear
- Angle: 90º
- Scale: 60%
- بر روی گزینه Gradient کلیک کنید و در صفحهای که باز میشود تنظیمات زیر را وارد کنید:
- رنگ
#000000در موقعیت های 0% و 100% - در موقعیت 0% مقدار Opacity برابر با 0%
- در موقعیت 100% مقدار Opacity برابر با 100%
- رنگ
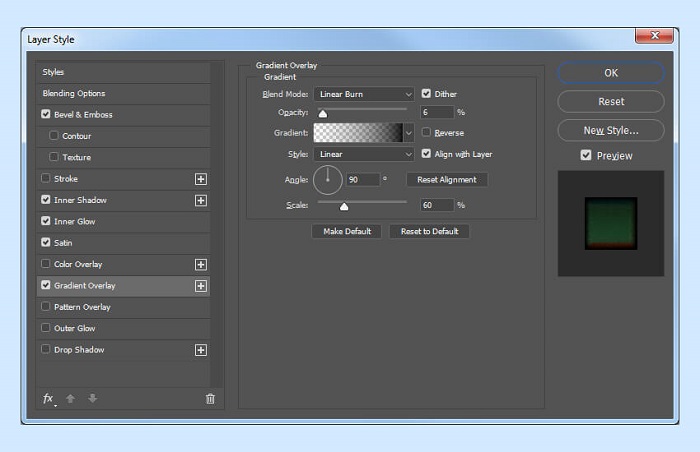
مرحله هفتم
Outer Glow را نیز فعال کنید و تنظیمات آن را به ترتیب اعمال کنید:
- Blend Mode: Linear Burn
- Opacity: 29%
- Color:
#000000 - Technique: Precise
- Spread: 50%
- Size: 3 px
- تیک گزینه Anti-Aliased فعال باشد
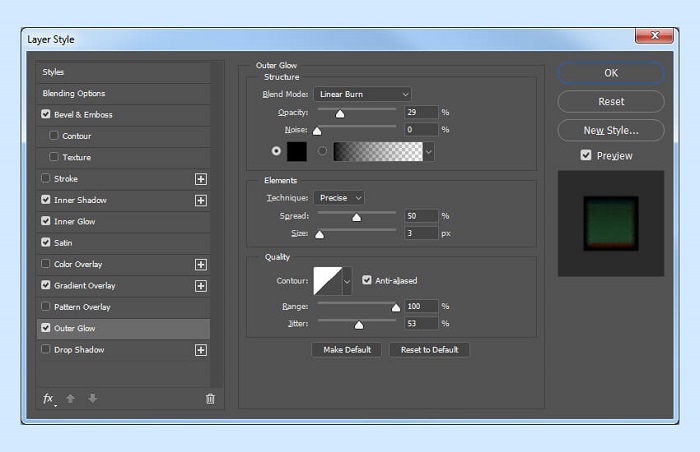
مرحله هشتم
در پایان این قسمت نیز گزینه Drop Shadows را فعال کنید و جزئیات آن را به این شکل اعمال کنید:
- Blend Mode: Normal
- رنگ
#000000 - Opacity: 95%
- تیک گزینه Use Global Light غیرفعال باشد
- Angle: 90°
- Distance: 5 px
- Spread: 39%
- Size: 24 px
- تیک گزینه Anti-Aliased فعال باشد.
- Noise: 10%
در نهایت بر روی OK کلیک کنید.
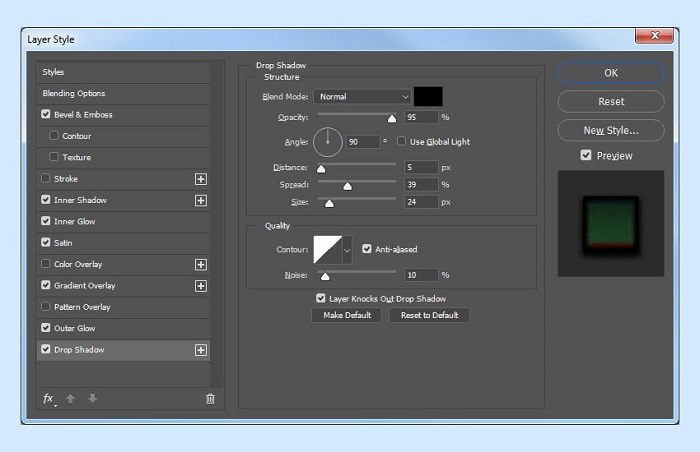
نتیجه طرح گرافیکی شما تا به اینجا باید به این شکل باشد:
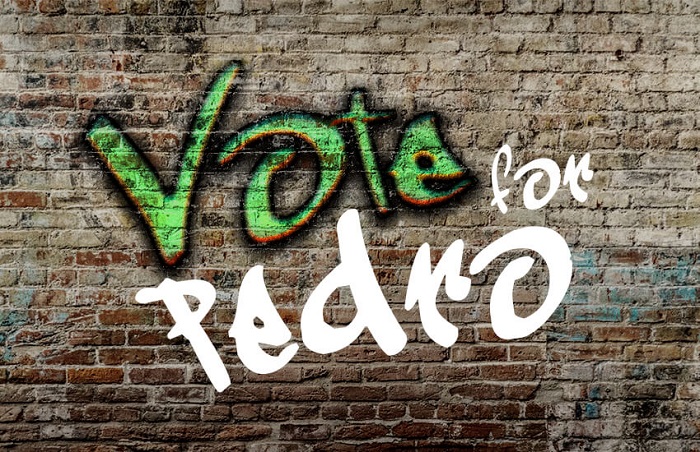
ایجاد دومین افکت گرافیتی
مرحله اول
لایه کلمه دوم (For) را انتخاب کنید.
به مسیر Layer > Layer Style > Blending Options بروید و تنظیمات Blending Options را مطابق تصویر زیر قرار دهید.
- Advanced Blending: 0%
- Blend if: Grey
- Underlying Layer: کلید Alt را پایین نگه دارید و بر روی نشانگر سفید کلیک کنید تا به دو قسمت تقسیم شود. نشانگر سمت چپ را بر روی 158 و نشانگر سمت راست را بر روی 217 تنظیم کنید.
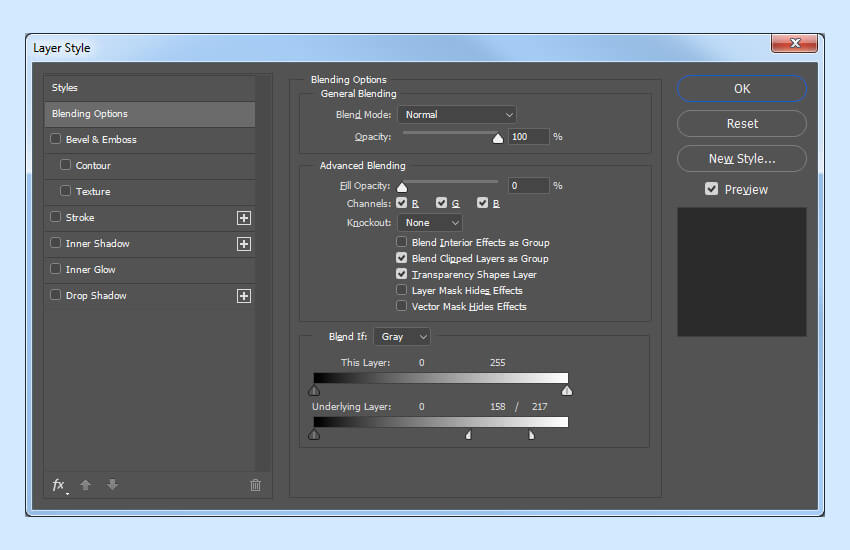
مرحله دوم
یک لایه Bevel and Emboss نیز انتخاب کنید و تنظیمات آن را مطابق زیر قرار دهید:
- Style: Inner Bevel
- Technique: Smooth
- Depth: 100%
- Direction: Up
- Size: 8 px
- Soften: 0 px
- تیک گزینه Use Global Light غیرفعال باشد.
- Angle: 90º
- Altitude: 30º
- تیک گزینه Anti-Aliased فعال باشد.
- Highlight Mode - Opacity: 0%
- Shadow Mode: Multiply with color
#000000و Opacity: 50%
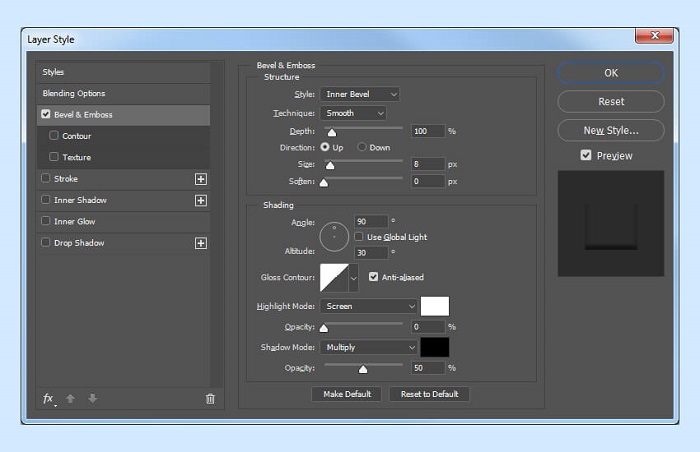
مرحله سوم
قسمت Stroke را نیز فعال کنید با این تنظیمات:
- Size: 1 px
- Position: Outside
- Fill Type: Color
- Color:
#000000
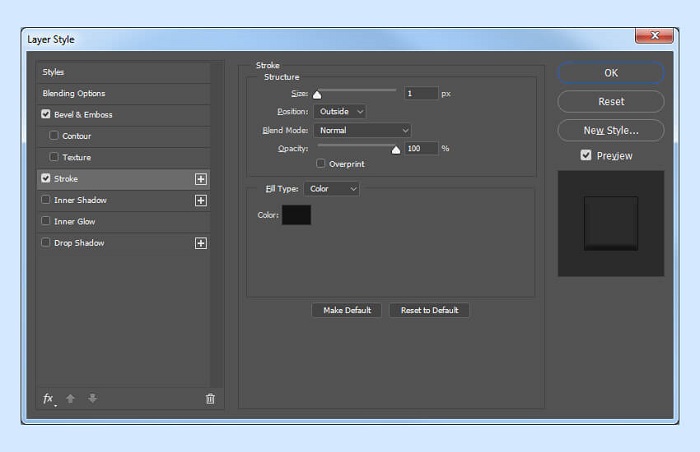
مرحله چهارم
قسمت Inner Shadow را برای این لایه نیز فعال کنید و تنظیمات مربوط به آن را وارد کنید:
- Blend Mode: Normal
- Color:
#000000 - Opacity: 100%
- تیک گزینه Use Global Light غیرفعال باشد.
- Angle: -94º
- Distance: 0 px
- Choke: 18%
- Size: 5 px
- تیک گزینه Anti-Aliased فعال باشد.
- Noise: 11%
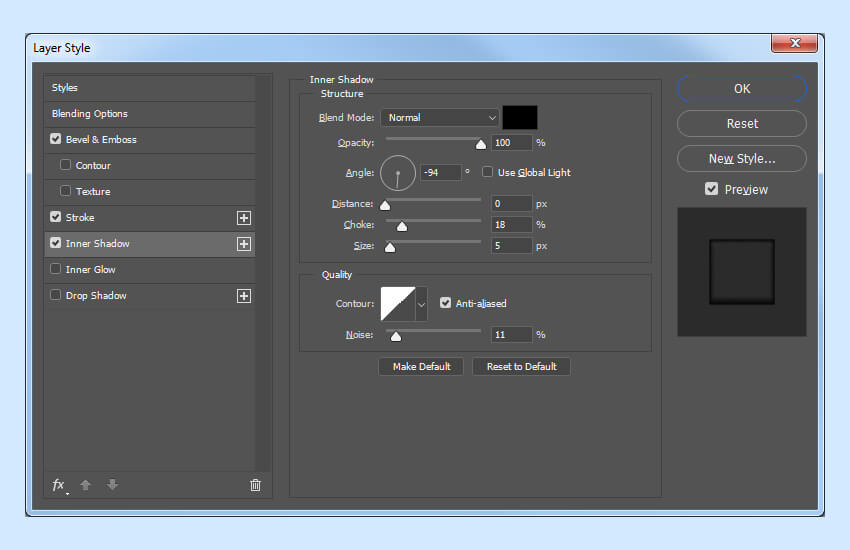
مرحله پنجم
برای این لایه گزینه Inner Glow را نیز فعال کنید.
- Blend Mode: Normal
- Color:
#000000 - Opacity: 30%
- Noise: 61%
- Technique: Precise
- Source: Edge
- Choke: 1%
- Size: 4 px
- تیک گزینه Anti-Aliased غیرفعال باشد
- Range: 50%
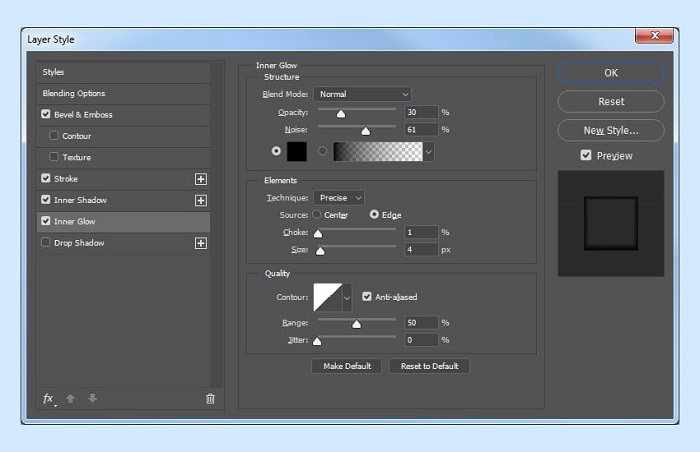
مرحله ششم
گزینه Drop Shadow را نیز برای لایه دوم با تنظیمات زیر فعال کنید:
- Blend Mode: Normal
- رنگ
#000000 - Opacity: 956%
- تیک گزینه Use Global Light غیرفعال باشد.
- Angle: 90°
- Distance: 5 px
- Spread: 27%
- Size: 18 px
- تیک گزینه Anti-Aliased فعال باشد.
- Noise: 17%
سپس در انتهای این قسمت نیز بر روی OK کلیک کنید.
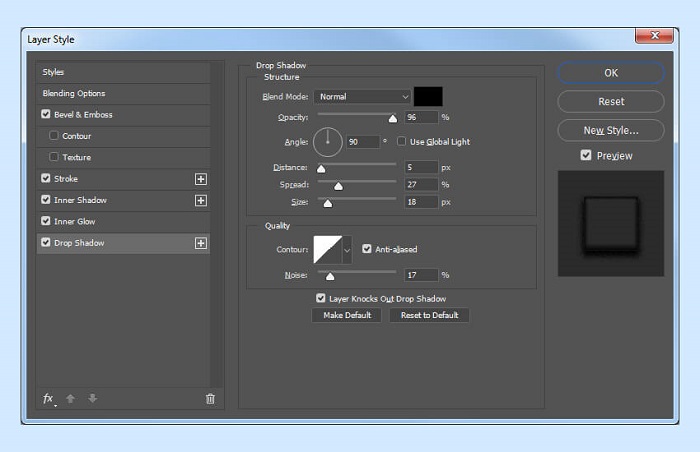
نتیجه گرافیکی لایه دوم نیز باید به این شکل باشد.
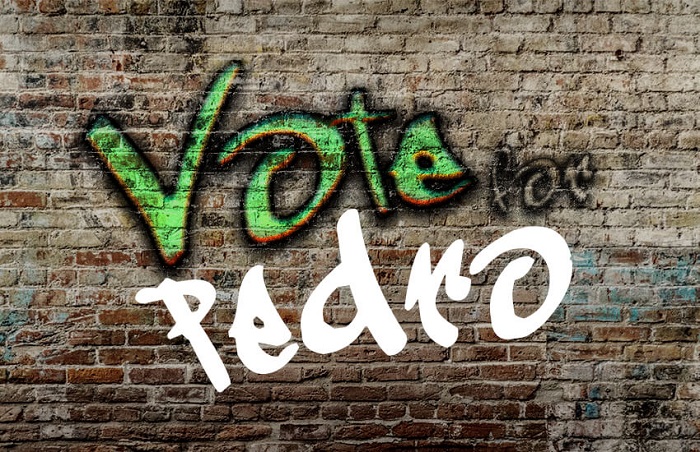
ایجاد سومین افکت گرافیتی
مرحله اول
لایه کلمه سوم (Pedro) را انتخاب کنید.
سپس به مسیر Layer > Layer Style > Blending Options بروید. تنظیمات Blending Options را نیز مطابق زیر قرار دهید:
- Advanced Blending: 0%
- Blend if: Grey
- Underlying Layer: کلید Alt را پایین نگه داشته و با ماوس بر روی نشانگر سفید کلیک کنید تا به دو قسمت تقسیم شود. نشانگر سمت چپ را بر روی 139 و نشانگر سمت راست را بر روی 201 تنظیم کنید. نشانگر رنگ مشکی را نیز بر روی 80 تنظیم کنید.
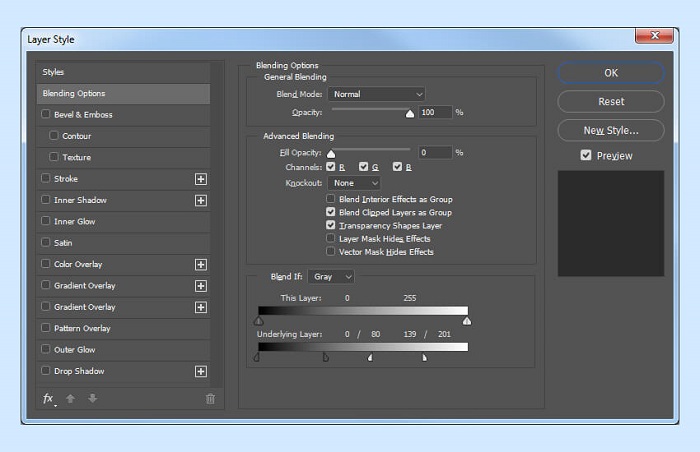
مرحله دوم
گزینه Bevel and Emboss را نیز فعال کنید با تنظیمات زیر:
- Style: Inner Bevel
- Technique: Chisel Hard
- Depth: 144%
- Direction: Up
- Size: 8 px
- Soften: 0 px
- تیک گزینه Use Global Light غیرفعال باشد
- Angle: 98º
- Altitude: 30º
- تیک گزینه Anti-Aliased فعال باشد.
- Highlight Mode: Overlay با رنگ
#1faee3و Opacity: 100% - Shadow Mode: Overlay با رنگ
#ce43dbو Opacity: 88%
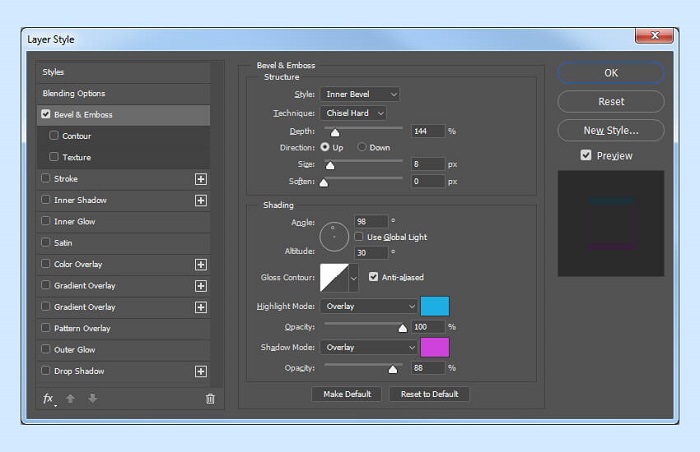
مرحله سوم
سبک Inner Shadow را نیز برای این قسمت فعال کنید.
- Blend Mode: Normal
- Color:
#000000 - Opacity: 100%
- تیک گزینه Use Global Light غیرفعال باشد
- Angle: -94º
- Distance: 0 px
- Choke: 0%
- Size: 10 px
- Contour: Cone
- تیک گزینه Anti-aliased فعال باشد
- Noise: 11%
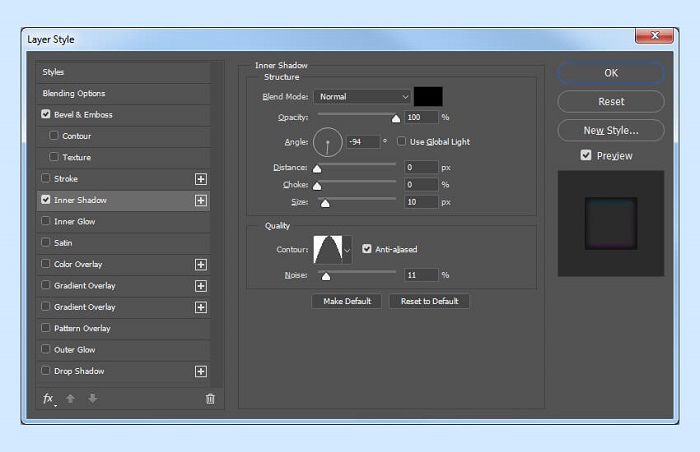
مرحله چهارم
گزینه Inner Glow را با تنظیمات زیر فعال کنید:
- Blend Mode: Linear Dodge (Add)
- Color:
#dd8925 - Opacity: 33%
- Noise: 47%
- Technique: Precise
- Source: Center
- Choke: 58%
- Size: 16 px
- تیک گزینه Anti-aliased فعال باشد
- Range: 50%
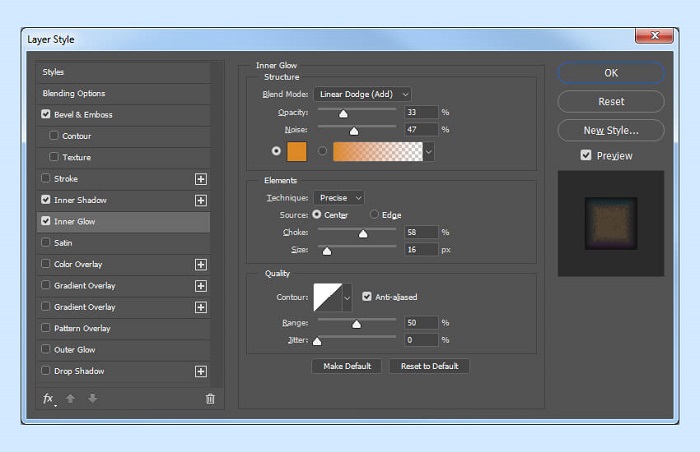
مرحله پنجم
تنظیمات Satin را نیز اضافه کنید:
- Blend Mode: Overlay
- Color:
#f08d18 - Angle: 90°
- Distance: 19 px
- Size: 24 px
- Contour: Half Round
- تیک گزینه Anti-aliased فعال باشد
- تیک گزینه Invert فعال باشد
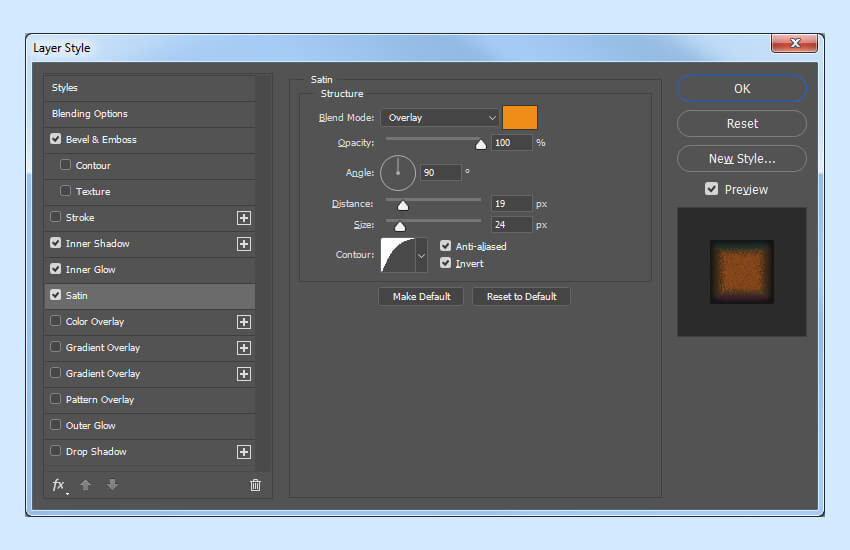
مرحله ششم
یک لایه Gradient Overlay با تنظیمات زیر وارد کنید:
- Blend Mode: Linear Burn
- Check the Dither box
- Opacity: 6%
- Style: Linear
- Angle: 90º
- Scale: 60%
- بر روی گزینه Gradient Overlay کلیک کنید و سپس این موارد را نیز اعمال کنید:
- رنگ
#000000در موقعیت های 0% و 100% - در موقعیت 0% مقدار Opacity برابر با 0%
- در موقعیت 100% مقدار Opacity برابر با 100%
- رنگ
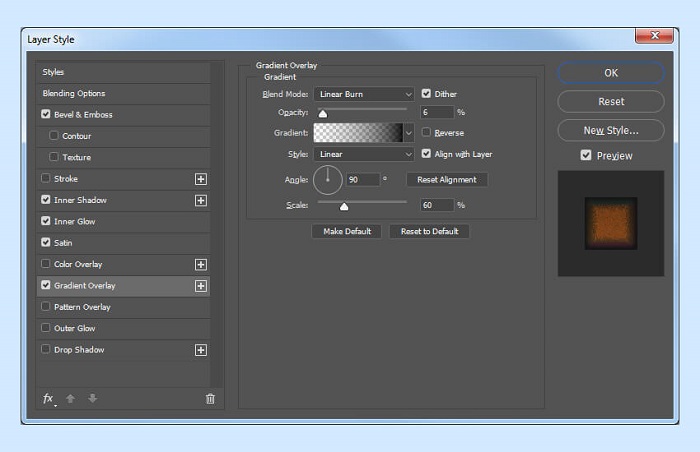
مرحله هفتم
قسمت Outer Glow نیز با مشخصات زیر فعال کنید:
- Blend Mode: Linear Burn
- Opacity: 29%
- Color:
#000000 - Technique: Precise
- Spread: 40%
- Size: 2 px
- تیک گزینه Anti-aliased فعال باشد.
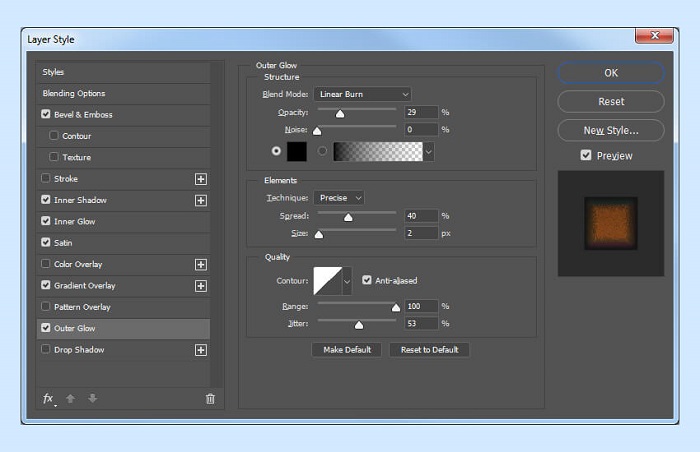
مرحله هشتم
و در پایان این قسمت نیز تنظیمات Drop Shadow را مطابق تصویر زیر پر کنید:
- Blend Mode: Normal
- رنگ
#000000 - Opacity: 96%
- تیک گزینه Use Global Light غیرفعال باشد
- Angle: 90°
- Distance: 5 px
- Spread: 39%
- Size: 24 px
- تیک گزینه Anti-aliased فعال باشد
- Noise: 10%
در نهایت بر روی OK کلیک کنید.
نتیجه پایانی
شما توانستید یک افکت گرافیتی جذاب و واقعی را در فتوشاپ ایجاد کنید. در این آموزش شما یاد گرفتید چگونه از Layer Style و Blending Option استفاده کنید تا یک متن گرافیتی را در فتوشاپ ایجاد کنید.
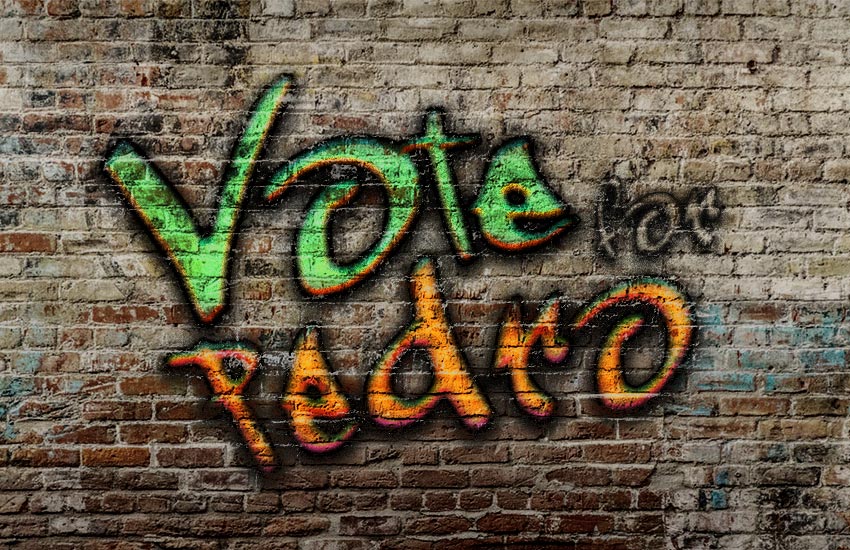









در این قسمت، به پرسشهای تخصصی شما دربارهی محتوای مقاله پاسخ داده نمیشود. سوالات خود را اینجا بپرسید.
در این قسمت، به پرسشهای تخصصی شما دربارهی محتوای مقاله پاسخ داده نمیشود. سوالات خود را اینجا بپرسید.