ایجاد افکت مات بر روی تصاویر

در درس امروز می خواهیم یک افکت مات روی عکس های خود ایجاد کنیم. در این آموزش سعی شده که همه جزئیات توضیح داده شود تا افراد مبتدی نیز بتوانند از آن استفاده کنند. گفتنی است که شما می توانید از اکشن های آماده برای مات كردن تصوير در فتوشاپ نیز استفاده کنید ولی از آن جهت که هر عکس تنظیمات مربوط به خود را دارد، توصیه می کنیم تکنیک های مات کردن تصویر در فتوشاپ را خودتان فرابگیرید تا به نتایج بهتر و با کیفیت تری برسید.
قبل از شروع
اثر مات، در ظاهر یک افکت ساده است ولی در اکثر مواقع می تواند زیبایی یک تصویر را دو چندان کند. ممکن است یک تصویر در حالت طبیعی جلوه خاصی نداشته باشد ولی وقتی با افکت مات همراه شود، بسیار جذاب تر شود.
همانطور که اشاره شد، نمی خواهیم در این آموزش صرفا مانند یک اکشن عمل کنیم. شاید این سوال پیش بیاید که اکشن فتوشاپ چیست؟ اکشن ها در فتوشاپ ابزارهای ساده ای هستند که با یک کلیک چندین عمل حرفه ای فتوشاپ را به صورت خودکار بر روی تصویر شما انجام می دهند. در نتیجه لازم نیست شما همه مراحل را به صورت دستی انجام دهید. اکشن ها بسیار کاربردی هستند، بخصوص زمانی که قرار است یک عمل را برای چند عکس تکرار کنید.
در آخر این آموزش می توانید تمامی مراحلی را که برای مات کردن تصویر در فتوشاپ انجام می دهید، به صورت یک اکشن ذخیره کنید تا در تصاویر بعدی آن استفاده کنید.
آنچه برای این آموزش لازم دارید:
چگونه ساخت یک اکشن را شروع کنیم؟
مرحله اول
ابتدا فتوشاپ را باز کنید. سپس تصویر مورد نظر را وارد آن کنید، برای این کار به قسمت File > open بروید و تصویر مورد نظر را انتخاب کنید.
قبل از این که شروع کنیم، نکات زیر را بررسی کنید:
- تصویر شما باید در حالت RGB Color و 8Bits/Channel باشد. برای چک کردن این موضوع به مسیر Image > Mode بروید.
- برای این که نتیجه بهتری داشته باشیم، بهتر است سایز تصویر شما 2000-4000 پیکسل باشد، برای بررسی اندازه تصویر به مسیر Image > image size بروید.
- تصویر شما باید لایه Background باشد. اگر چنین نیست به مسیر Layer > New > Background from Layer بروید.
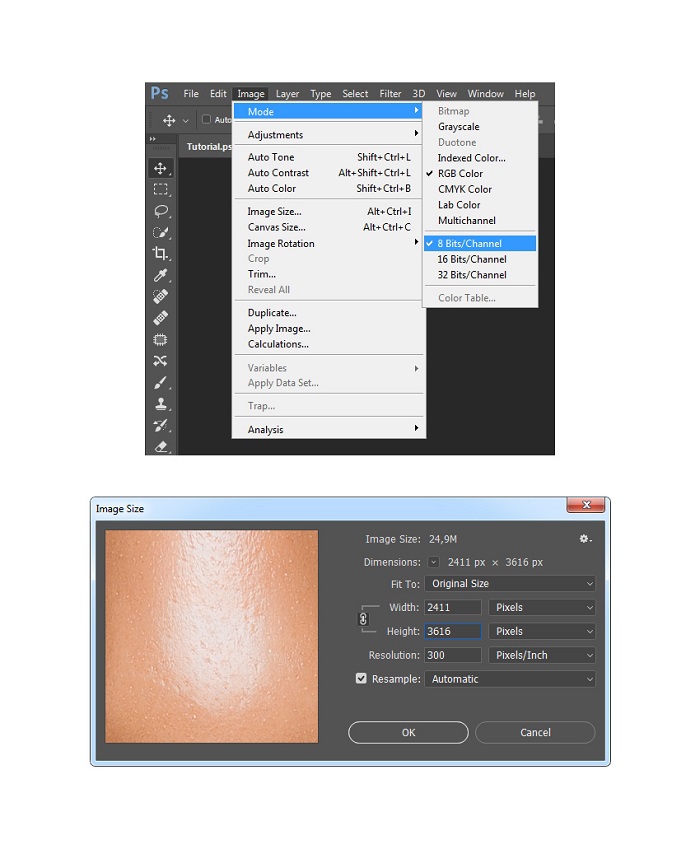
مرحله دوم
به Windows > Actions بروید و برای ایجاد یک اکشن جدید بر روی آیکون New Set کلیک کنید. نام اکشن جدید را matte قرار دهید.
در پنل Actions روی گزینه New Action کلیک نمائید و نام آن را هم matte بگذارید.
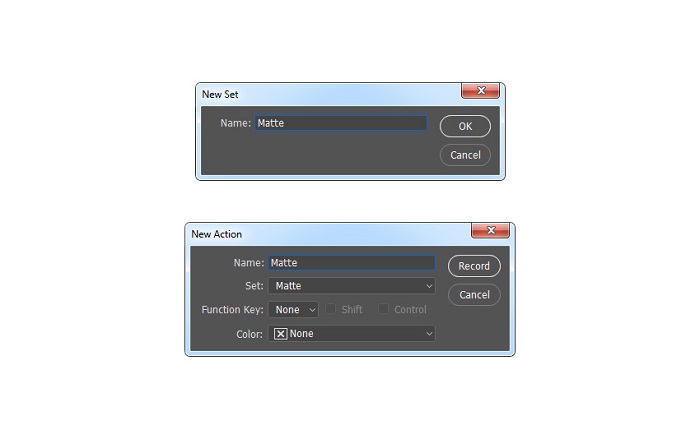
چگونه یک لایه مات ایجاد کنیم؟
مرحله اول
در این قسمت می خواهیم یک لایه مات ایجاد کنیم.
ابتدا کلید D کیبورد را بزنید تا رنگ های پس زمینه و پیش زمینه ریست شوند.
حالا به مسیر Layer > New Adjustment Layer > Gradient map بروید و نام لایه تنظیم جدیدیرا که ایجاد می کنید، Overall contrast بگذارید.
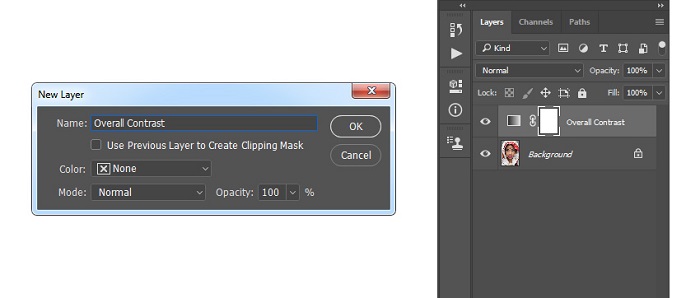
مرحله دوم
Blending Mode این لایه را به Overlay تغییر دهید.
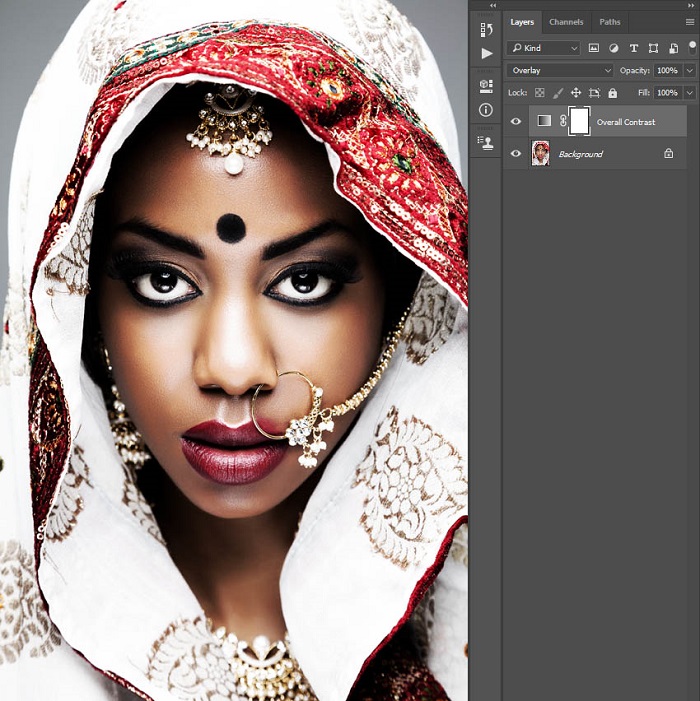
مرحله سوم
به Layer >New Adjustment Layer > Levels بروید و یک لایه ایجاد کنید.
نام لایه جدیدی را که ایجاد می کنید، Overall Brightness قرار دهید.
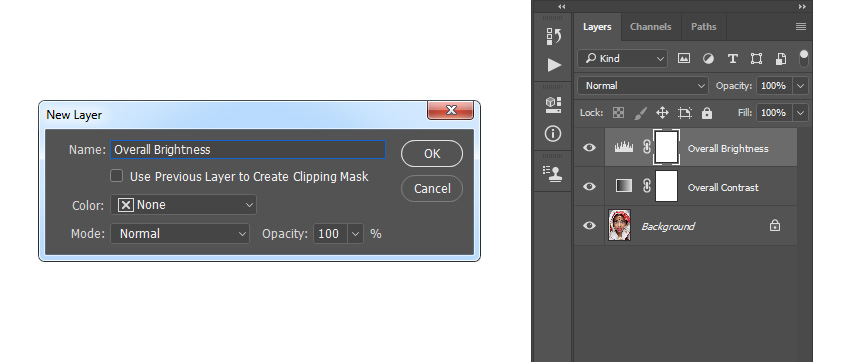
مرحله چهارم
بر روی این لایه دوبار کلیک کنید و در قسمت Properties تنظیمات را مطابق عکس زیر وارد کنید:
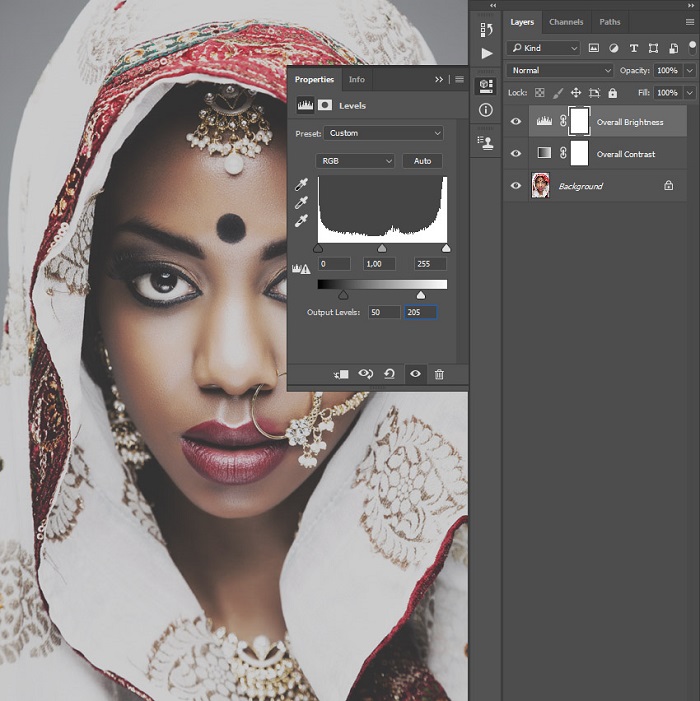
مرحله پنجم
به Layer > New Adjustment Layer > Curves بروید و نام لایه جدیدی را که ایجاد می کنید، Color Look قرار دهید.
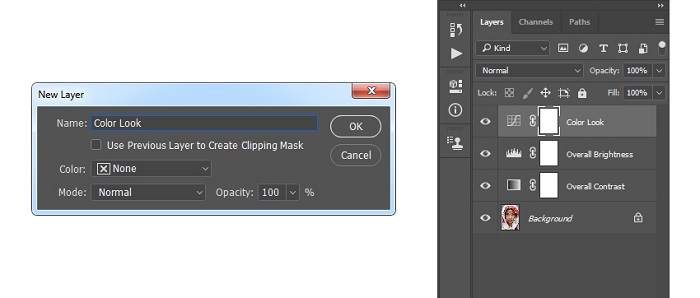
مرحله ششم
بر روی این لایه دو بار کلیک کنید و تنظیمات Properties این لایه را مطابق تصاویر زیر قرار دهید:
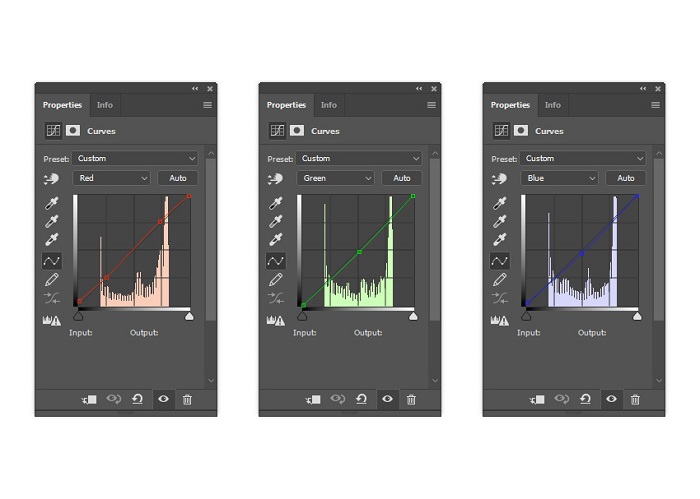
مرحله هفتم
به مسیر Layer > New Adjustment > Vibrance رفته و لایه جدیدی ایجاد کنید.
نام آن را Overall Vibrance/saturation قرار دهید.
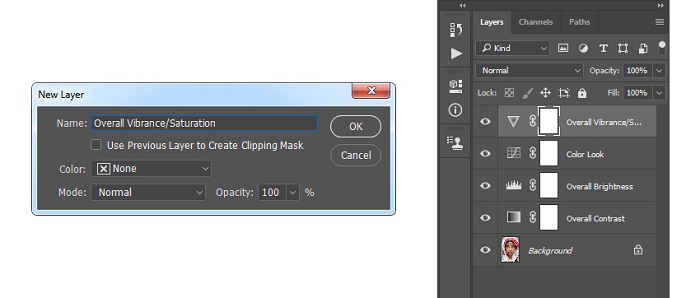
مرحله هشتم
بر روی این لایه دوبار کلیک کنید و در قسمت تنظیمات Properties مقدار Vibrance را +20 و مقدار Saturation را بر روی -7 قرار دهید.
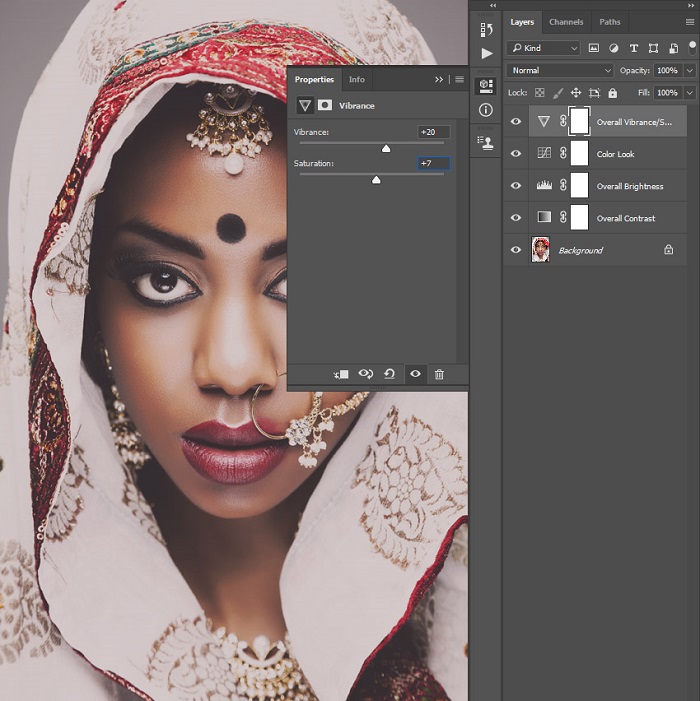
مرحله نهم
کلید ترکیبی Ctrl-Alt-Shift-E را برای گرفتن یک اسکرین شات فشار دهید.
سپس کلید ترکیبی Ctrl-Shift-U را بفشارید تا لایه به حالت مات در بیاید.
به Filer > Other > High Pass بروید و مقدار Radius را 2 px تنظیم کنید.
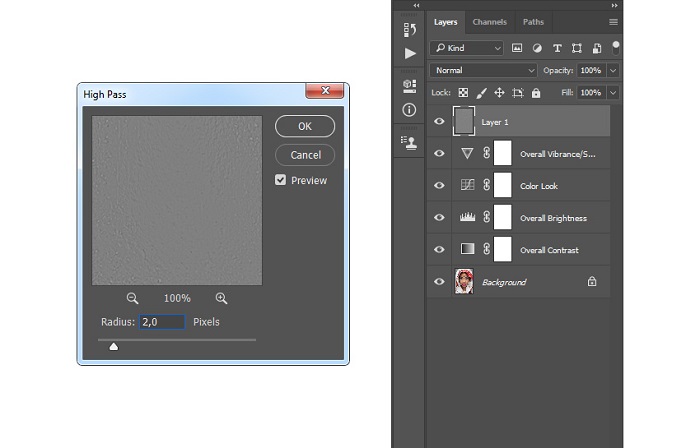
مرحله دهم
Blending Mode این لایه را به Hard Light تغییر دهید و نام آن را Overall Sharpening بگذارید.
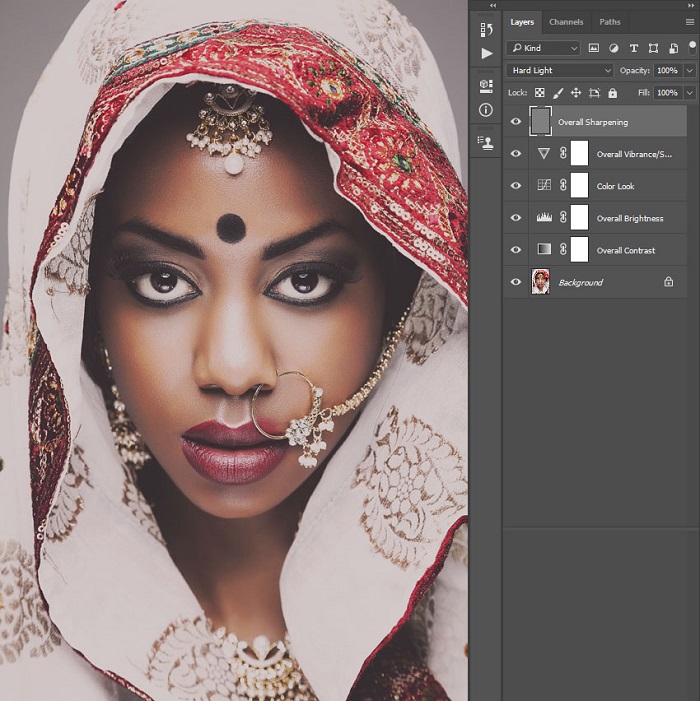
چگونه به نتیجه سیاه و سفید برسیم؟
مرحله اول
به مسیر Layer > New Adjustment Layer > Black & Withe بروید و لایه جدید ایجاد کنید.
نام آن را Black & Withe قرار دهید.
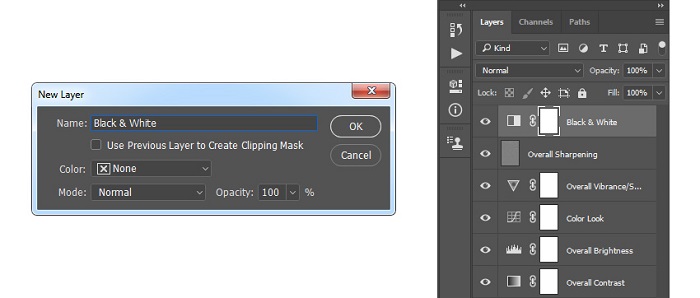
مرحله دوم
حالا لازم است تا برای آخرین بار تنظیمات Blending Mode این لایه را تغییر دهید. پس تنظیمات Blending Mode این لایه را به Color تغییر دهید.
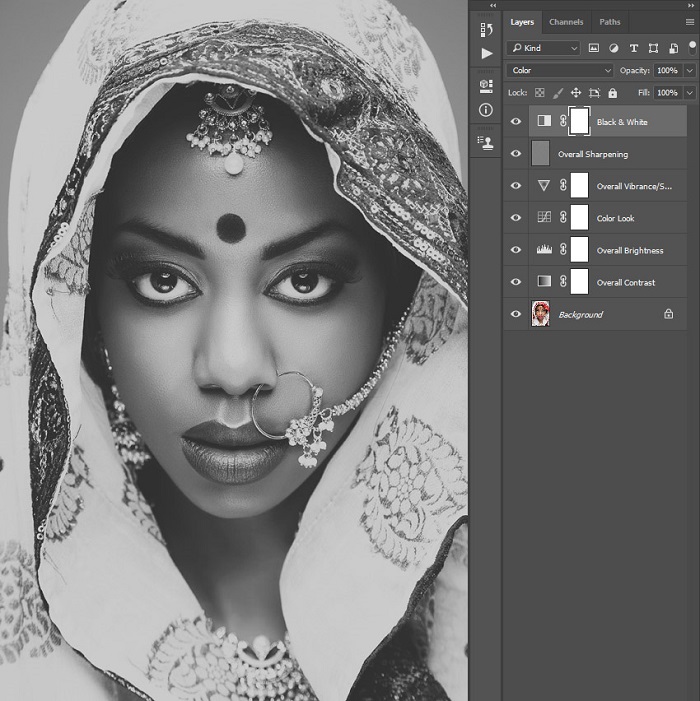
پایان کار
و در نهایت اگر شما مراحل فوق را به درستی انجام داده باشید، به نتیجه ای مشابه تصویر زیر می رسید:

امیدوارم توانسته باشید با این آموزش، مراحل مات كردن تصوير در فتوشاپ را یاد گرفته باشید. چنانچه هر روش دیگری برای ایجاد یک لایه مات در فتوشاپ می دانید از طریق بخش نظرات برای ما ارسال کنید.









در این قسمت، به پرسشهای تخصصی شما دربارهی محتوای مقاله پاسخ داده نمیشود. سوالات خود را اینجا بپرسید.
در این قسمت، به پرسشهای تخصصی شما دربارهی محتوای مقاله پاسخ داده نمیشود. سوالات خود را اینجا بپرسید.