آموزش نحوهی نوشتن متن روی سطح ناهموار در فتوشاپ
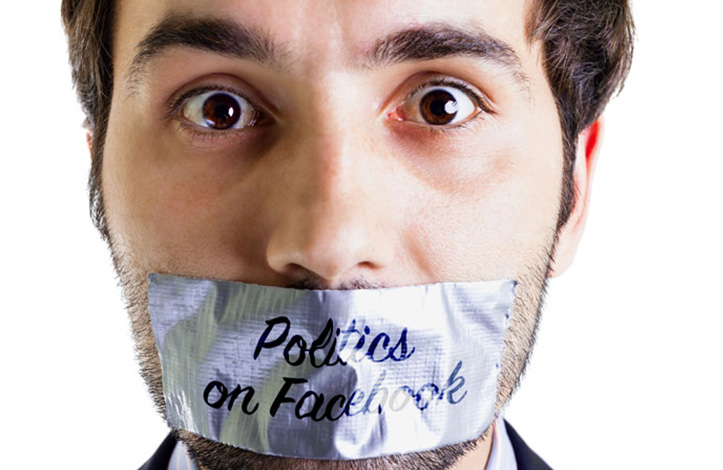
در این آموزش فتوشاپ به شما نشان می دهم که چگونه می توانید متن به گونهای تغییر دهید که گویی روی یک سطح نامسطح و پر پیچ و تاب چسبیده است. این روش باعث می شود متن از هر خط و چروکی پیروی کند و نتیجه ای واقع بینانه به بار آورد. با استفاده از این روش می توانید تقریباً هر متن دلخواهی را روی هر نقطهی دلخواهی از عکس مورد نظرتان قرار دهید. پس با آموزش نوشتن متن روی سطح ناهموار با ما باشید.
تطبیق پرسپکتیو عکس
مرحله 1
من با عکسی که از stock Adobe گرفتم شروع کردم.

مرحله 2
یک لایه متنی جدید ایجاد کنید و یک متن در آن بنویسید.
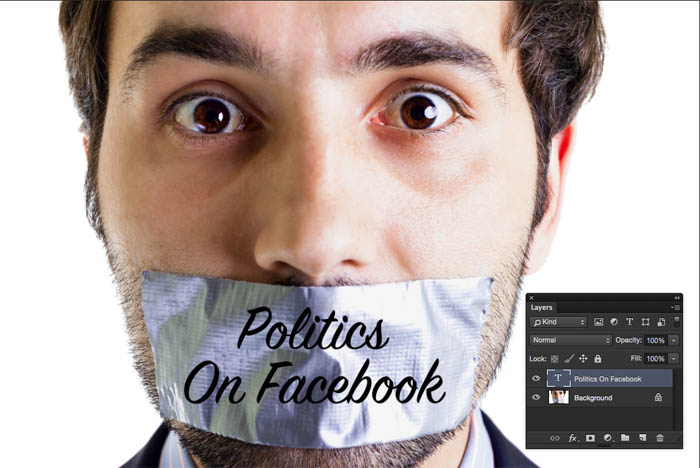
مرحله 3
به منظور ایجاد پیچش در متن، لایه باید Rasterized شود زیرا نمی توانید افکت Wrap را روی لایه وکتوری متن اجرا کنید.
در پنل لایه ها روی نام لایه راست کلیک کنید و "Rasterize Type" را انتخاب کنید.
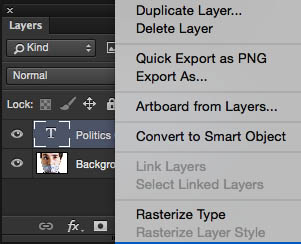
مرحله 4
دکمه های Cmd/Ctrl+T را فشار دهید تا Free Transform اجرا شود.
راست کلیک کنید و Warp را انتخاب کنید.
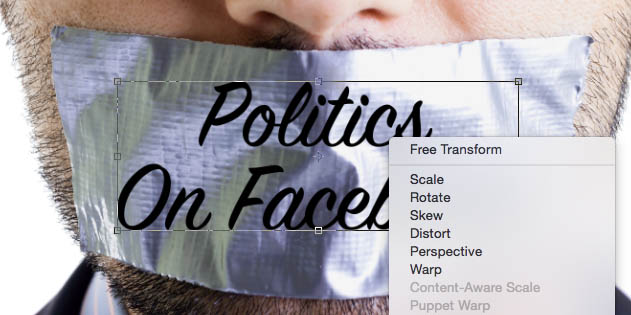
مرحله 5
با ماوس بر روی شبکه بکشید تا با پرسپکتیو عکس مطابقت داشته باشد.

نقشه جابجایی، مطابقت با چین و چروک های موجود در عکس
مرحله 6
لایه متن را مخفی کنید و روی لایه تصویر کلیک نمائید.
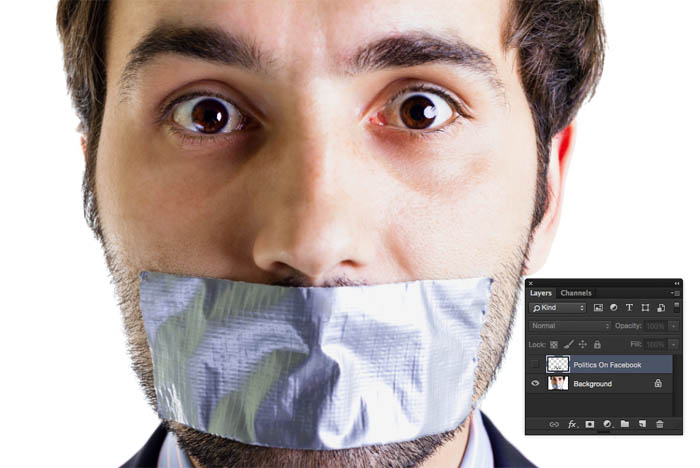
مرحله 7
پنل کانال ها را باز کنید.
کانالی که بیشترین جزئیات کنتراست در بخش نوار چسب را دارد، انتخاب کنید. در مورد این عکس، کانال سبز این ویژگی را داراست.
ما می خواهیم یک سند جدید از این کانال ایجاد کنیم. توجه داشته باشید که این سند باید در حالت چند کاناله باشد (متاسفانه) ولی نگران نباشید! کار آسانی است، همراه من باشید...

مرحله 8
روی کانال راست کلیک و Duplicate Channel را انتخاب کنید.
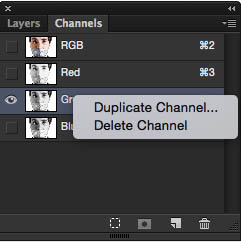
مرحله 9
یک پنجره در مقابل شما گشوده خواهد شد.
Destination را به New تغییر دهید و یک نام برای آن انتخاب کنید (نام را به خاطر بسپارید).
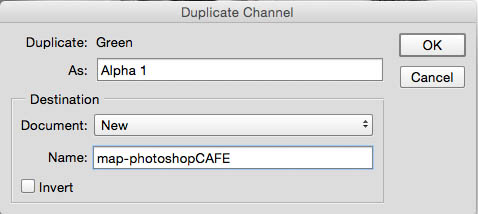
مرحله 10
اکنون یک سند جدید از این کانال ایجاد خواهد شد که در حالت چند کاناله است.
پنجره Levels را با فشردن کلیدهای Cmd / Ctrl + L باز کنید.
با حرکت دادن مثلث ها در پنجره ی Levels، کنتراست را اضافه کنید. در این مورد، من مثلث های مربوط به کنتراست سیاهی و حد میانه را جابجا کردم. هدف این است که تا حد ممکن کنتراست ایجاد شود و در عین حال جزئیات موجود در رنگ سیاه و سفید نگه داشته شود.
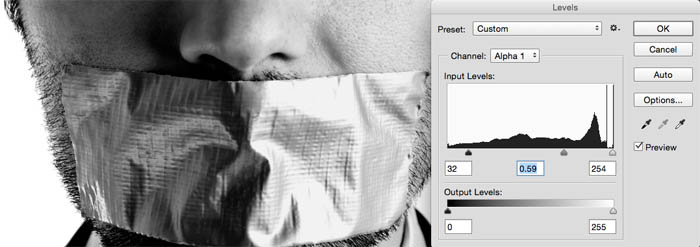
مرحله 11
در حال حاضر جزئیات باعث می شود متن قابل خواندن نباشد. بنابراین باید آن را نرم تر کنیم.
Filter> Blur> Gaussian Blur را انتخاب کنید و مقداری را برگزینید که در حالی که هنوز چین و چروک ها را حفظ می کنید، از شر جزئیات ریز خلاص شوید. (این تصویر بزرگ بود، بنابراین مقدار 9.9 برای آن مناسب بود. اگر تصویر شما کوچکتر است، از مقدار کمتری استفاده کنید، شاید 5 خوب باشد.)
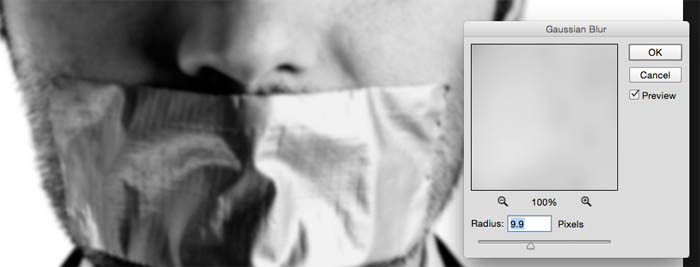
مرحله 12
این نقشه ی ما برای جابجایی است. مکان و نامی را که می توانید آن را به خاطر بسپارید، انتخاب و این تصویر را به فرمت PSD ذخیره کنید (لازم است که بصورت PSD دخیره شود وگرنه کار نمی کند). من نام آن را map-photoshopCAFE.psd گذاشتم.
استفاده از نقشه جابجایی
مرحله 13
به سند اصلی خود برگردید.
برای اطمینان از بازگشت همه کانال ها، در پنل کانال روی RGB کلیک کنید.

مرحله 14
در پنل لایه ها، لایه متن را روشن کنید و مطمئن شوید که این لایه فعال است.
اکنون ما آماده جابجایی آن هستیم.

مرحله 15
Filter>Distort>Displace را انتخاب کنید.
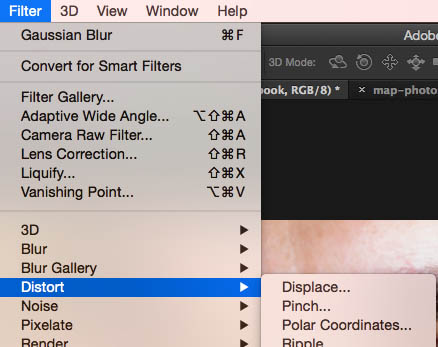
مرحله 16
پنجره ی تنظیمات Displace با پیش فرض 10 و 10 برای مقیاس های عمودی و افقی باز می شود. (برای بیشتر تصاویر همین تنظیمات مناسب است)
برای تصاویر کوچکتر مقیاس 5 و برای تصاویر بزرگتر مقیاس 15 را امتحان کنید (ممکن است مجبور شوید یک عدد را امتحان کنید و تنظیمات را برگردانید و اگر خیلی ضعیف یا خیلی قوی بود عدد دیگری را امتحان کنید).
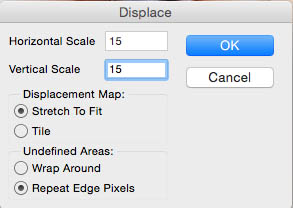
مرحله 17
پس از کلیک بر روی OK، یک کادر ظاهر می شود که از شما می خواهد تصویر نقشه جابجایی را قرار دهید.
این همان سندی است که ما قبلاً ایجاد کردیم. آن را انتخاب کنید!
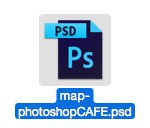
مرحله 18
و بله! حالا متن شما به زیبایی روی ماسک قرار گرفته است و کار تقریبا تمام است.
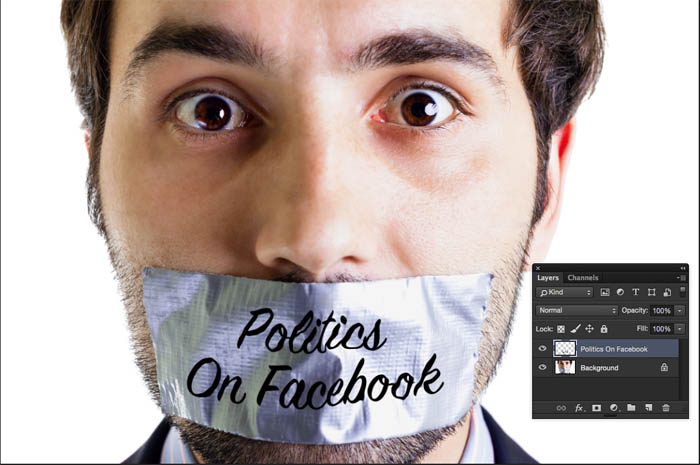
آموزش اضافه تر
برای کمی واقعی تر شدن، می توانید شفافیت (Opacity) را کمی افزایش داده و لبه ها را با کمی تار کردن (اعمال فیلتر Blur) نرم تر کنید. همچنین حالتهای مختلف Blending Modes را امتحان کنید تا آن را بهتر با تصویر ترکیب کنید.
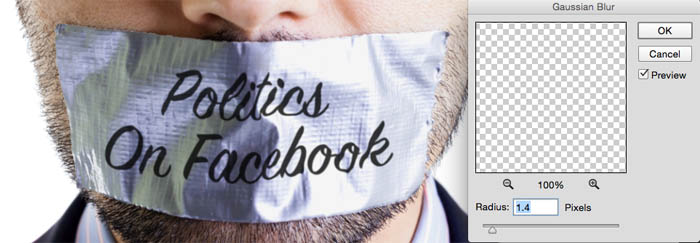
و این هم نتیجه نهایی! من از ترکیب (Blend) بیشتری استفاده کردم و لایه متن را کپی کردم تا کمی تاریک تر شود.
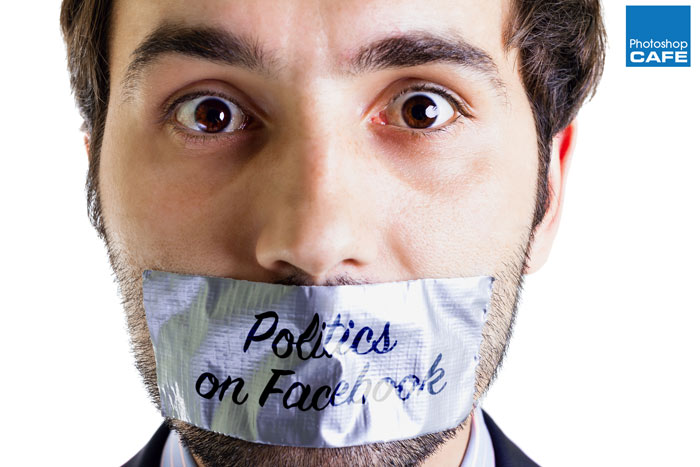
امیدوارم که از آموزش نوشتن متن روی سطح ناهموار لذت برده باشید!
منبع: سایت Photoshop Cafe









در این قسمت، به پرسشهای تخصصی شما دربارهی محتوای مقاله پاسخ داده نمیشود. سوالات خود را اینجا بپرسید.