چگونه کیفیت و روشنایی یک عکس را در فتوشاپ بالا ببریم؟
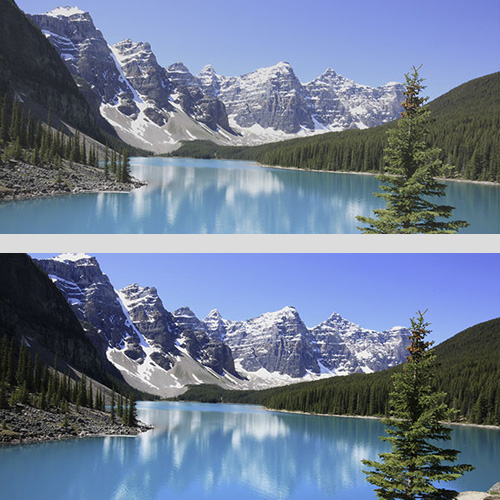
در این مطلب آموزشی تصمیم داریم شما را با نحوه ی رفع برخی ایرادات عکس مانند روشنایی نامناسب تصویر، سایه های تاریک و هر چیزی که در رابطه با نور تصویر و قابل حل باشد، آشنا سازیم.
در این آموزش نحوه ی بکارگیری از تنظیمات Levels را توضیح می دهیم. خواهید دید که به راحتی با استفاده از تنظیمات Levels، عکس های بی روح و خسته کننده را به عکسی شاداب و تازه که به نوعی انگار تصویری زنده است، تبدیل نمایید.
بر خلاف تنظیمات روشنایی یا همان کنتراست در فتوشاپ CS3 و بالاتر که به شما کنترل زیادی نمی دهد، تنظیمات Levels نظر طرفداران فتوشاپ برای نتایج دقیق و با کیفیت حرفه ای را به خود جلب کرده است.
در زیر عکس ابتدایی کار را می بینید که می خواهیم بر روی آن تغییراتی را انجام دهیم.
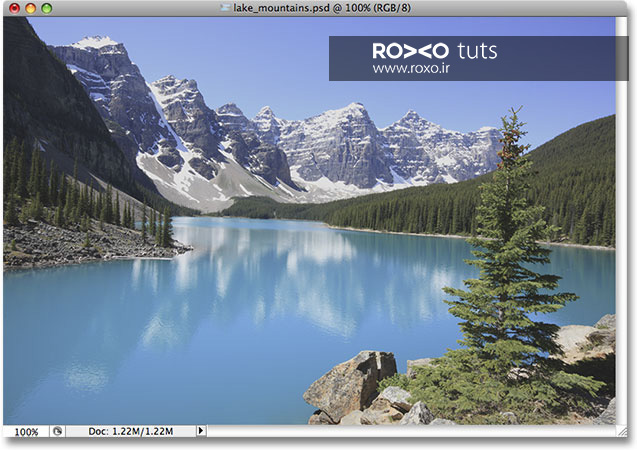
برای رفع بی روحی تصویر، باید به هیستوگرام تصویر نگاهی بیندازید. به همین منظور به پالت هیستوگرام که در کنار پالت های Navigator و Info است مراجعه کنید.
به صورت پیشفرض، هیستوگرام بر روی مد Compact View است که موجب می شود که هیستوگرام دامنه ای 100 قسمتی از روشنایی را نشان دهد.
باید به آیکون منو در گوشه ی سمت راست پالت رفته و Expanded View را از لیست برگزینید تا به دامنه ای 256 قسمتی دست یابید. همچنین مطمئن شوید که امکانات Channel بر روی RGB است.
درواقع هیستوگرام دلیل و مقدار تاری یا روشنی تصویر را به ما نشان می دهد. در صورتی که به هیستوگرام تصویر اصلی نگاهی بیندازید، متوجه می شوید که هیستوگرام نه زیاد به طرف راست تمایل دارد و نه به طرف چپ و تقریبا نموداری پراکنده است. این بدین معناست که تصویر نه زیاد تاریک است و نه زیاد روشن.
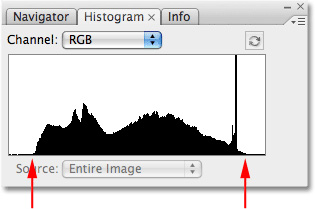
برای انتخاب Levels، بر روی آیکون New Adjustment Layer کلیک کنید و در پایین پالت لایه ها، گزینه ی Levels را انتخاب نمایید. Adjustment layer موجب می شود که تغییرات تخریبی در تصویر ایجاد نشود.
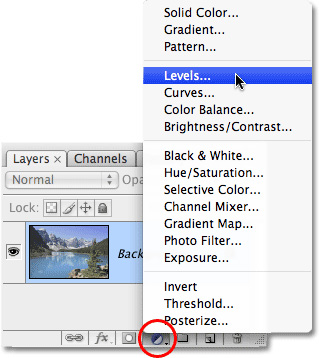
اکنون باکس Levels نمایان می شود که نقطه ی عطف کار ماست. درواقع باکس Levels همان هیستوگرام را نشان می دهد با این تفاوت که می توانیم علاوه بر مشاهده و بررسی ایرادات عکس، آن ها را رفع کنیم.
در ابتدا بیایید نگاهی موشکافانه به هیستوگرام داشته باشیم. اگر به گرادینت زیر هیستوگرام نگاه کنید، متوجه می شوید که بازه ی سیاه و سفید را داراست که از سمت چپ که سیاه است، به سمت راست سفیدرنگ تغییر رنگ پیدا می کند. در صورتی که خطی فرضی از آخرین قسمت سیاهی هیستوگرام در سمت راست و سمت چپ بکشیم و آن را به پایین بیاوریم، متوجه میزان سیاهی تاریک ترین قسمت و یا سفیدی روشن ترین قسمت می شویم
در تصویری که ما انتخاب کردیم، متوجه شدیم مطابق شکل زیر، آخرین قسمت تاریکی که در سمت چپ هیستوگرام است، کاملا سیاه نیست و حتی روشن ترین قسمت هم در سمت راست هیستوگرام نسبت به گرادینت کاملا سفید نیست و تقریبا خاکستری است.
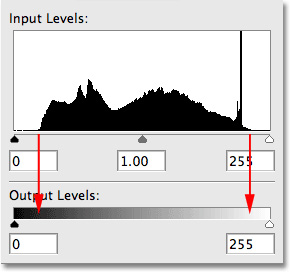
در صورتی که دقیقا به زیر هیستوگرام نگاه کنید، متوجه سه اسلایدر می شوید که این اسلایدر ها به ترتیب از چپ به راست سیاه رنگ، خاکستری و سفید رنگ اند. اسلایدر سیاه رنگ که در سمت چپ مختص تغییر میزان تاریکی سایه ها و دیگر نقاط تاریک است. اسلایدر سفید مختص تغییر میزان روشنایی تصویر و براقی آن است. اسلایدر وسطی هم به نوعی میانگین یا ترکیب دو اسلایدر دیگر است.
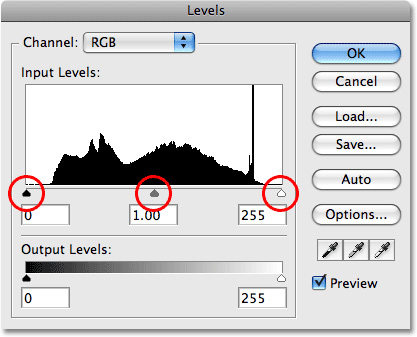
بیایید کمی تغییر در مقدار سایه ها ایجاد کنیم. مثلا می توانیم اسلایدر سیاه رنگ را به طرف چپ یا راست ببریم.
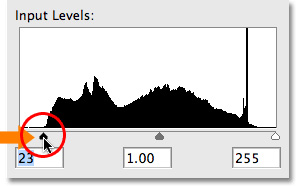
اگر اسلایدر سیاه رنگ را به طرف چپ بکشانید، متوجه خواهید شد که قسمت های خاکستری رنگ به صورت اجباری تاریک خواهند شد و به طور کلی تصویر تاریک تر می شود.
در زیر همین کار را انجام دادیم که نتیجه را می بینید:
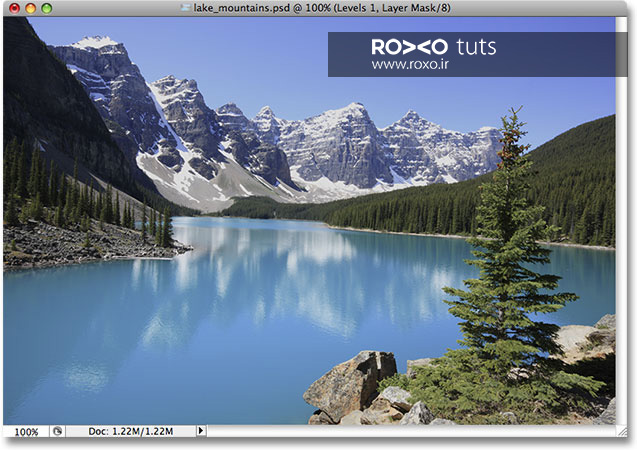
اگر دوباره به پالت هیستوگرام بازگردیم تغییرات را بهتر می بینیم (بر روی آیکون Refresh در بالای پالت هیستوگرام کلیک کنید تا تغییرات ایجاد شده نمایان گردد و پالت بروزرسانی شود).
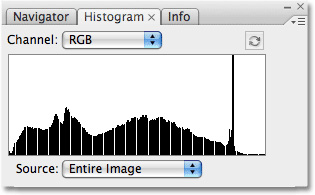
با این کار تقریبا سایه های تاریک تری را ایجاد می کنیم. در واقع می توان گفت که بخشی از اطلاعات تصویر از بین می رود و به نوعی به تصویر آسیب می زنیم.
این نکته را در ذهن داشته باشید که در هر ویرایشی که روی عکسی انجام می دهیم، در واقع به تصویر آسیب می زنیم اما چیزی که مهم است این است که این آسیب موجب شود که تصویر پایانی بهتر از تصویر ابتدایی و اصلی باشد.
اکنون روشنایی و براقی تصویر را با استفاده از اسلایدر سفید رنگ سمت راست میزان می کنیم و آن را به سمت چپ و راست می کشانیم:
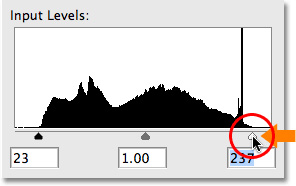
اگر اسلایدر سفید رنگ را به سمت راست بکشانیم، متوجه می شویم که قسمت های خاکستری، درخشان تر می شوند و تصویری جذاب تر ارائه می گردد.
در زیر نتیجه را پس از اعمال این تغییر مشاهده می کنید که نشان می دهد تصویر کاملا روشن تر و با کیفیت تر و حرفه ای تر به نظر می رسد:
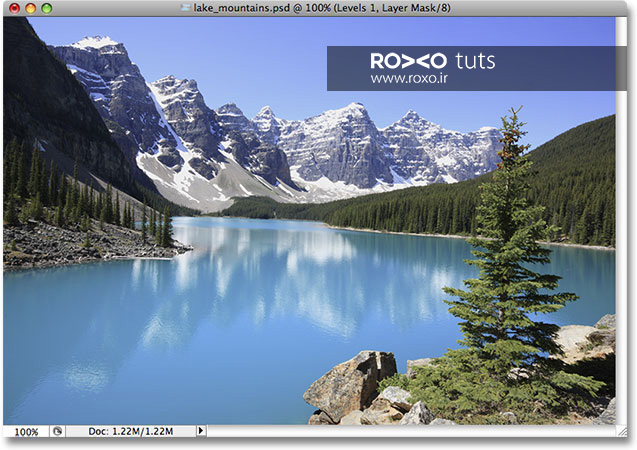
در صورتی که دوباره به پالت بازگردیم، متوجه می شویم که قسمت روشنایی سمت راست تصویر گسترش پیدا کرده است که نشان از افزایش روشنایی تصویر می دهد.
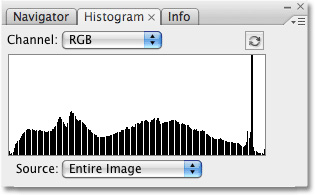
شاید اکنون نگران شده باشید که چرا بیش تر هیستوگرام متمایل به سمت راست است؟! در واقع دلیل این امر خود تصویر است زیرا دارای دریایی آبی و روشن است و بیش تر فضای تصویر را آبی روشن تشکیل می دهد. به همین جهت تصویر روشن تر به نظر می رسد.
حال به تصویر بنگرید. اگر دیدید باز هم تصویر بیش از اندازه روشن یا بیش از اندازه تاریک است، می توانید از اسلایدر میانی استفاده نمایید.
در صورتی که این اسلایدر را به سمت راست بکشانید، تصویر به تدریج تاریک تر و در صورتی که به سمت چپ بکشانید تصویر به تدریج روشن تر می شود.
لازم به ذکر است این اسلایدر بر روی تاریکی یا روشنی قسمت های سیاه و سفید کار نمی کند بلکه بر روی پیکسل های غیر هم رنگ آن ها کار می کند.
تصمیم داریم کمی اسلایدر میانی را به سمت راست بکشانیم تا تصویری تاریک تر را بدست بیاوریم. حتما در حین تغییر اسلایدر به تصویر نگاه بیاندازید تا بر روی تغییرات مسلط باشید.
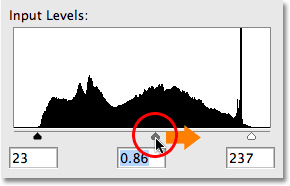
در صورتی که دوباره به پالت هیستوگرام مراجعه کنید، متوجه می شوید که قسمت چپ هیستوگرام بیش تر فضای روشنش را از دست داده و تاریک تر شده است که نشان از تاریک شدن کلی تصویر می دهد.
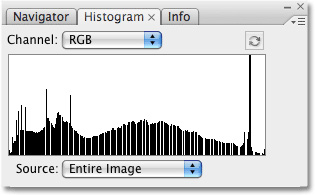
در هیستوگرام متوجه حذف شدن بعضی از قسمت های درخشان و یا تاریک می شوید که کاملا طبیعی است. در صورتی که پس از اعمال تغییرات بر روی OK کلیک کنید، همه ی تغییرات اعمال می شوند که شما می توانید عکس پایانی را که بسیار جذاب تر و واقعی تر است نظاره کنید.
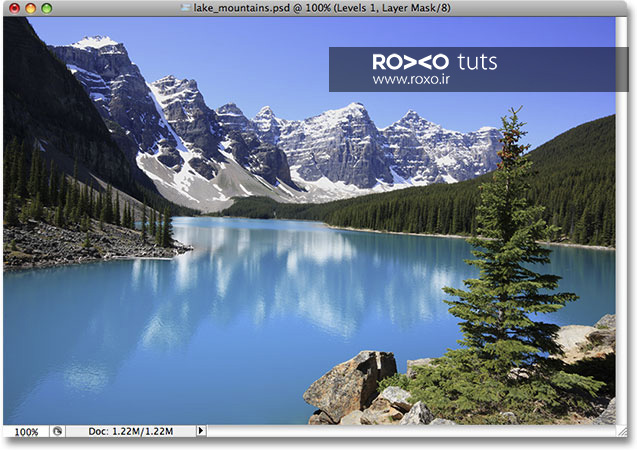
به همین راحتی توانستید یک عکس بی روح را زنده تر کنید.









در این قسمت، به پرسشهای تخصصی شما دربارهی محتوای مقاله پاسخ داده نمیشود. سوالات خود را اینجا بپرسید.
در این قسمت، به پرسشهای تخصصی شما دربارهی محتوای مقاله پاسخ داده نمیشود. سوالات خود را اینجا بپرسید.