چگونه یک عکس تاریک را در فتوشاپ روشن تر کنیم؟
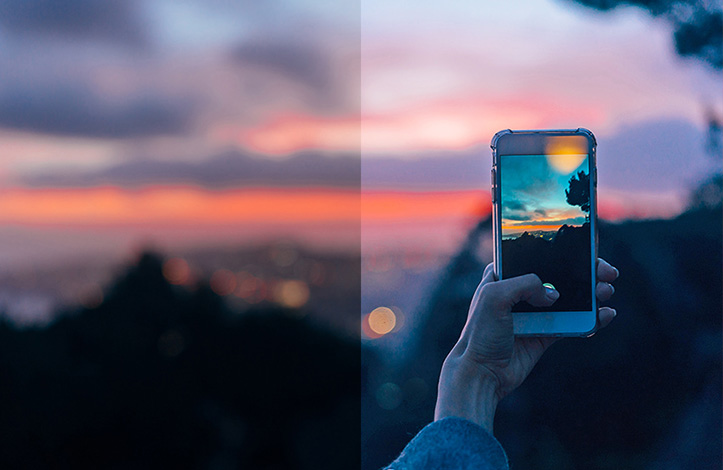
گاهی عکس هایمان را زمانی می گیریم که نور کافی در دسترس نیست و در نتیجه، تصویری واضح و مشخص به دست نمی آوریم. در پاره ای از موارد، تصاویری که حتی در تاریکی گرفته ایم، برایمان بسیار ضروری و مهم هستند و مجبوریم برای استخراج اطلاعات و مشاهده بهتر، آن ها را روشن و واضح کنیم. یکی از بهترین ابزارها برای این کار فتوشاپ است که به بهترین شکل به یاری ما خواهد آمد. با استفاده از فتوشاپ می توانیم با استفاده از چند تکنیک ساده و لایه Adjustment یک تصویر را تا جایی که امکان دارد، روشن کنیم، البته بدون این که کیفیت آن تغییر کند و یا حتی به عکس اصلی آسیبی وارد شود! در این آموزش سعی شده است تمامی مراحل افزایش نور عکس در فتوشاپ با جزئیات کامل ارائه شود تا حتی افراد مبتدی نیز بتوانید از این آموزش استفاده کنند.
آنچه برای این آموزش لازم دارید:
چگونه آغاز کنیم؟
ابتدا تصویر مورد نظر را وارد فتوشاپ کنید، برای این کار به مسیر File > Open بروید و تصویر خود را انتخاب و با استفاده از گزینه Open آن را وارد فتوشاپ کنید.
قبل از آغاز کار لازم است موارد زیر را بررسی کنید:
- تصویر شما باید در حالت RGB Color و 8Bits/Channel باشد. برای چک کردن این مورد به مسیر Image > Mode بروید.
- برای این که نتیجه بهتری داشته باشیم، بهتر است اندازه تصویر شما 2000-3500 پیکسل باشد. برای بررسی این موضوع به مسیر Image > image size بروید.
- تصویر شما باید لایه Background باشد. اگر چنین نیست به مسیر Layer > New > Background from Layer بروید.
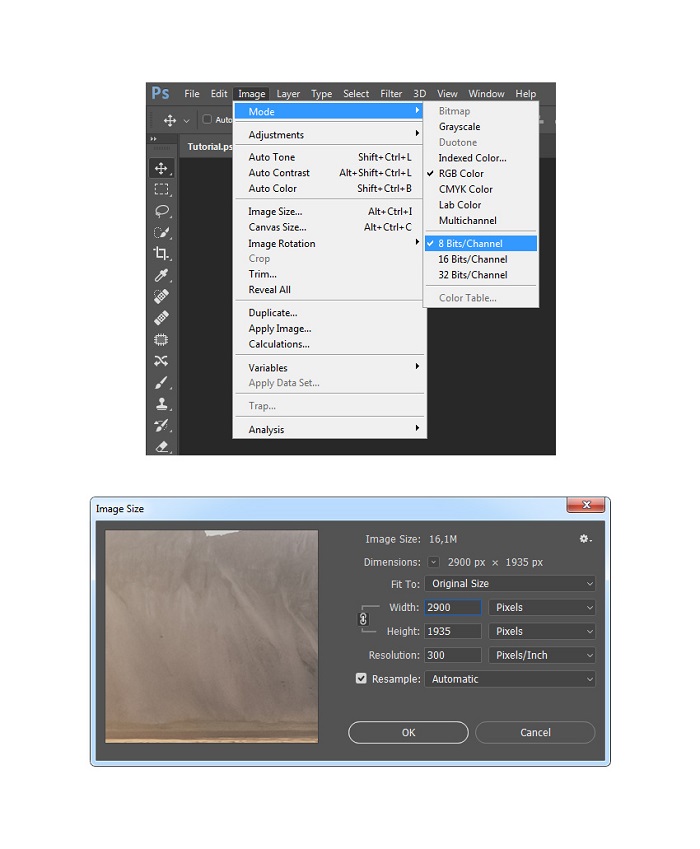
تنظیمات
مرحله اول
ابتدا با استفاده از کلید ترکیبی Ctrl-J یک کپی از لایه Background ایجاد کنید.
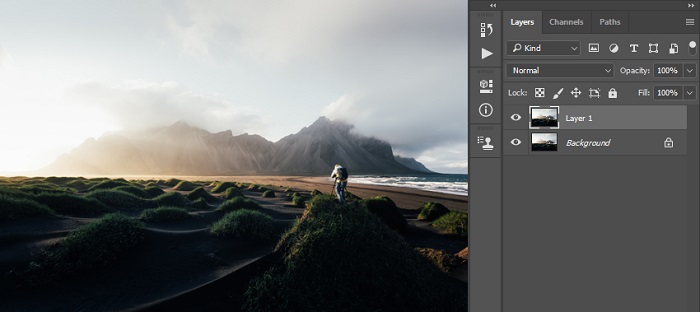
مرحله دوم
حالا به مسیر Image > Adjustment > Shadow/Highlights بروید و مقدار Shadow را بر روی 100 و مقدار Highlights را بر روی 0 قرار دهید.
مطابق تصویر زیر:
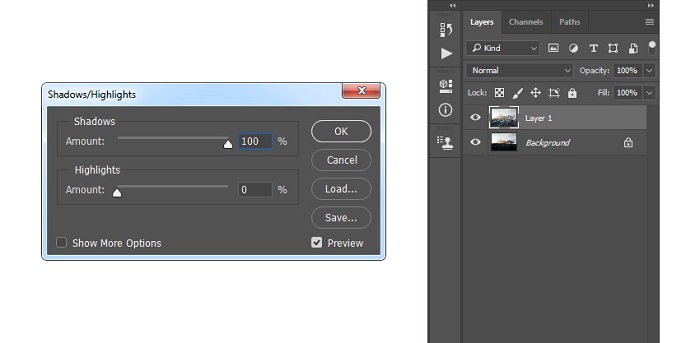
مرحله سوم
نام این لایه را به Reveal Details تغییر دهید.
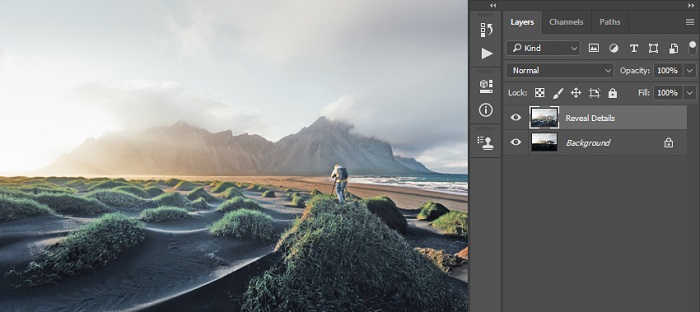
مرحله چهارم
دکمه D را فشار دهید تا رنگ های پس زمینه و پیش زمینه ریست شوند.
سپس به مسیر Layer > New Adjustment Layer > Gradient Map بروید تا یک لایه تنظیم جدید بسازید.
نام آن را Overall_contrast_1 قرار دهید.
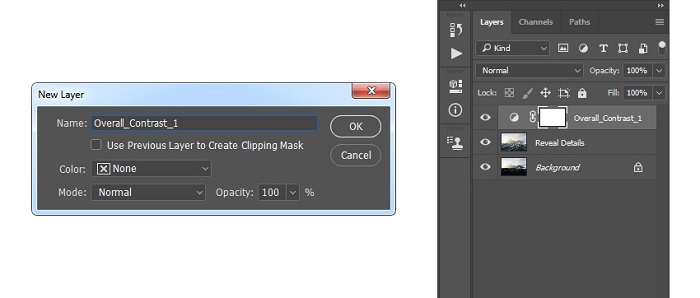
مرحله پنجم
Blending Mode این لایه را بر روی Soft Light قرار دهید.
Opacity آن را به 16% تغییر دهید.
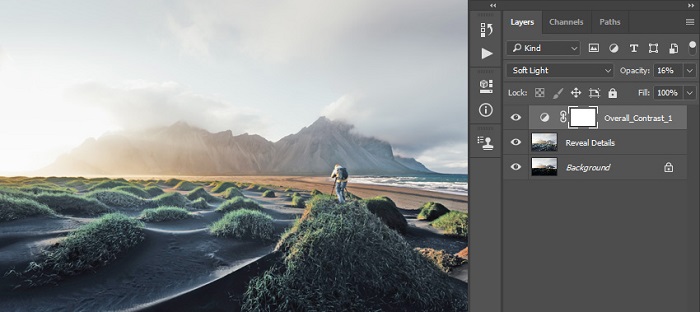
مرحله ششم
لایه Reveal Details را انتخاب کنید.
سپس کلید D را فشار دهید تا رنگ ها برای این لایه ریست شوند.
به مسیر Layer > New Adjustment Layer > Gradient Map بروید و یک لایه تنظیم جدید ایجاد کنید.
نام آن را Overall_Contrast_2 تغییر دهید.
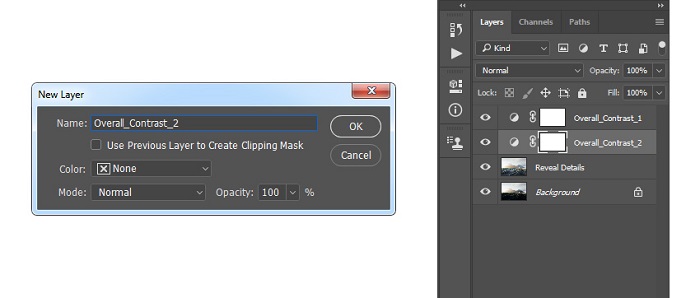
مرحله هفتم
Blending Mode این لایه را به Luminosity تغییر دهید.
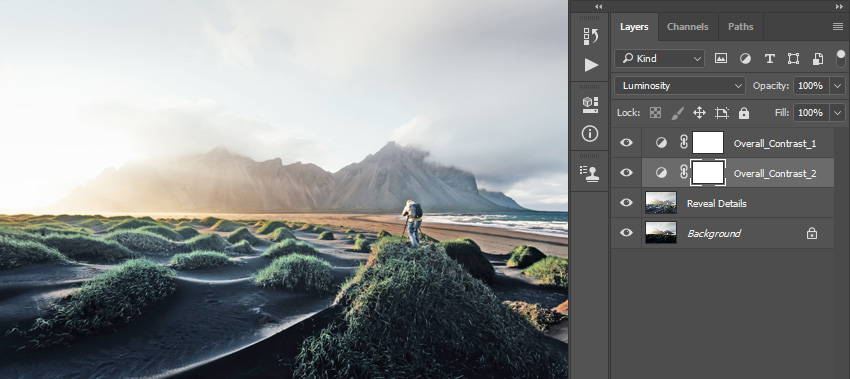
مرحله هشتم
لایه Overall_Contrast_1 انتخاب کنید.
به Layer> New Adjustment> Layer > Levels بروید و یک لایه جدید بسازید.
نام آن را Overall Brightness قرار دهید.
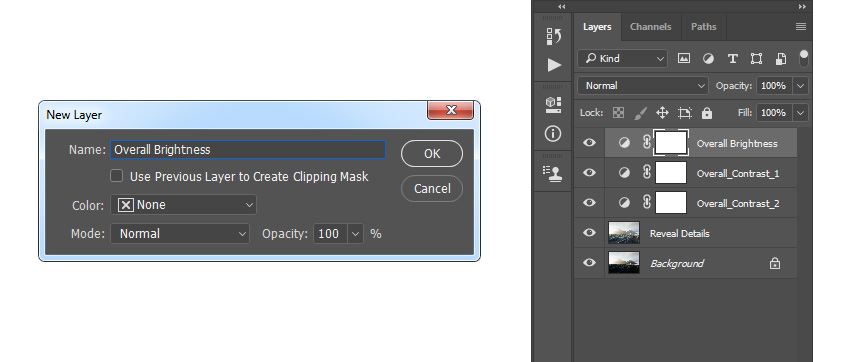
مرحله نهم
بر روی این لایه دوبار کلیک کنید و تنظیمات Properties را مطابق تصویر زیر قرار دهید:
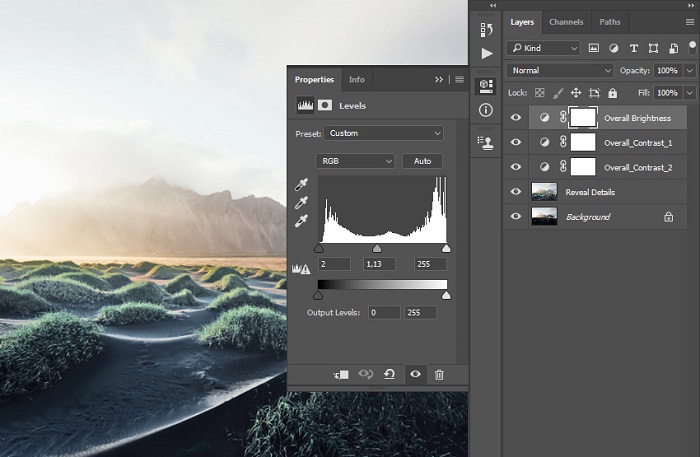
مرحله دهم
به مسیر Layer > New Adjustment Layer > Vibrance بروید و یک لایه جدید بسازید.
نام لایه را Overall Vibrance/Saturation قرار دهید.
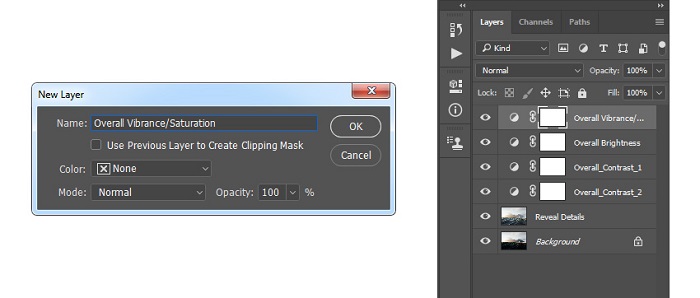
مرحله یازدهم
بر روی این لایه دوبار کلیک کنید و در پنل Properties مقدار Vibrance را +38 و مقدار Saturation را بر روی +20 قرار دهید.
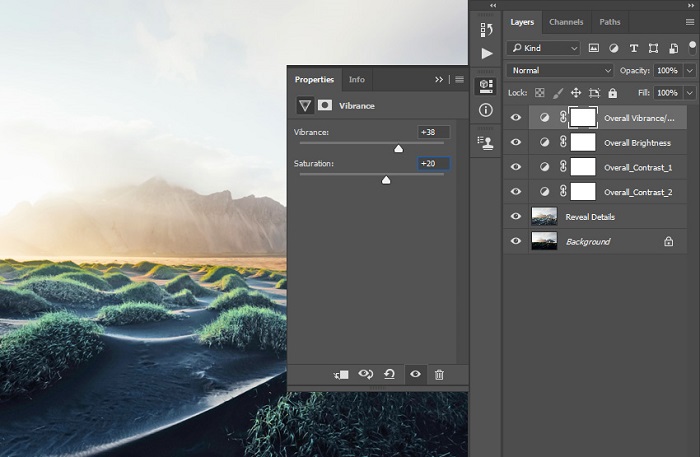
مرحله دوازدهم
به Layer > New Adjustment Layer > Curves بروید و یک لایه جدید ایجاد کنید.
نام آن را Color Look قرار دهید.
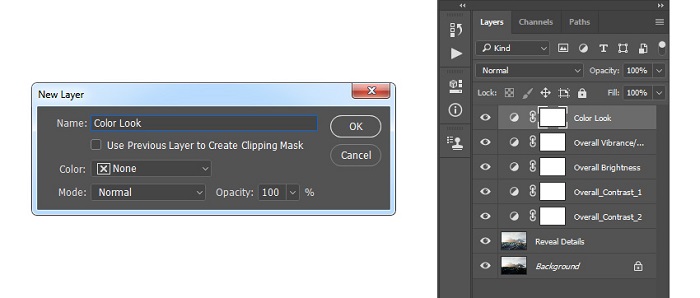
مرحله سیزدهم
حالا بر روی این لایه دوبار کلیک کنید و تنظیمات Properties را مطابق تصویر زیر قرار دهید:
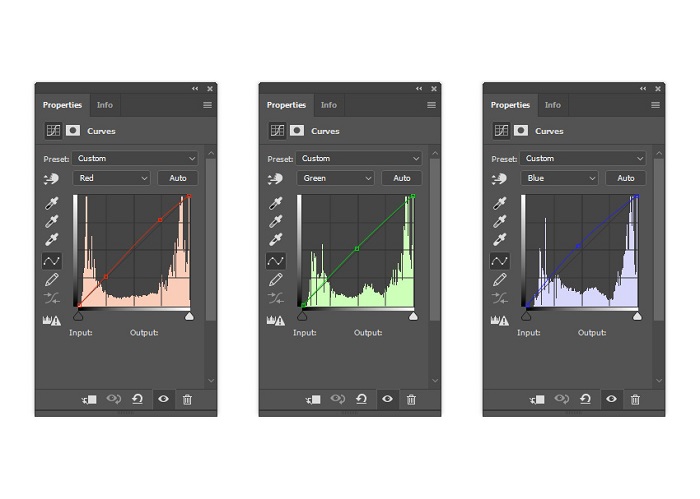
مرحله چهاردهم
کلیدهای Ctrl-Shift-Alt-E را همزمان فشار دهید تا یک اسکرین شات از تصویر ایجاد شود.
کلید ترکیبی Ctrl-Shift-U را فشار دهید تا این لایه خالی شود.
به مسیر Filter > Other > High Pass بروید و مقدار Radius را بر روی 2 px قرار دهید.
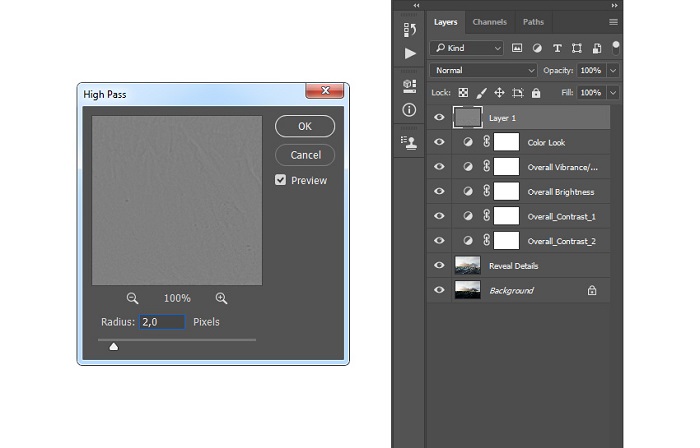
مرحله پانزدهم
حالا Blending Mode را به Soft Light تغییر دهید.
نام آن را Overall Sharpening بگذارید.
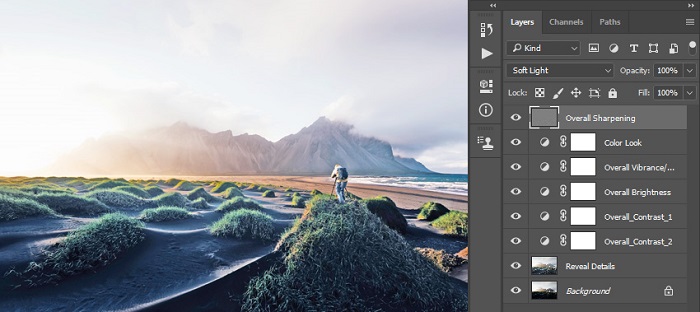
پایان کار
اگر تمامی مراحل بالا را به خوبی و به طور کامل انجام داده باشید، توانسته اید تصویر خود را به خوبی روشن و واضح کنید.
نتیجه کار پس از افزایش نور عکس در فتوشاپ مانند تصویر زیر خواهد بود:

شما می توانید با فتوشاپ و با بهره گیری از روشی که شرح داده شد، به تمامی عکس های خود روشنایی ببخشید. البته باید به این نکته توجه داشته باشید که تمامی اعداد و ارقامی که در این آموزش استفاده شده، مخصوص همین عکس است. از آنجا که هر تصویر دارای مقادیر مخصوصی از تاریکی می باشد، اعدادی که برای هر تصویر استفاده می شود، منحصر بفرد است و یک قانون کلی در این زمینه وجود ندارد. مثلا تصویری که تاریکی آن ناشی از غروب آفتاب است با تصویری که تاریکی آن به علت قرار گرفتن در معرض سایه است، با هم بسیار متفاوت هستند. در نتیجه شما باید ارقامی متناسب با تصویر را وارد کنید که با مقداری کم و زیاد کردن مقادیر، به راحتی می توانید مقادیر را درک و بهترین حالت را برای روشنایی بخشی به تصویر خود پیدا کنید.
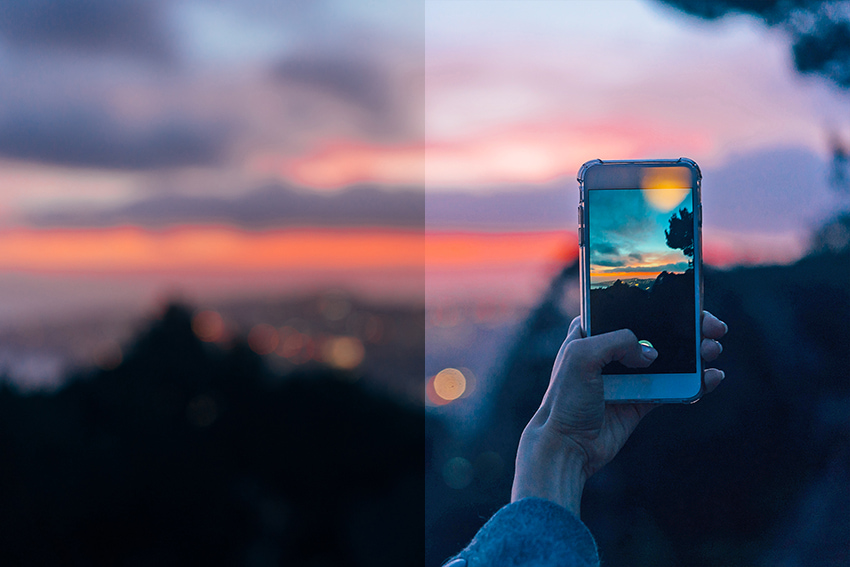










در این قسمت، به پرسشهای تخصصی شما دربارهی محتوای مقاله پاسخ داده نمیشود. سوالات خود را اینجا بپرسید.