Photo Manipulation در فتوشاپ و خلق یک تصویر سوررئال جذاب

photo manipulation در فتوشاپ (به معنی «دستکاری تصاویر در فتوشاپ») یک دسته از انواع طراحی های رایج در فتوشاپ است. در این نوع طراحی، گرافیست با استفاده از المان های عادی و دستکاری و ترکیب آن ها تصاویری غیرعادی و خارق العاده خلق می کند. در این مقاله نیز می خواهیم با آموزش photo manipulation در فتوشاپ، یک تصویر سوررئال جذاب را خلق کنیم.
آنچه برای این آموزش لازم دارید:
1. آماده سازی خیابان
قدم اول:
ابتدا تصویر خیابان را وارد فتوشاپ کنید و با استفاده از کلیدهای Ctrl + J یک کپی از آن بگیرید.
لایه ی اصلی را غیرفعال کنید (علامت چشم کنار لایه) و لایه ی کپی شده را انتخاب کنید.
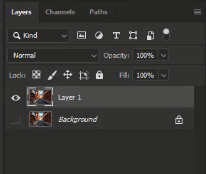
قدم دوم:
با استفاده از pen tool آسمان را انتخاب کنید تا بعدا آن را از خیابان جدا کنیم.
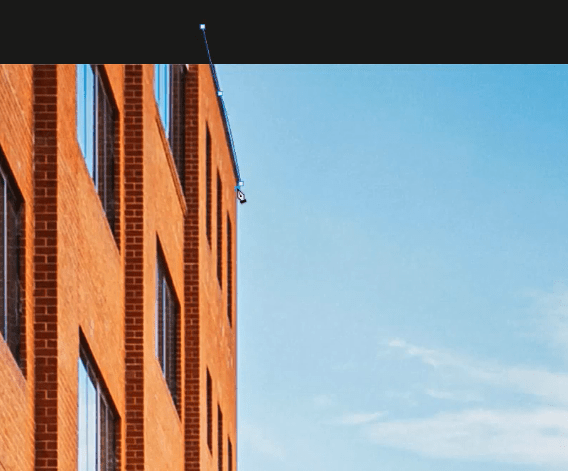
البته شما باید قسمت هایی از خیابان را نیز انتخاب کنید تا در آخر انتخاب شما بدین شکل در بیاید.

قدم سوم:
پس از تکمیل شدن کار، روی این قسمت کلیک راست کرده و گزینه ی make selection را انتخاب کنید.
سپس گزینه ی layer mask را انتخاب کنید:

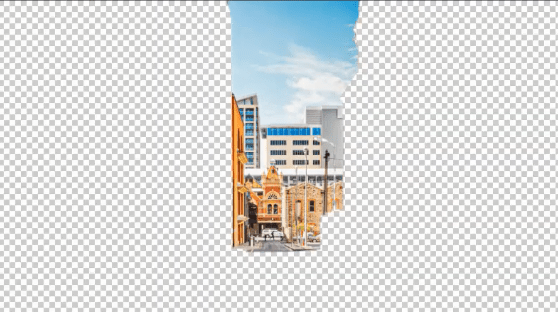
سپس کلیدهای Ctrl + I را بزنید تا انتخاب layer mask برعکس شود؛ یعنی قسمت انتخاب شده حذف شده و خیابان باقی بماند.
قدم چهارم:
با استفاده از کلیدهای Ctrl + T لایه ی خیابان را کمی کچ کنید:
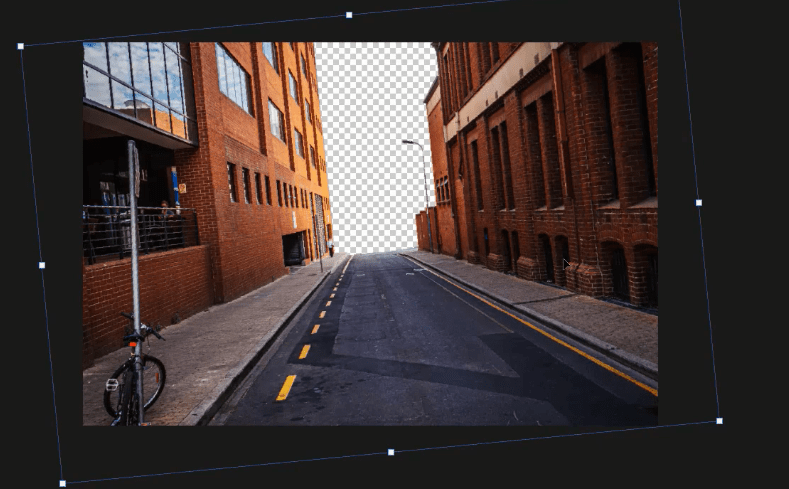
قدم پنجم:
یک لایه ی Hue/Saturation به این سند اضافه کنید:
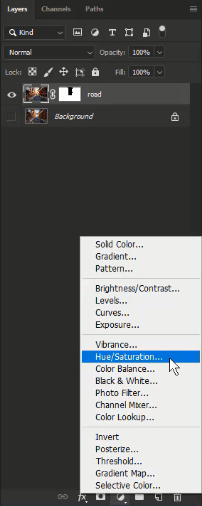
saturation و brightness را در حد دلخواه پایین بیاورید، طوری که حالت بی روح و بی رنگ فضا را شبیه سازی کند. من مقدار saturation را روی 41- و brightness را روی 21- گذاشته ام.
قدم ششم:
از همان منوی قبلی یک لایه ی curves ایجاد کرده و تصویر را تا حدی تیره کنید.
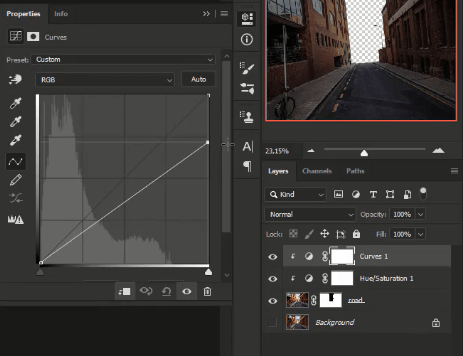
سپس brush سیاه رنگ را بردارید، لایه ی mask مربوط به curves را انتخاب کنید و انتهای خیابان را رنگ کنید تا سیاهی curves از آن قسمت برداشته شود. این کار را می کنیم تا انتهای خیابان روشن تر بنظر برسد، انگار که از آنجا نوری به داخل خیابان می تابد.
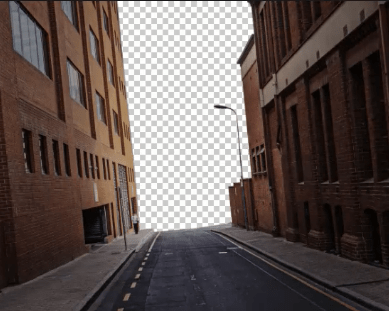
قدم هفتم:
از منوی قبلی، این بار یک لایه ی color balance اضافه کنید و مقادیر آن را مانند تصویر زیر تنظیم کنید. این مقادیر را طوری تنظیم کرده ایم که رنگ های آبی و سرد بیشتر در آن باشد (رنگ های فضا).
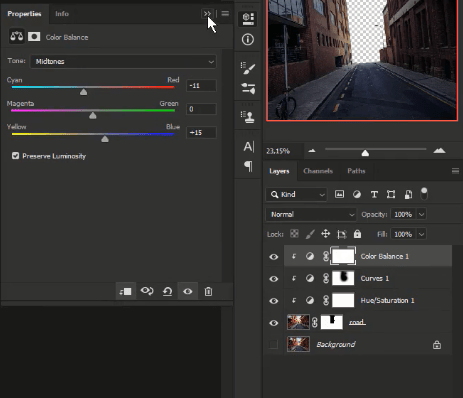
2. اضافه کردن آسمان
قدم اول:
تصویر آسمان را به سند خود اضافه کرده و آن را پایین تر از لایه ی اصلی قرار دهید. سپس با کلیدهای ترکیبی Ctrl + T لایه ی آسمان را مانند تصویر زیر تنظیم کنید:
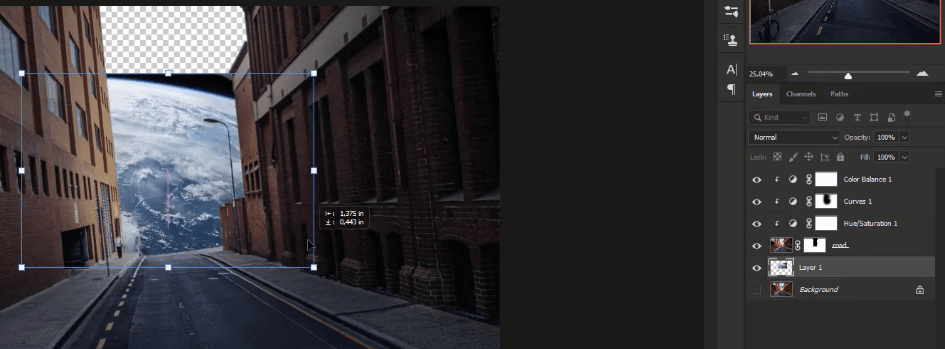
قسمت خالی بالای آسمان را نیز با رنگ سیاه پر کنید (با قلم مو یا paint bucket یا هر ابزار دیگری):
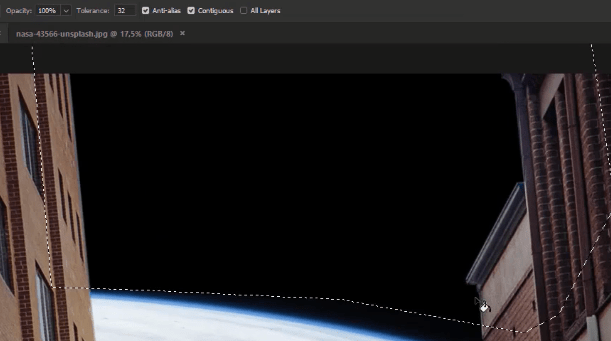
قدم دوم:
یک لایه ی جدید بالاتر از بقیه ی لایه ها ایجاد کنید. بعد با قلم موی خاکستری (روی همان لایه) انتهای خیابان را کمی خاکستری رنگ کنید و opacity را نیز روی 50 درصد یا کمتر بیاورید. این کار باعث ایجاد حالت تابش نور از فضا به سمت خیابان می شود.

قدم سوم:
یک لایه ی جدید دیگر بالای لایه ی آسمان ایجاد کنید و همین کار (اضافه کردن خاکستری) را با آن لایه هم انجام دهید:

سپس opacity را پایین بیاورید.
قدم چهارم:
یک لایه ی جدید دیگر بالاتر از تمام لایه ها بسازید و با رنگ خاکستری تیره تری (نسبت به دو قدم بالا) یک نقطه ی بزرگ در انتخاب خیابان ایجاد کنید. سپس blend mode آن را روی screen بگذارید تا حالت تابش نور را پیدا کند.

قدم پنجم:
با شدت opacity و مواردی مانند levels برای لایه ی آسمان بازی کنید تا به طرح و شکل دلخواه خود برسید. این قسمت قانونی ندارد و به سلیقه ی شما وابسته است. طرح من چنین شکلی پیدا کرده است:
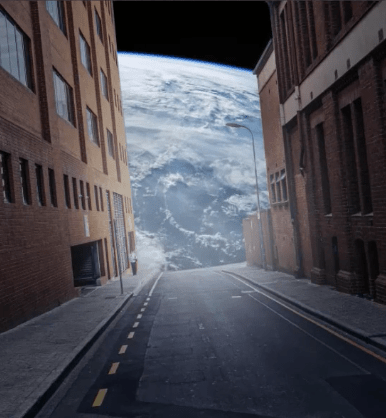
3. اضافه کردن مرد
قدم اول:
تصویر مرد را در فتوشاپ باز کنید و با استفاده از selection tool مناسب خودتان، بدن او را انتخاب کنید.
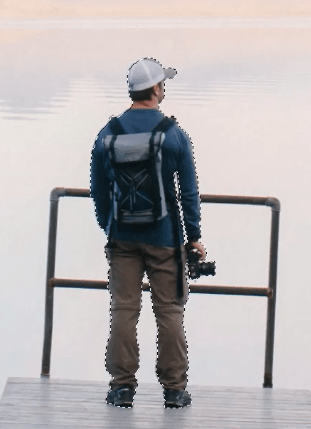
مانند مراحل قبلی یک لایه ی mask انتخاب کنید تا پس زمینه از خود مرد جدا شود.
قدم دوم:
در این مرحله مرد را به سند اصلی اضافه کنید و با کلیدهای Ctrl + T اندازه ی مناسبی به او بدهید.
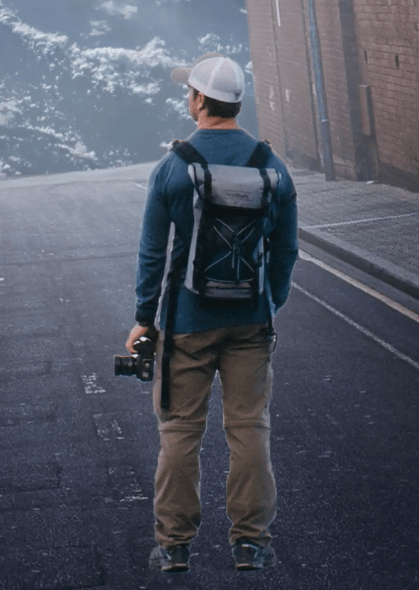
قدم سوم:
روی لایه ی mask کلیک راست کرده و گزینه ی select and mask را انتخاب کنید
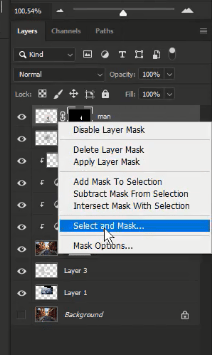
در منویی که سمت راست فتوشاپ باز می شود مقدار radius را روی 1 پیکسل، مقدار smooth را روی 2 پیکسل و مقدار Shift edge را روی %31- قرار دهید.
قدم چهارم:
یک لایه ی levels دیگر به لایه ها اضافه کنید و مقادیر آن را مانند تصویر زیر تنظیم کنید:
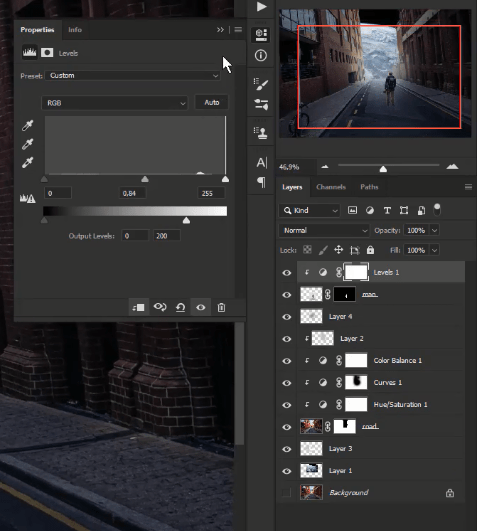
قدم پنجم:
یک لایه ی جدید دیگر بالاتر از لایه ی مرد اضافه کنید (آن را به لایه ی مرد clip کنید).
سپس کلیدهای shift + f5 را بزنید. از منوی باز شده گزینه ی %50 grey را انتخاب کنید و blend mode را روی overlay بگذارید.
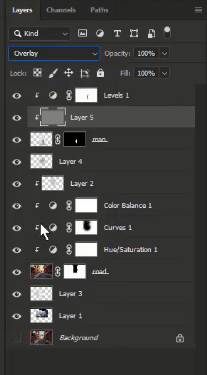
با ابزارهای doge و burn گوشه های بدن مرد را که به سمت نور است روشن تر و قسمت هایی که دور از نور است را تیره تر کنید. این قسمت نیز به سلیقه ی شما بستگی دارد.

قدم ششم:
با کلیدهای Ctrl + J از لایه ی مرد یک کپی بگیرید. روی لایه ی کپی گرفته شده کلیک راست کرده و گزینه ی apply layer mask را انتخاب کنید:
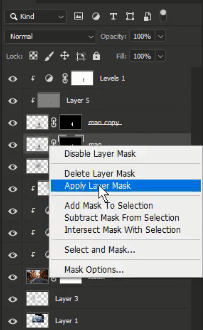
سپس روی همان لایه کلیدهای Ctrl + T را بزنید. حالا در همین حالت روی مرد راست کلیک کرده و گزینه ی Distort را انتخاب کنید.
در آخر از بالای لایه گرفته و آن را پایین بیاورید تا سایه ای ایجاد کنیم:
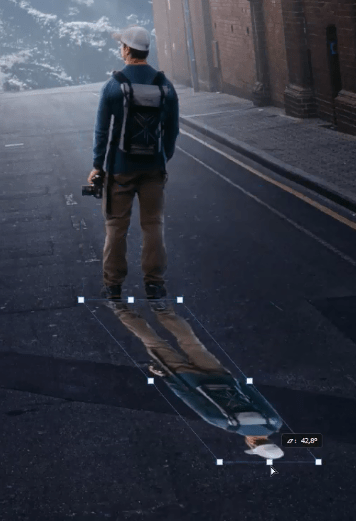
روی لایه ی سایه کلیدهای Ctrl + U را بزنید و از منوی باز شده (که منوی Hue/Saturation است) مقدار Lightness را روی 100- بگذارید.
سپس opacity را کم کنید (در حد 50 درصد).
در مرحله ی آخر برای زیباتر شدن ظاهر می توانیم از منوی filter در نوار بالای فتوشاپ وارد دسته ی blur شده و Gaussian blur را انتخاب کنیم:
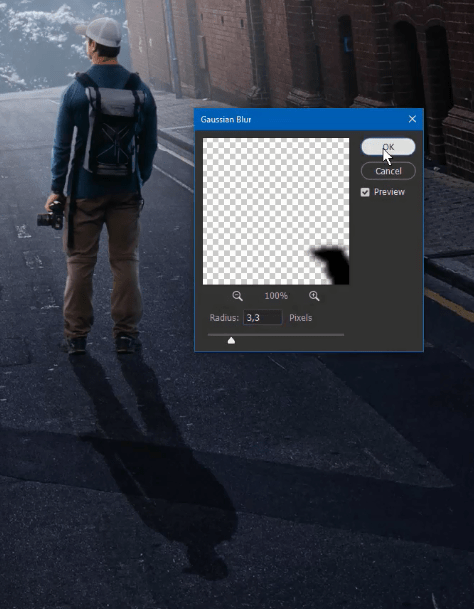
بهتر است برای این لایه ی سایه، یک layer mask گذاشته و با قلم موی سیاه قسمت سر سایه را کم رنگ کنید تا طبیعی تر جلوه کند.

4. جزئیات نهایی و تکمیل photo manipulation در فتوشاپ
قدم اول:
یک لایه ی جدید بالاتر از بقیه ی لایه ها ایجاد کنید و با استفاده از قلم موی سیاه و نرم دور خیابان را سیاه تر کنید.
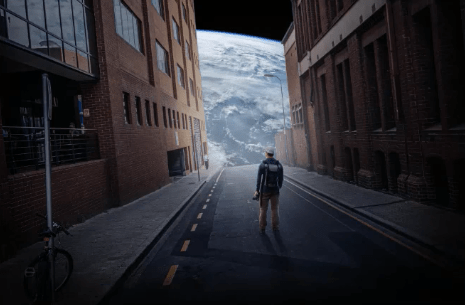
قدم دوم:
کلیدهای Ctrl + Shift + Alt + E را بزنید تا تمام لایه ها را در یک لایه ی جدید ادغام شوند.
از منوی filter گزینه ی camera raw filter را انتخاب کرده و مقادیر زیر را برایش تنظیم کنید:
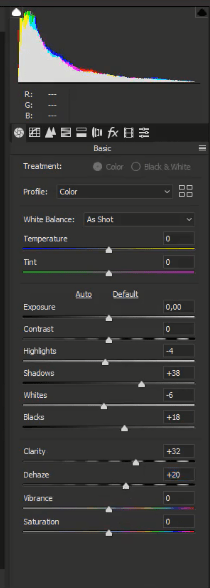
قدم سوم:
یک لایه ی levels دیگر را به سند اضافه کنید و از قسمت RGB گزینه های Red و blue را جداگانه انتخاب کنید و برای هر کدام تغییرات شخصی خودتان را اعمال کنید. من این تغییرات را اعمال کردم:
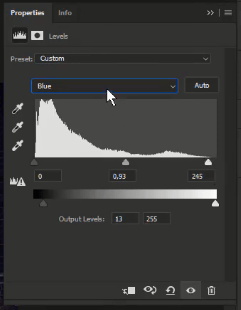
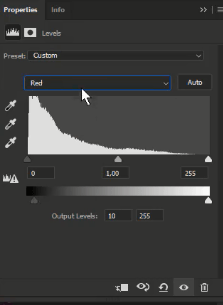
قدم چهارم:
یک لایه ی color balance دیگر به سند اضافه کنید و مقادیرش را به شکل زیر تنظیم کنید:
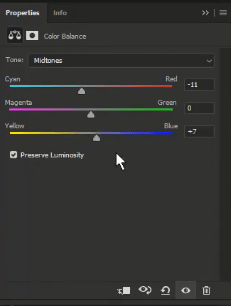
طرح ما که نتیجه یک پروسه photo manipulation در فتوشاپ است، تکمیل شده است:










در این قسمت، به پرسشهای تخصصی شما دربارهی محتوای مقاله پاسخ داده نمیشود. سوالات خود را اینجا بپرسید.
در این قسمت، به پرسشهای تخصصی شما دربارهی محتوای مقاله پاسخ داده نمیشود. سوالات خود را اینجا بپرسید.
در این قسمت، به پرسشهای تخصصی شما دربارهی محتوای مقاله پاسخ داده نمیشود. سوالات خود را اینجا بپرسید.
در این قسمت، به پرسشهای تخصصی شما دربارهی محتوای مقاله پاسخ داده نمیشود. سوالات خود را اینجا بپرسید.