طراحی با فتوشاپ: خانه کویری
Photo Manipulation: Old House

برای ایجاد این طرح باید در همین ابتدا تمام تصاویر استوک و خام مورد نیاز پروژه را دانلود کنید. من این تصاویر را به همراه لینک آن ها برایتان قرار می دهم:
طرح نهایی ما به شکل زیر خواهد بود:

آمادهسازی آسمان
در ابتدا از فایل فشرده ای که در اختیارتان گذاشته ام تصویر 03 را در فتوشاپ باز کرده و سایز آن را روی 2500 در 2500 پیکسل تنظیم کنید. این کار با رفتن به منوی image و سپس image size قابل انجام است. در نظر داشته باشید که برای تغییر ratio باید روی آیکون زنجیره کنار تصویر کلیک کنید تا ratio از حالت قفل خارج شود.
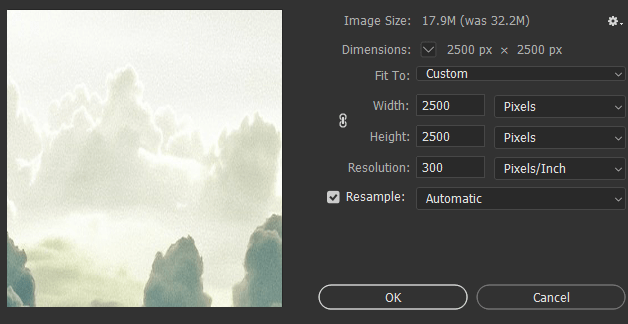
حالا با فشردن کلیدهای Ctrl + J از لایه آسمان یک کپی بگیرید و از منوی filter به distort رفته و گزینه polar coordinates را انتخاب کنید. با انتخاب این گزینه، تصویر ما دایره ای شکل می شود. حالا دوباره به filter و distort رفته و این بار spherize را انتخاب کنید. در پنجره باز شده و در قسمت amount همان مقدار پیش فرض را تایید کنید (100-).
حالا خطی در وسط شکل ما ایجاد شده است که باید آن را از بین ببریم. برای این کار از Spot healing brush استفاده می کنیم. با این ابزار آنقدر روی این خط بکشید که خط میانی آنچنان تیز نباشد.
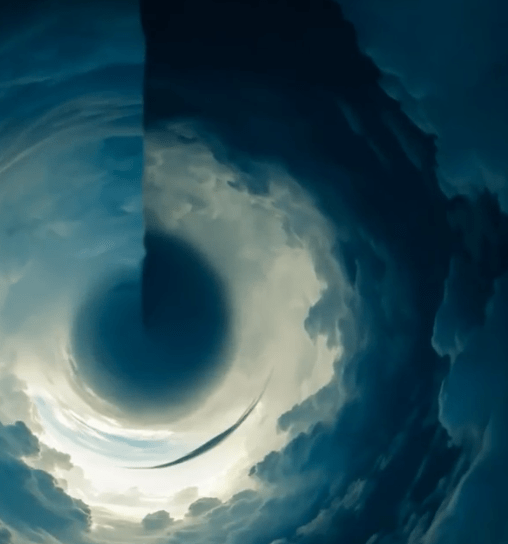
در مرحله بعد دوباره با کلیدهای Ctrl + J از لایه فعلی یک کپی بگیرید. سپس کلیدهای Ctrl + T را بزنید تا وارد حالت Transform بشوید. در این حالت باید لایه جدید را 90 درجه (موافق عقربه های ساعت) بچرخانید. با کلیک کردن روی گزینه layer mask پایین پنل لایه ها یک layer mask جدید به این لایه اضافه کنید:
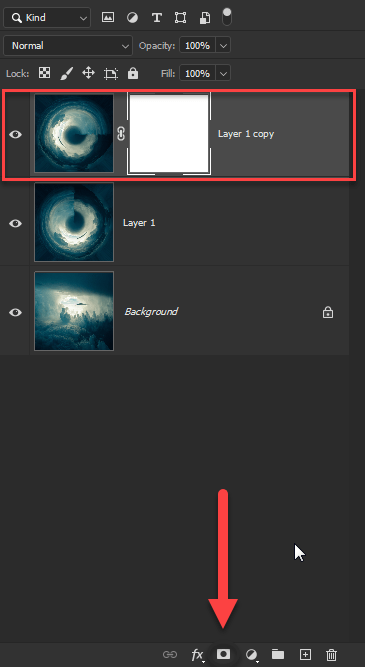
Layer mask متصل به این لایه را انتخاب کرده و درون آن را با رنگ سیاه پُر کنید (با این کار این لایه کاملا مخفی می شود). حالا یک brush عادی (رنگ سفید) با opacity حدود 60 درصد را برداشته و روی خط میانی تصویر رنگ آمیزی کنید تا لایه مخفی شده در آن قسمت ها به نمایش در بیاید. با این کار خط میانی تصویر از بین می رود (این قسمت به سلیقه و تکنیک شما بستگی دارد و دستور العمل خاصی ندارد). در نهایت می توانید روی این لایه راست کلیک کرده و گزینه merge down را انتخاب کنید تا با لایه پایین تر از خودش merge (ادغام) شود.
در مرحله بعد با استفاده از lasso tool دور دایره سیاه ایجاد شده در وسط تصویر یک Selection ایجاد کنید. البته حتما نیازی به استفاده از lasso tool نیست بلکه هدف ما ایجاد Selection است، با هر ابزاری که باشد. سپس با کلیک راست، fill و انتخاب گزینه content aware می توانیم این قسمت را کاملا حذف کنیم. کلید میانبر برای باز کردن پنجره fill کلیدهای ترکیبی Shift + f5 هستند (با روشی که راحت تر هستید پیش بروید):
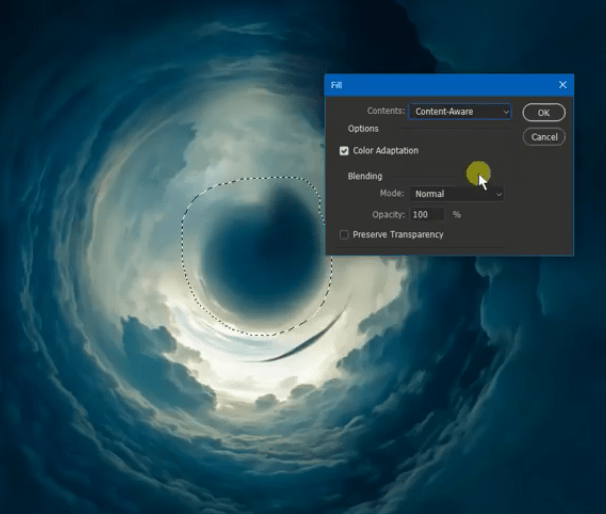
اکنون Ctrl + T را بزنید و لایه را کمی بالاتر ببرید تا قسمتی از لایه زیرین دیده شود. هدف ما از این کار عمق بخشیدن و بزرگتر کردن تصویر پس زمینه است که در چند مرحله بعد آن را به وضوح مشاهده خواهید کرد:
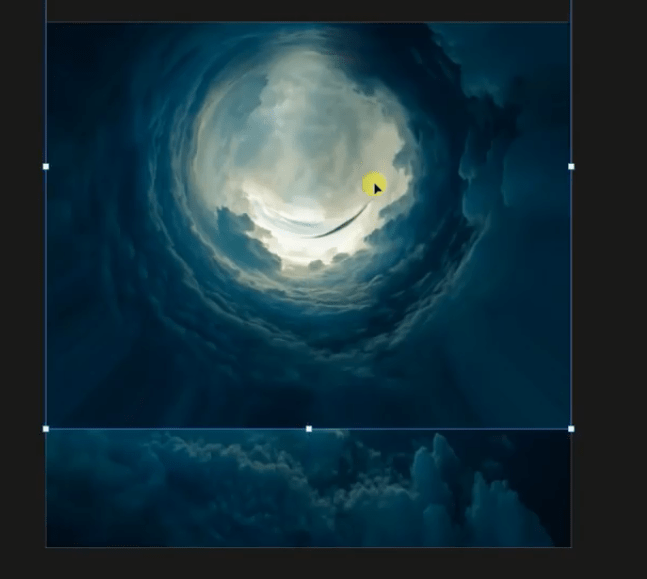
سپس کلیدهای Ctrl + J را بزنید تا از لایه کپی گرفته شود و این کپی را با زدن Ctrl + T طوری جا به جا کنید که به حالت یک لوزی در وسط صفحه قرار بگیرد؛ پس از وارد شدن به حالت transform می توانید موس را روی یکی از گوشه های تصویر ببرید و با نگه داشتن کلیک چپ آن را بچرخانید. برای ایجاد شکل لوزی یک چرخش 45 درجه ای کافی است:
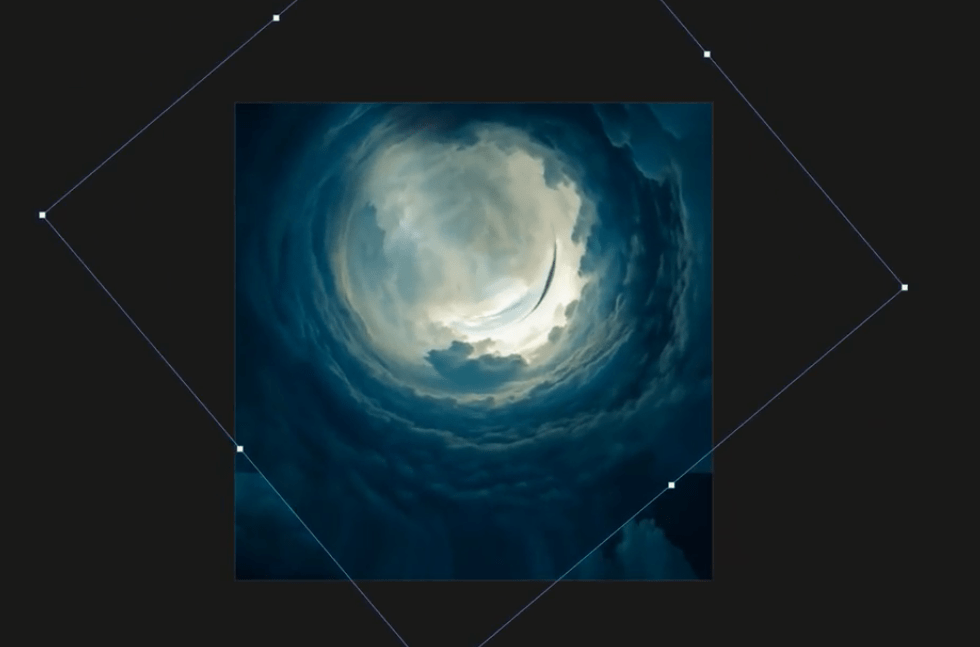
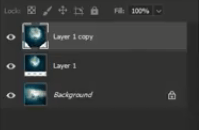
دوباره به بالاترین لایه یک layer mask اضافه کنید که با رنگ سیاه پر شده باشد (کلیدهای ترکیبی Ctrl + I در هنگام انتخاب شده بودن لایه ماسک این کار را انجام می دهند، در غیر این صورت می توانید به صورت دستی نیز این کار را انجام دهید). سعی کنید brush سفید خود را به شکل دایره ای شکل روی لایه حرکت دهید تا به تصویر عمق بدهید (اضافه شدن لایه های سفید ابر باعث تو رفتگی مرکز تصویر و عمق بخشیدن به آن می شود). همچنین در همین قسمت گوشه های تیز تصویر را نیز حذف کنید.

در نهایت دوباره روی بالاترین لایه (لایه ای که layer mask دارد) کلیک راست کرده و گزینه merge down را بزنید تا با لایه زیرین خود ادغام شود. من نام این لایه را Sky bg (مخف Sky Background) می گذارم تا بعدا راحت تر آن را پیدا کنم. روی این لایه باید یک فیلتر hue/saturation پیاده سازی کنیم. برای این کار از پنل لایه ها این لایه را انتخاب کرده و نهایتا گزینه مشخص شده در تصویر زیر را بزنید:
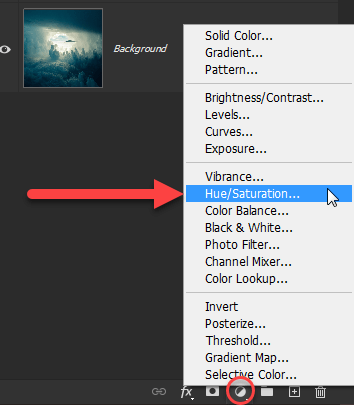
با انتخاب این گزینه پنلی برایتان باز می شود که چند slider در آن موجود است. برای شروع باید روی گزینه clip adjustment layer کلیک کنید تا فقط روی لایه زیرین خود (یعنی Sky bg) تاثیر بگذارد، در غیر این صورت تمام لایه های زیرین خود را تغییر می دهد. پس از آن گزینه saturation را روی 60- قرار دهید تا تصویر تقریبا سیاه و سفید شود.
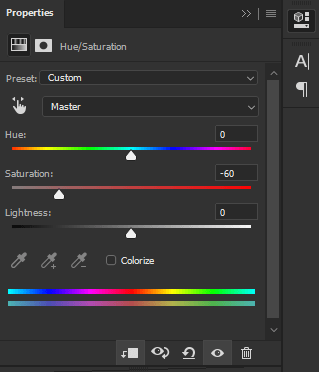
با این کار تصویر آسمان ما آماده است. در قسمت بعد باید فکری به حال زمین بکنیم که در حال حاضر با ابر های آبی رنگ پوشیده شده است. توجه داشته باشید که نیازی به تعیین یک adjustment layer جداگانه برای این قسمت نیست (با اینکه سیاه و سفید نشده و به صورت آبی باقی مانده است) چرا که در قسمت بعدی روی آن لایه کویر را اضافه می کنیم تا زمین تعریف شود.
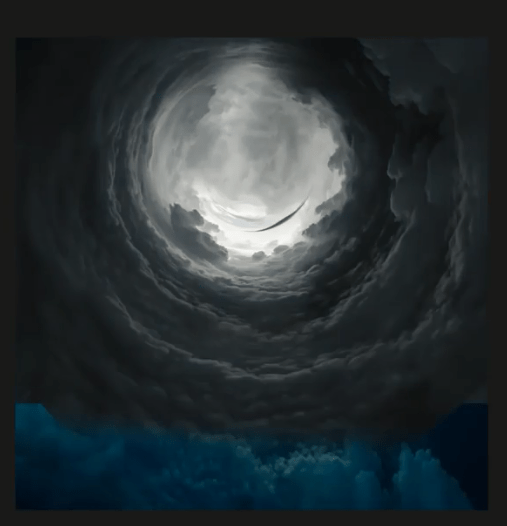
ایجاد زمین
تا اینجا تا حد قابل قبولی پیش آمدیم و آسمان را تنظیم کردیم اما هنوز طرح ما زمین ندارد. برای تعریف زمین باید تصویر «کویر» را دانلود کرده (در ابتدای آموزش تمام تصاویر به شما داده شد) و قسمت خاک آن را روی طرح خودمان بیاوریم. این کار به سادگی با ابزار lasso tool قابل انجام است؛ کافی است که با lasso tool یک selection دور قسمت خاکی کویر ایجاد کنید که شامل آسمان نشود و سپس با نگه داشتن Ctrl این لایه را کشیده و به طرح خودمان اضافه کنیم. راه های زیادی برای انجام این کار وجود دارد و انتخاب با خود شما است. مهم این است که پس از انجام کار شکل زیر را داشته باشید:

در مرحله بعد قسمت انتهایی (بالای) لایه کویر را انتخاب کرده (marquee tool پیشنهاد می شود) و با کلیک راست روی آن گزینه feather را انتخاب کنید. در پنجره باز شده شدت Feather را روی 5 بگذارید تا انتهای این لایه کمی مات شود:
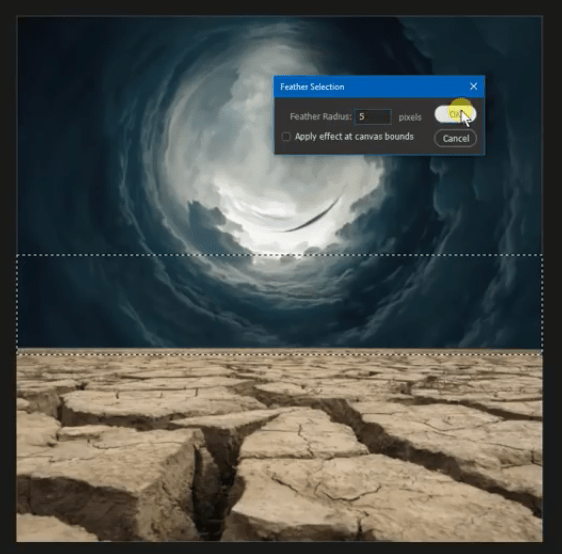
در نهایت با eraser tool همان قسمت بالایی را پاک کنید. با این کار فقط قسمت بسیار نازکی که Feather شده است باقی می ماند:
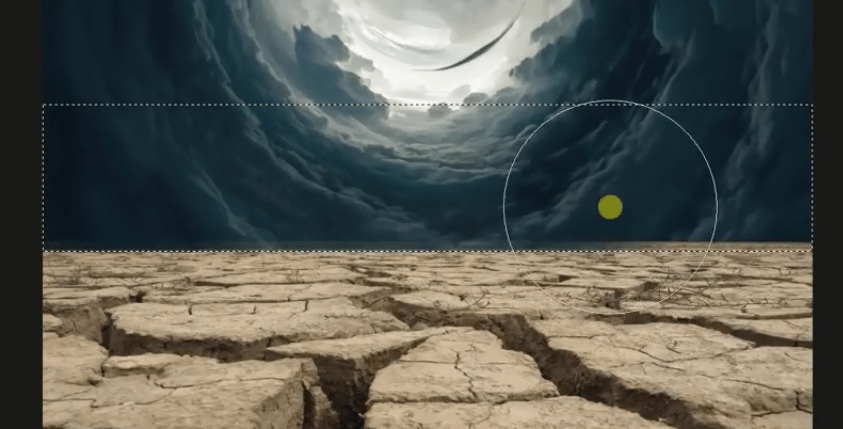
حالا مانند آنچه در مورد آسمان انجام دادید، روی گزینه adjustment layers از قسمت پنل لایه ها کلیک کنید و از منوی ظاهر شده levels را انتخاب نمایید (اگر نمی دانید چطور این کار را انجام دهید به قسمت قبل مراجعه کنید. این دسته از لایه ها با آیکون دایره نیمه سفید رنگ مشخص شده اند). باز هم مانند قبل، slider موجود را پایین تر بیاورید تا لایه کویر تاریک شود. اگر لایه آسمان هم به همراه کویر تاریک شد یعنی levels را به لایه زیرین خود (کویر) clip نکرده اید. قبلا توضیح دادم بودم که چطور باید لایه های adjustment را به لایه خاصی clip کنیم. نهایتا شدت تاریکی لایه باید به شکل زیر باشد:
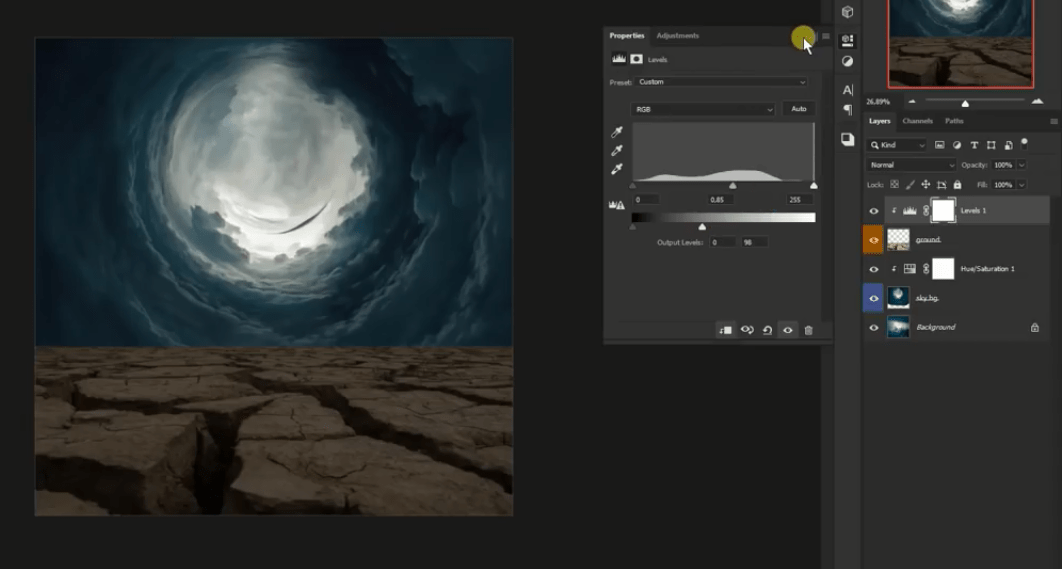
دوباره روی گزینه adjustment layer ها کلیک کرده و color balance را انتخاب نمایید. این لایه را نیز به لایه پایین تر از خود (کویر) clip کنید تا فقط روی آن اعمال شود. در پنجره باز شده سه slider می بینید که ما با اولی (قرمز و آبی) و سومی (بنفش و زرد) کار داریم. من slider اولی را روی 15- و slider دوم را روی 11+ می گذارم تا لایه کویر شبیه به آسمان کمی آبی رنگ تر شود.
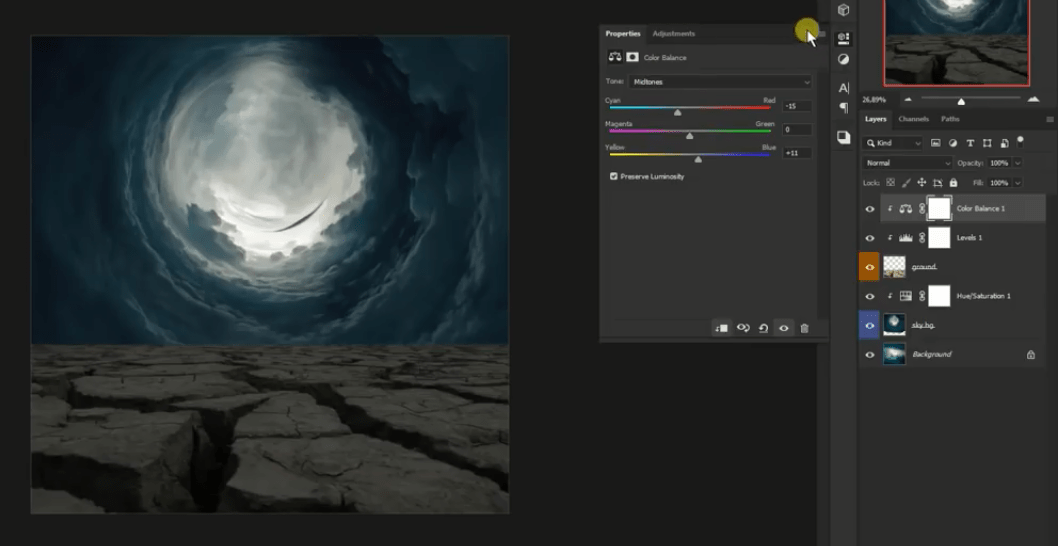
در مرحله بعد یک لایه جدید روی لایه های adjustment بسازید (گزینه new layer از قسمت پایین پنل لایه ها در سمت راست برنامه) و حتما آن را به لایه های زیرین clip کنید. روش clip کردن هم مثل همیشه نگه داشتن کلید alt و کلیک کردن روی قسمت پایینی لایه مورد نظر است.
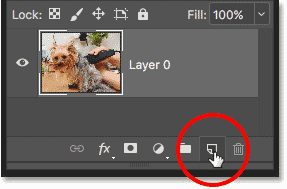
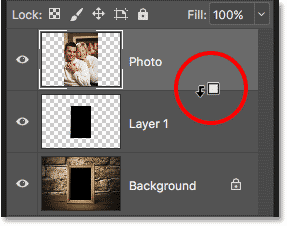
Brush tool را انتخاب کرده و یک رنگ خاکستری مایل به آبی را انتخاب کنید که با آسمان ما همرنگ باشد. سپس قسمت های بالایی لایه کویر را به صورت ملایم رنگ آمیزی کنید که مرز تیز و مشخص آن با آسمان آن از بین برود (hardness قلم موی خود را روی 50 درصد بگذارید تا نتیجه بهتر شود). در صورت نیاز opacity این لایه را کم کنید تا طرح بهتری داشته باشید.

از قسمت adjustment layer ها این بار brightness and contrast را انتخاب نمایید. یادتان نرود که در همان ابتدا این لایه را clip کنید. Slider اول آن را روی 72 و slider دوم را روی 20 بگذارید (با این کار لایه کویر روشن تر می شود).
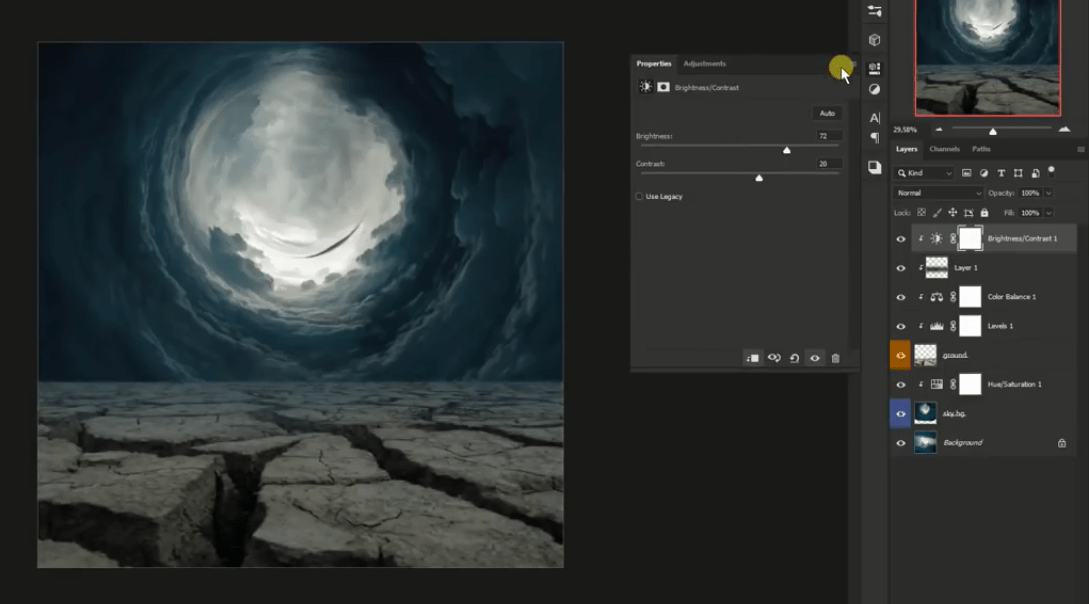
اکنون لایه mask این adjustment layer را انتخاب کنید (باید روی آن کلیک چپ کنید تا حتما خود لایه ماسک انتخاب شود، نه کل لایه) و سپس به صورت دستی (مثلا با قلم مو) یا با فشردن کلیدهای ترکیبی Ctrl + I درون آن را سیاه کنید. با این کار افکت اعمال شده توسط این لایه (روشن تر شدن کویر) مخفی می شود. حالا قلم موی سفید رنگ و نرمی را برداشته و با کلیک راست روی طرح به پنجره تنظیمات قلم مو نگاه کنید. من می خواهم قلم مو را از حالت دایره ای به شکل بیضی در بیاورید. برای این کار باید از کادر مربعی شکل (کنار سایز قلم مو) یکی از نقاط روی دایره را انتخاب کنید و آن را به پایین بکشید. نهایتا شکل قلم موی شما به صورت زیر خواهد شد:
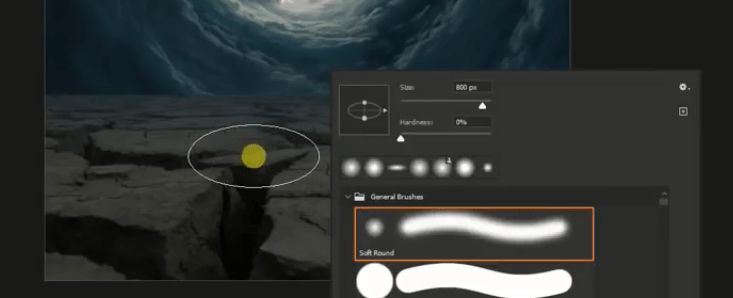
حالا با همین قلم مو روی قسمت مرکزی کویر کار کنید تا کمی روشن تر شود. بعدا می خواهیم تصویر دختر بچه را در وسط کویر قرار دهیم و با روشن تر کردن این قسمت، دختر بچه در مرکز توجه قرار می گیرد بنابراین:
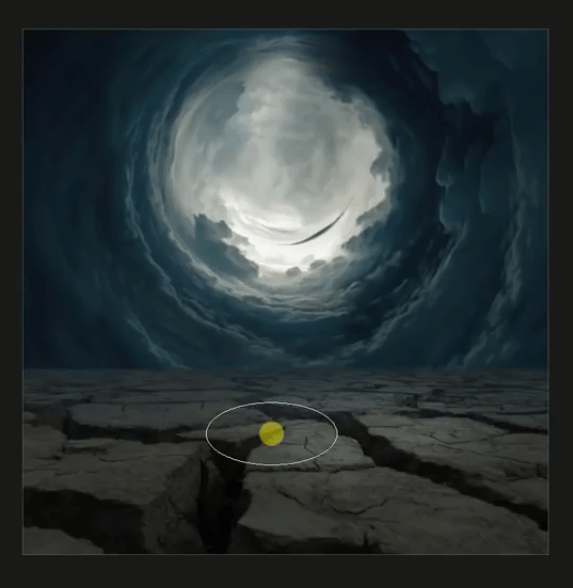
در قسمت بعد لایه جدیدی ایجاد کنید (new layer از پنل لایه ها). سپس قلم موی نرمی (hardness پایین) را برداشته و رنگی انتخاب کنید که 80 درصد سفید و 20 درصد خاکستری باشد (سفید کامل نباشد). با این قلم مو از مرکز آسمان به صورت مورب به سمت کویر رنگ آمیزی کنید تا شکل تابیدن نور ماه تداعی شود:

در نهایت opacity این لایه را کم کنید (مثلا در حد 50 درصد) تا تابش نور طبیعی تر به نظر بیاید. همچنین باید قلم مو را روی رنگ تیره تر (خاکستری مایل به آبی، مانند آسمان) تنظیم کرده و گوشه های کویر را تیره تر کنید. این کار باعث می شود روشن بودن وسط کویر بیشتر به چشم بیاید. با این کار زمین را نیز به طرح خودمان اضافه کرده ایم. در ادامه باید خانه را روی کویر بیاوریم.
افزودن کلبه به صحنه
تا اینجای کار کویر را به طرح خودمان اضافه کردیم و طرح نسبتا خوبی را به وجود آوردیم. در این قسمت باید طرح خود را کامل تر کنیم. در ابتدا تصویر خانه قدیمی را در فتوشاپ باز کرده و با استفاده از pen tool آن را از بقیه طرح جدا کنید. همانطور که می دانید استفاده از این ابزار زمان زیادی می برد اما در این موقعیت تقریبا تنها ابزار ممکن است. پس از آنکه تمام خانه را با pen tool انتخاب کردید روی path ایجاد شده کلیک راست کرده و گزینه make selection را انتخاب کنید. سپس یک لایه ماسک را روی آن قرار بدهید (گزینه add a mask در قسمت پایینی پنل لایه ها – آیکون مستطیلی که درون آن دایره ای خالی است). با این کار شکل زیر را خواهید دید:

سپس این لایه را کشیده و به طرح اصلی بیاورید:

در قسمت بعد باید لایه mask را انتخاب کرده و با یک brush سیاه رنگ و نرم با opacity پایین (در حد 60 درصد) شروع به رنگ آمیزی گوشه های تیز خانه کرد. هر جایی که مرز خانه با طرح پشت آن تیز باشد باید کمی رنگ شود تا نرم شوند.

مثل همیشه از قسمت پنل لایه ها روی adjustment layers کلیک کنید و از منوی باز شده levels را کلیک کنید. لایه levels باز شده را حتما به لایه پایین تر (خانه قدیمی) Clip کنید تا فقط روی آن اعمال شود. Slider پایین این پنجره را روی مقداری نزدیک به 110 بگذارید تا خانه به شدت تاریک شود:
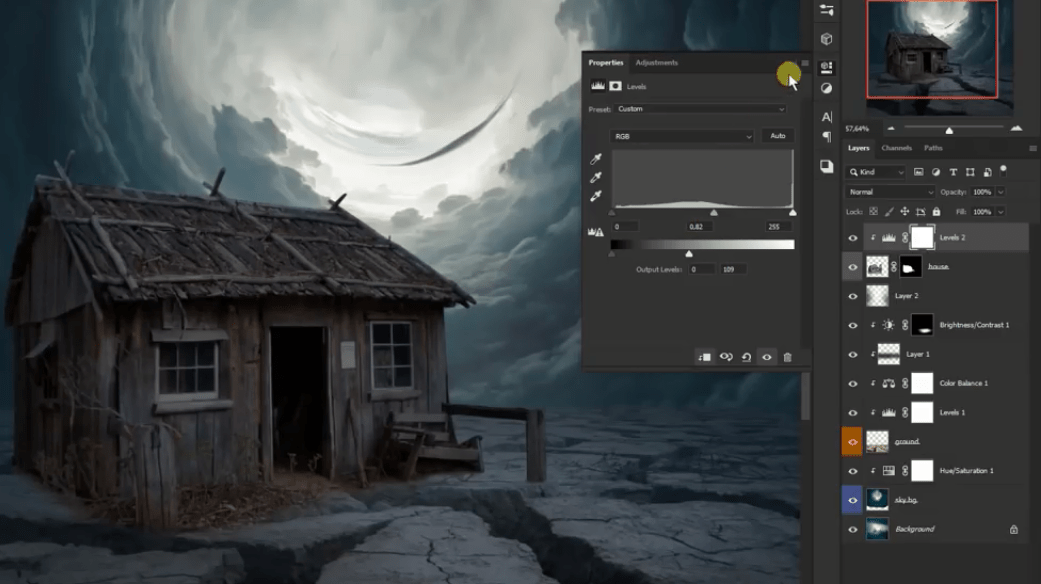
لایه بعدی adjustment layer ما لایه color balance است که آن هم باید به لایه زیرین (خانه قدیمی) خود clip شود. Slider اول (cyan) را روی 10- گذاشته و slider سوم (blue) را روی 12+ بگذارید. با این کار تم آبی تمام طرح را حفظ می کنید. در صورتی که تمایل داشتید می توانید سطح رنگ ها و شدت آن ها را تغییر دهید.
حالا بالای sky bg (نام لایه آسمان) یک لایه جدید بسازید و دقیقا مانند تصویر زیر قسمتی از آن را انتخاب کرده و با رنگ سیاه پر کنید.
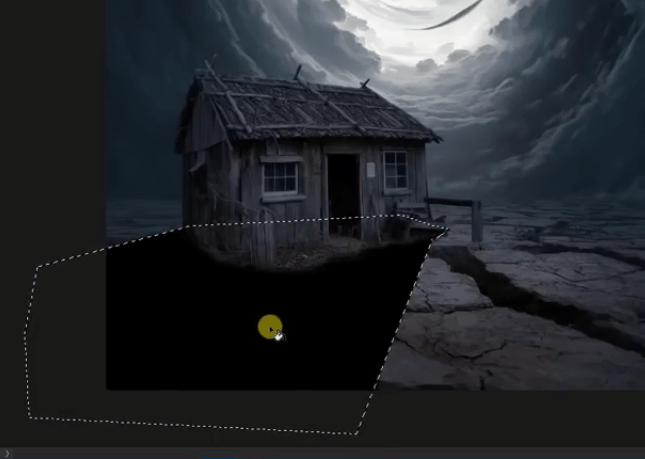
هدف من از این کار ایجاد یک سایه برای خانه است. در مرحله بعد این لایه را از حالت selection خارج کنید. سپس از منوی filter و قسمت blur گزینه gaussian blur را انتخاب نمایید و مقدار 30 را برایش انتخاب کنید. با اعمال این فیلتر سایه ما حالت بهتری پیدا می کند. برای طبیعی تر شدن ظاهر این سایه، opacity آن را تا 50 درصد کاهش دهید. همین عملیات را برای سمت چوبی کنار خانه نیز پیاده سازی می کنیم:
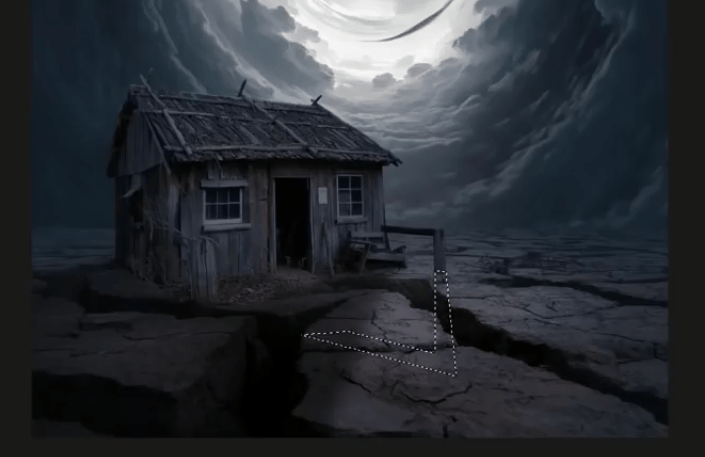
همانطور که می بینید من selection ای را ایجاد کرده ام که تقریبا مطابق با شکل نرده های کنار خانه باشد. باید یک لایه جدید بسازید، سپس آن را با رنگ سیاه پُر کرده و پس از اعمال gaussian blur و پایین آوردن opacity شاهد یک سایه زیبا برای این سمت خواهیم بود. البته من پیشنهاد می کنم که برای طبیعی تر شدن شکل، از قلم موی سیاه نرم استفاده کرده و قسمت هایی از خانه که مخالف جهت تابش نور هستند را رنگ آمیزی کنید.
حالا یک لایه curves (از adjustment layers ها) را به لایه خانه قدیمی clip کنید. در تصویر زیر می بینید که من از این curves برای روشن تر کردن خانه استفاده کرده ام به طوری که قسمت های بالای خانه که در معرض تابش نور هستند روشن تر باشند اما قسمت های پایین و روبروی خانه که پشت به نور هستند کمی تاریک تر به نظر برسند.
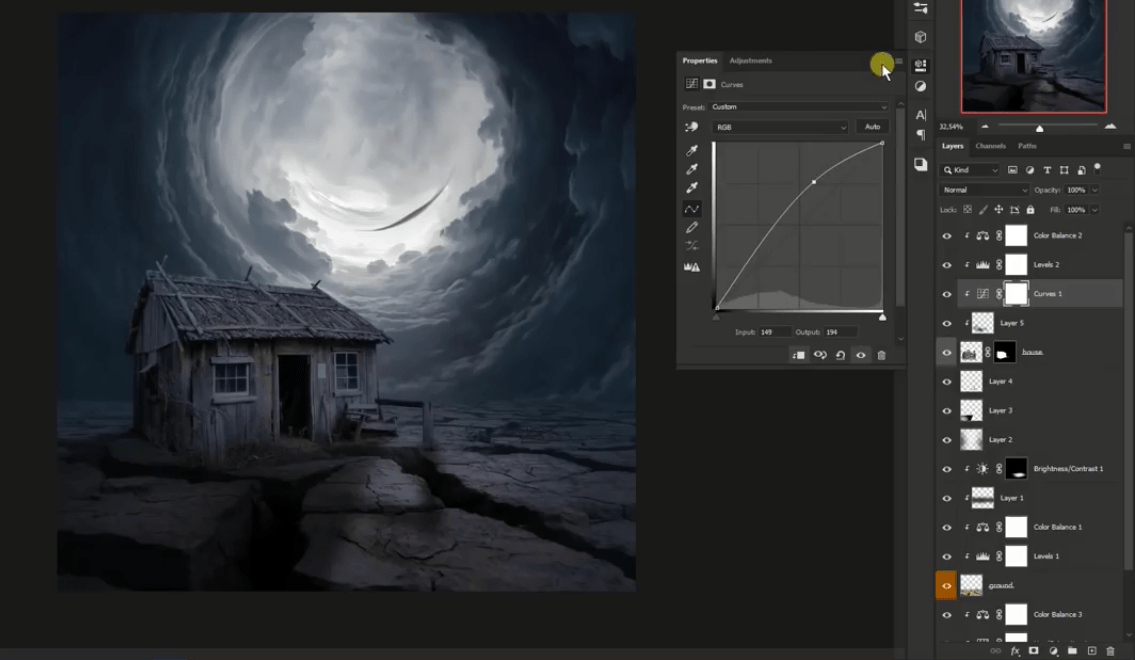
البته برای دقیق تر شدن کار می توانید قسمت layer mask (روی خود لایه curves) را انتخاب کرده و کلیدهای Ctrl + I را بزنید تا کاملا با رنگ سیاه پُر شود. با این کار تمام افکت curves مخفی می شود. حالا یک قلم موی نرم و سفید را برداشته و قسمت های بالایی خانه را رنگ بزنید تا افکت curves برگشته و این قسمت ها روشن تر شوند.
قرار دادن ماه در آسمان
در مرحله بعد تصویر ماه را به طرح خودمان اضافه کنید:

سپس blend mode آن را روی Screen قرار دهید. برای حذف کردن قسمت های اضافی آن هم کلیدهای Ctrl + L را بزنید (اعمال levels) و نقطه سوم (سمت چپ) slider را روی مقداری نزدیک به 36 بگذارید. باید با این slider ها آنقدر بازی کنید که به نتیجه دلخواهتان برسید. اعداد مورد نظر من برای این پنجره از راست به چپ به ترتیب 184 و 0.61 و 36 هستند:
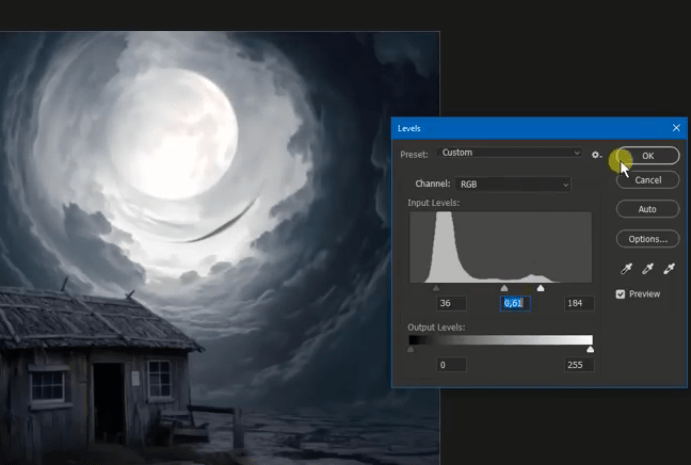
شما می توانید برای طبیعی تر شدن شکل یک لایه جدید بسازید (محل قرار گیری آن حتما پشت لایه خانه قدیمی باشد) سپس قلم مویی به رنگ خاکستری (10 الی 20 درصد) و سفید (80 الی 90 درصد) را انتخاب نمایید. حالا اطراف ماه و پشت خانه را چند بار به نرمی رنگ آمیزی کنید (با opacity بسیار پایین و در حد 30 درصد) تا تابش نور ماه را بهتر تداعی کنیم.
در مرحله بعد لایه آسمان (sky) را انتخاب کرده و از منوی Filter گزینه camera raw filter را انتخاب نمایید. در پنجره باز شده خصوصیات زیر را اعمال نمایید:
- Highlights را برابر 51- قرار دهید.
- Vibrance را روی 23- قرار دهید.
- Whites را روی 20- قرار دهید.
با زدن دکمه OK این فیلتر نیز اعمال می شود.
اضافه کردن دختر
تا این قسمت از کار به خوبی پیش آمده ایم و حالا باید دختر را به این طرح اضافه کنیم. من دوباره لینک عکس دختر بچه را برای دانلود در اختیارتان قرار می دهم: تصویر دختر بچه
اگر از نسخه های به روز فتوشاپ استفاده می کنید، باید ابزاری به نام object selection tool داشته باشید. در صورتی که چنین ابزاری دارید آن را انتخاب کرده و عکس دختر بچه را در فتوشاپ باز کنید. حالا اگر دور دختر بچه یک Selection ایجاد کنید، این ابزار خود دختر بچه را با تخمین خوبی انتخاب می کند. در نهایت با ابزار های دیگر مانند lasso tool و نگه داشتن کلید alt می توانید قسمت هایی را که به اشتباه انتخاب شده اند، از Selection حذف کنید. در صورتی که چنین ابزاری ندارید هم می توانید از pen tool برای انتخاب دختر بچه استفاده کنید. پس از انتخاب دختر بچه یک layer mask به آن اضافه کنید تا چنین چیزی را ببینید:

حالا روی خود layer mask از پنل لایه ها کلیک راست کنید تا وارد حالت ویرایش layer mask شوید. در این قسمت می توانید با کلیک کردن روی مو های دختر بچه، پیکسل های پس زمینه را نیز mask کنید. همچنین با بازی کردن با slider های سمت راست می توانید طرح دقیق تری را انتخاب نمایید.
من برای اینکه تصویر دختر بچه را به قسمت مورد نظرم ببرم، نرده های خانه و سایه اش را حذف کرده ام (این نرده را به همراه سایه اش در قبل کار کرده بودیم). در نهایت شما باید این دختر بچه را به سلیقه خودتان به طرح اصلی اضافه کنید. من طرح زیر را می پسندم:

حالا مثل همیشه باید رنگ ها را دستکاری کنیم تا دختر بچه جزئی از همین محیط به نظر برسد. در ابتدا از adjustment layer ها گزینه levels را انتخاب کنید تا یک لایه levels اضافه شود. در قدم اول این لایه را به لایه زیرین خود (دختر بچه) clip کنید. سپس با slider مربوط به روشنایی بازی کنید تا تصویر دختر بچه تاریک شود:
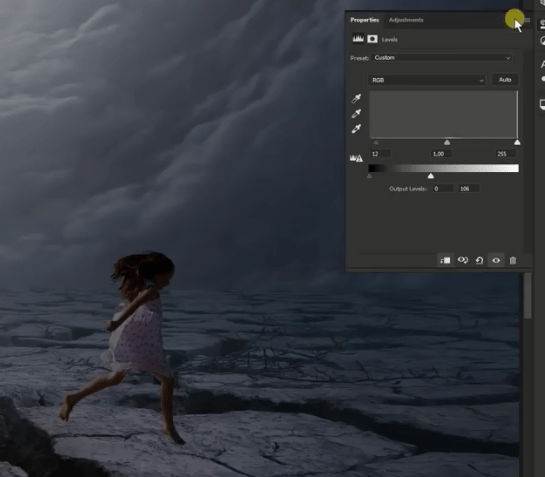
همانطور که لایه mask را انتخاب کرده اید یک قلم موی نرم و مشکی بردارید و قسمت هایی از موها و بدن دختر بچه را رنگ آمیزی کنید. انتخاب قسمت های صحیح، بسیار مهم است چرا که در نهایت به تابش نور ماه را تعیین می کند. همانطور که در تصویر زیر مشاهده می کنید، بنده لبه های خارجی لایه دختر بچه را به مقدار کم رنگ آمیزی کرده ام تا روشن تر شود:

در مرحله بعد یک لایه color balance از قسمت adjustment layer ها به طرح اضافه کرده و آن را به لایه زیرین خود (دختر بچه) clip کنید. من مقدار Slider اول (آبی و قرمز) را روی 13- و slider سوم (زرد و بنفش) را روی 18+ می گذارم. با این کار رنگ کلی دختر بچه به سمت آبی شدن می رود که باعث طبیعی تر شدن این لایه در بین لایه های دیگر طرح ما می شود.
برای آنکه سایه این دختر را ایجاد کنیم، بنده کلید Ctrl را نگه داشته و روی قسمت mask از لایه دختر کلیک چپ می کنم. با این کار فقط دور دختر بچه یک selection ایجاد می شود. سپس یک لایه جدید زیر لایه دختر بچه ایجاد می کنم و با ابزار paint bucket تمام selection دختر بچه را پر از رنگ می کنم (البته روی لایه جدیدی که ساختیم). حالا می توانید کلیدهای Ctrl + T را بزنید تا وارد حالت transform شویم. کلیک راست کرده و گزینه distort را انتخاب نمایید. حالا با کشیدن قسمت بالای سایه به پایین، طرحی حالت سایه را به سلیقه خود ایجاد کنید:
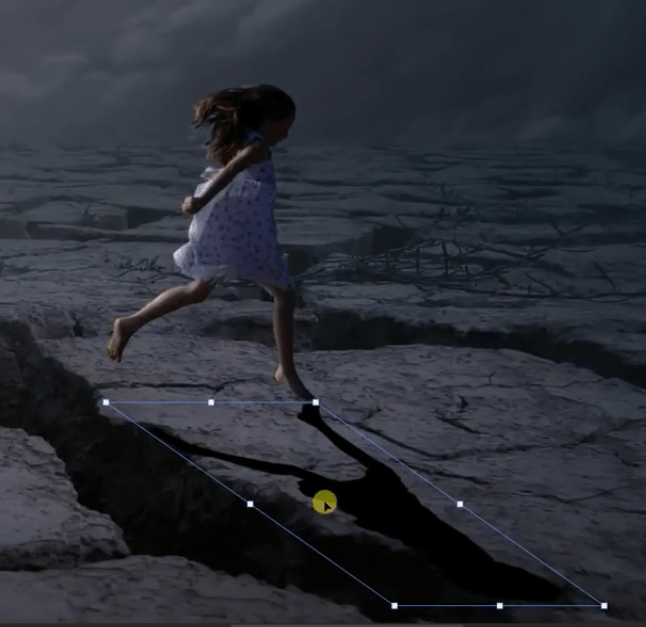
باز هم برای طبیعی تر شدن سایه از منوی filter گزینه blur و سپس gaussian blur را انتخاب نمایید. من مقدار 3 تا 4 را مناسب می دانم اما شما می توانید هر مقدار دیگری را انتخاب کنید. در نهایت اگر نیازی به پاکسازی بود می توانید eraser tool را انتخاب نمایید و به صورت نرم قسمت های اضافه را حذف کنید.
قرار دادن شاخه درخت در تصویر
لایه درخت ها را نیز دانلود کرده و در فتوشاپ باز کنید. این لایه png است بنابراین کار شما را آسان می کند و نیازی به حذف پس زمینه نیست. من دوست دارم درخت را در گوشه کناری طرح قرار بدهم اما شما می توانید بر اساس سلیقه خود مکان آن را تغییر بدهید. پس از اضافه کردن درخت، یک لایه levels را از قسمت adjustment layers انتخاب می کنیم و با پایین آوردن Slider مربوط به روشنایی، درخت را کاملا تیره می کنیم:
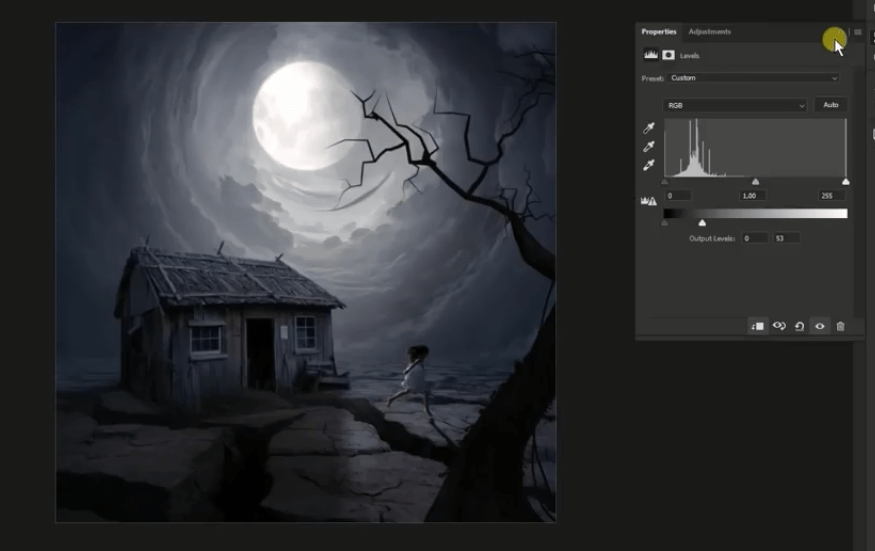
معمولا اجسامی که به دوربین نزدیک تر هستند (در حالی که دوربین به دور دست نگاه می کند) تار دیده می شوند بنابراین از filter و blur گزینه gaussian blur را انتخاب کرده و حدود 2.5 را در پنجره باز شده انتخاب کنید. در نهایت لایه پرنده ها را انتخاب کرده و به آسمان اضافه کنید. این لایه نیز png است بنابراین مشکلی نخواهید داشت.
ویرایش کلی طرح
حالا نوبت به ویرایش کلیات می رسد. کلیدهای Ctrl + L را بزنید تا پنجره levels برایتان باز شود. در سه مربع داخل آن از چپ به راست به ترتیب 50 و 0.70 و 255 را وارد کنید تا کل طرح ما به سمت آبی شدن برود. دوباره از adjustment layer ها یک لایه levels را اضافه کنید اما این بار آن را به هیچ کدام از لایه ها clip نکنید (حتما بالاترین لایه باشد). از منوی آن گزینه blue را انتخاب کنید و slider آن را به سمت راست ببرید تا تصویر باز هم آبی تر شود:
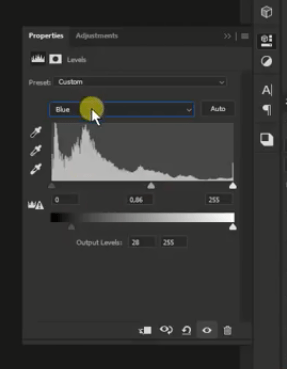
همین کار را با رنگ red نیز انجام بدهید چرا که می خواهم لایه نازکی از قرمز نیز در طرح ما باشد. از اینجا به بعد طرح به دست شما است و می توانید با لایه های adjustment layer مثل color balance طرح را تغییر دهید. امیدوارم از این آموزش لذت برده باشید.
منبع: سایت Rafy-A









در این قسمت، به پرسشهای تخصصی شما دربارهی محتوای مقاله پاسخ داده نمیشود. سوالات خود را اینجا بپرسید.