نگاهی به تکنیک های نورپردازی در عکس در فتوشاپ

در این آموزش به شما یاد خواهیم داد که چطور می توانید با استفاده از هنر نورپردازی، یک عکس عادی را به یک منظره شگفت انگیز تبدیل کنید. تکنیک هایی که در این آموزش استفاده می کنیم عبارتند از تغییر رنگ، اضافه کردن نور، اضافه کردن جزییات به عکس و ...
برای اجرای این آموزش به فتوشاپ نسخه CS5 به بعد نیاز دارید و باید تا حدودی با فتوشاپ آشنایی داشته باشید.
آنچه برای این آموزش لازم دارید:
در پایان این آموزش به نتایج زیر دست خواهید یافت:
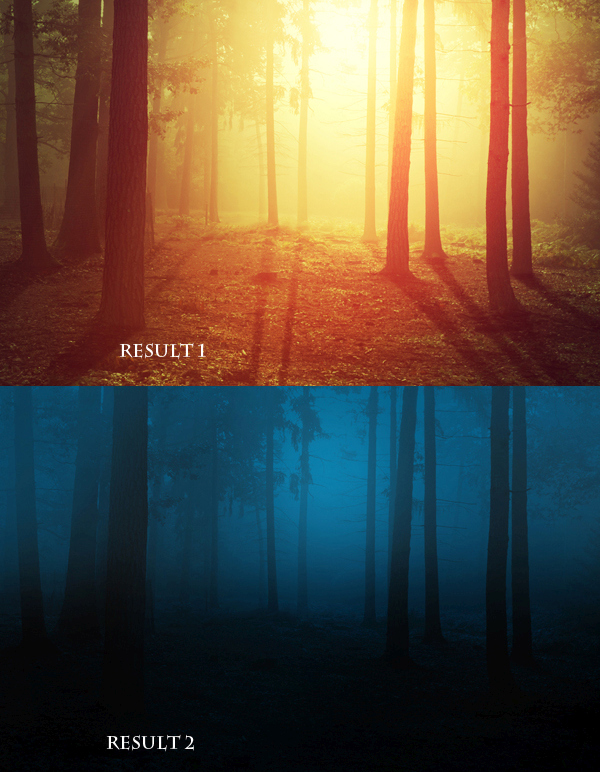
اضافه کردن نور به جنگل
قدم اول: در مرحله اول می خواهیم بعضی از قسمت های اضافی عکسمان را حذف کنیم. مثلا می خواهیم نیمکت داخل عکس را حذف کنیم.
برای این کار ابتدا با استفاده از کلید Ctrl+J از عکس خود یک کپی می گیریم.

با استفاده از ابزار Lasso واقع در نوار ابزار فتوشاپ، نیمکت را انتخاب می کنیم. سپس به منوی Edit > Fill > Content-Aware می رویم.
نتیجه به این صورت خواهد بود:
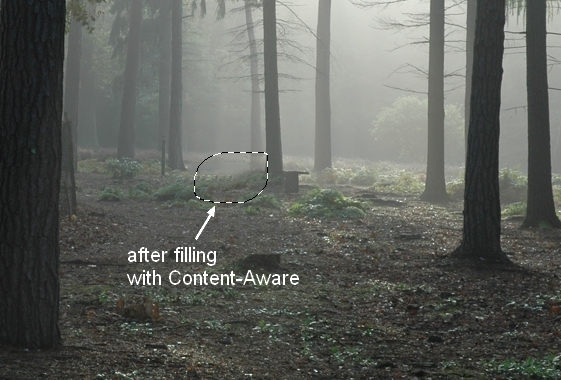
همین کار را با بقیه قسمت های نیمکت انجام دهید.
در نهایت عکس شما باید شبیه به عکس زیر باشد:
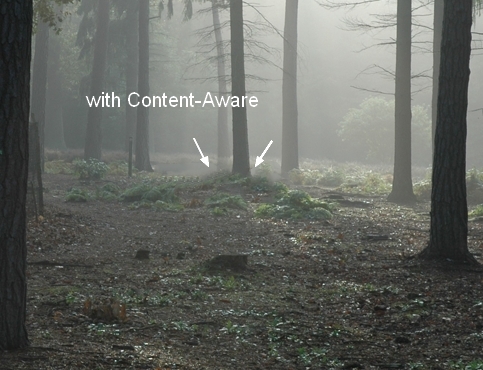
قدم دوم: حالا می خواهیم رنگ جنگل داخل عکس را کمی تغییر دهیم. اینکار را با رفتن به مسیر Layer > New Adjustment Layer > Gradient Map انجام می دهیم. این تنظیمات را در پنجره ای که باز می شود، وارد کنید:
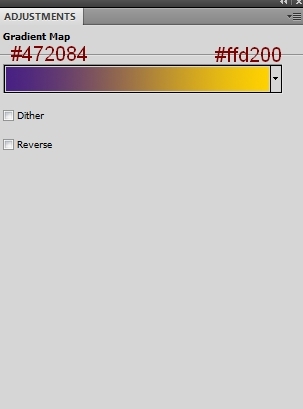
شفافیت لایه ایجاد شده را به 20 درصد کاهش دهید:
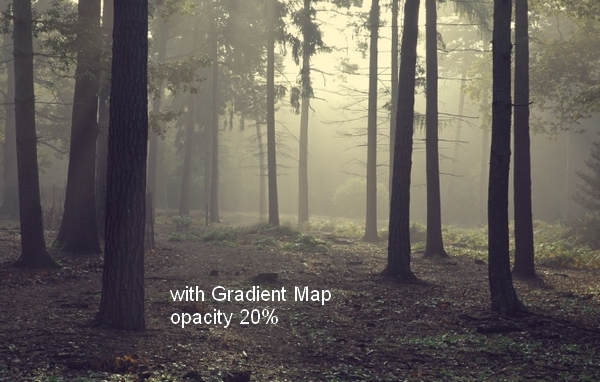
قدم سوم: به مسیر Layer > New Fill Layer > Solid Color بروید و یک لایه تنظیمی Solid Color با رنگی که در عکس زیر می بینید، ایجاد کنید.
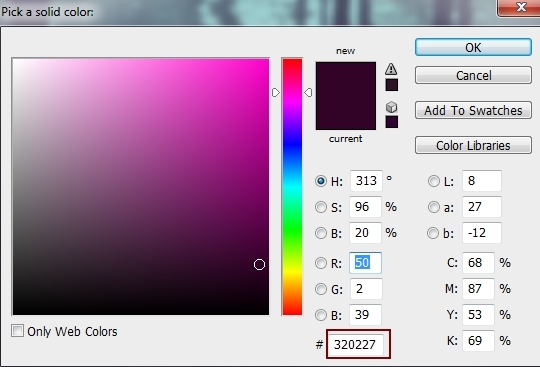
شفافیت لایه را روی 100 درصد قرار دهید، ولی فراموش نکنید که باید در این مرحله نوع لایه را به Exclusion تغییر دهید. برای اینکار کافی است از کادر بالای لایه ها استفاده و Exclusion را انتخاب کنید.
قدم چهارم: در این قسمت می خواهیم برخی از رنگ ها را دستکاری کنیم. رنگ هایی مثل زرد و قرمز را به کمک یک لایه Color Balance به شکل زیر تغییر می دهیم:
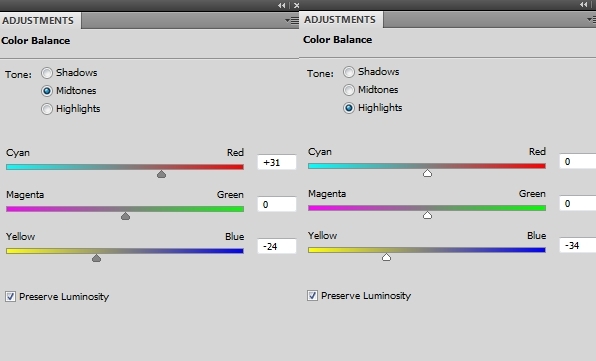

قدم پنجم: در این قسمت می خواهیم میزان کنتراست تصویر خود را تغییر دهیم. برای انجام اینکار روش های مختلفی موجود است که ما در این آموزش از ایجاد یک لایه تنظیمی Curves کمک می گیریم.
بعد از ایجاد این لایه (Layer > New Adjustment Layer > Curves) تنظیمات را مطابق عکسی که در زیر مشاهده می کنید، انجام دهید:
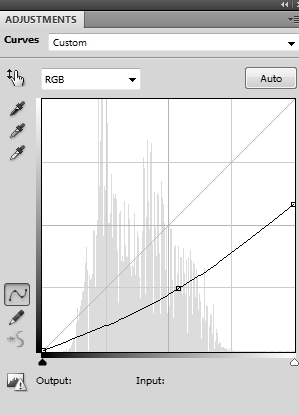
لایه ای Curves را که ایجاد کرده بودیم، انتخاب کنید و به کمک Brush قسمت هایی از آن را حذف کنید تا روشنایی بیشتری به عکس برسد. برای این کار براش مناسب را انتخاب کنید و روی قسمت مورد نظر بکشید.
همه تغییرات رنگی را به یک گروه لایه تبدیل کنید.
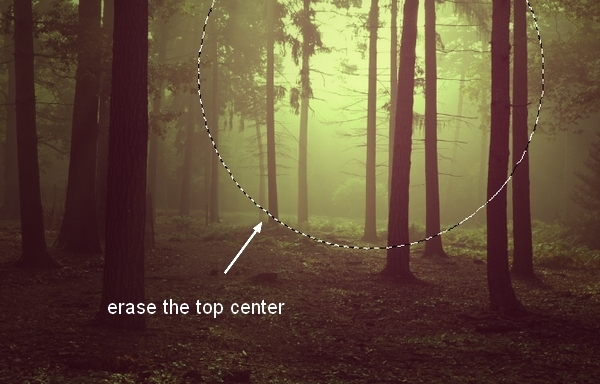
قدم ششم: در این مرحله قصد داریم نور خورشید را ایجاد کنیم.
کلید ترکیبی Ctrl+Shift+N را فشار دهید تا یک لایه جدید ایجاد شود.
با استفاده از یک براش مناسب و همچنین رنگ #190900 محلی را که نیاز به نور دارد، رنگ کنید.
شفافیت لایه را روی 100 درصد و حالت آن را Linear Dodge قرار دهید.
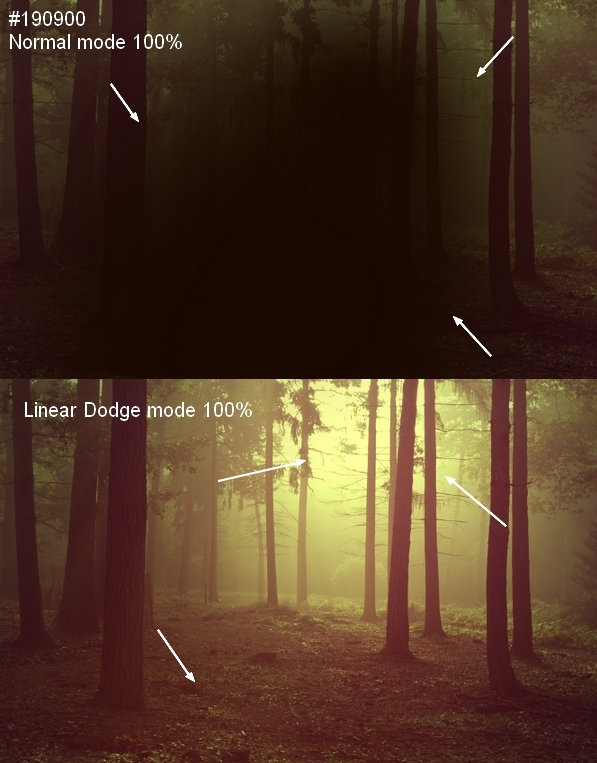
قدم هفتم: یک لایه جدید ایجاد می کنیم و همانند مرحله قبل اما این بار با رنگ #fbd0b9 شروع به رنگ کردن قسمت های مشخص شده در عکس می کنیم.
شفافیت لایه را روی 100 درصد و حالت آن را Overlay قرار دهید.

قدم هشتم: این مرحله تقریبا مانند مرحله قبلی است با این تفاوت که در این قسمت یک نور قوی تر را در عکس خلق می کنیم.
برای اینکار ابزار براش را انتخاب کنید و در یک لایه جدید با رنگ #f9d382 شروع به رنگ کردن قسمت های مشخص شده کنید:

شفافیت را روی 100 درصد و حالت لایه را Overlay قرار دهید.
قدم نهم: در این مرحله می خواهیم یک افکت highlight را روی عکس اعمال کنیم. بنابراین ابزار براش را انتخاب کنید و با رنگ #feeeca قسمت های مشخص شده را رنگ کنید.
شفافیت لایه را ۱۰۰ حالت لایه را Overlay قرار دهید.
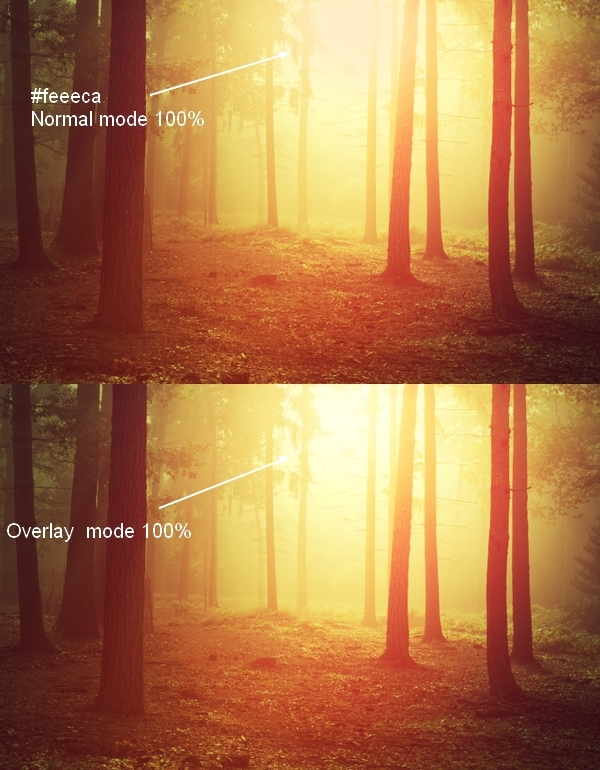
حالا همه لایه های مربوط به نورپردازی را انتخاب کنید و داخل یک گروه لایه قرار دهید (Ctrl+G). نام این لایه را Adjustment بگذارید.
قدم دهم: بسیار خوب! کار ما در حال اتمام است اما باید به یک موضوع مهم توجه کنیم: در عکس اصلی میزان نور بسیار کم بود اما طی مراحل مختلف مقدار نور را بالا بردیم. بدنبال افزایش نور باید تغییرات دیگری هم در عکس ایجاد کنیم. به طور مثال در عکس اصلی سایه درختان به علت نور کم دیده نمی شد ولی اکنون نیاز داریم سایه ها را ایجاد کنیم زیرا نور را تقویت کرده ایم.
زیرِ گروه Adjustment یک لایه جدید ایجاد کنید. به کمک ابزار (Lasso (L درختی را که نزدیک به دوربین است، انتخاب کنید و با رفتن به منوی Edit > Fill داخل قسمت انتخاب شده را با رنگ سیاه پر کنید.

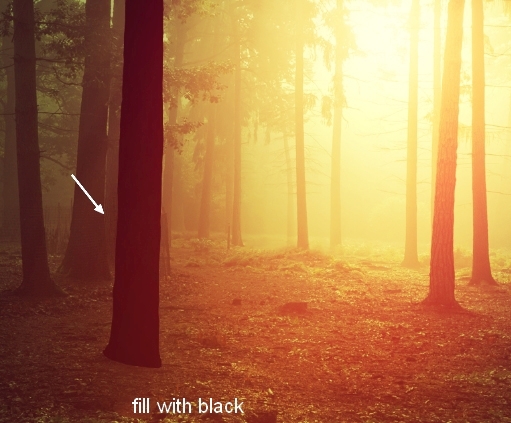
سایه ایجاد شده را به یک Smart Object تبدیل کنید و به مسیر Edit >Transform > Flip Vertical بروید.
سایه را زیر درخت بیاورید و با نگه داشتن کلید Ctrl+T سایه را مطابق با تصویر، زیر درخت تنظیم کنید:
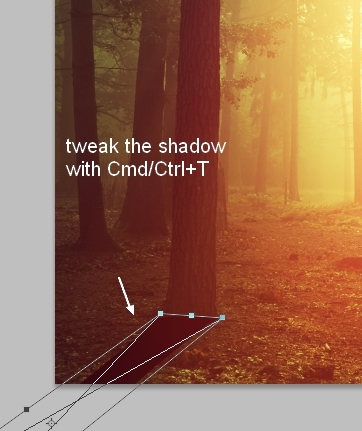
شفافیت سایه ایجاد شده را 50 درصد یا کمتر قرار دهید و با استفاده از Filter > Blur > Gaussian Blur یک افکت بلور (محوشدگی) برای آن ایجاد کنید.
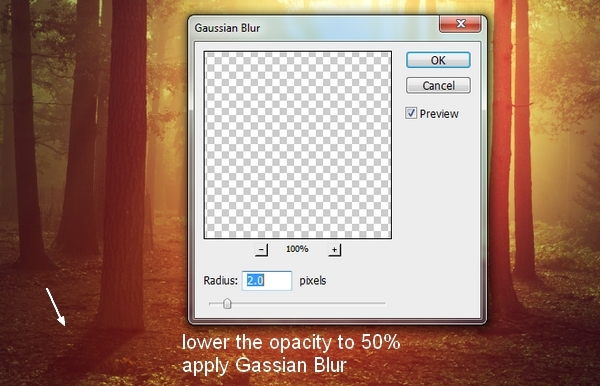
قدم یازدهم: در ادامه باید برای هر یک درختان موجود در تصویر سایه ایجاد کنیم. مطابق مرحله قبلی اینکار را انجام دهید، می توانید برای درخت های دورتر از شفافیت کمتر و محوشدگی بیشتری استفاده کنید.
نتیجه کار را می توانید در عکس زیر مشاهده کنید:

همه سایه های ایجاد شده را با استفاده کلید ترکیبی Ctrl+G به یک گروه تبدیل کنید و نام آن را Result_1 بگذارید.
بدین ترتیب توانستیم از یک عکس ساده یک صحنه شگفت انگیز خلق کنیم.
در ادامه می خواهیم نمونه دیگری از تغییرات نور عکس را با هم بررسی کنیم. برای شروع لازم است سایه های ایجاد شده را بصورت موقت از دید پنهان کنید.
تبدیل روز به شب
قدم دوازدهم: ابتدا یک لایه تنظیمی Gradient بالای گروه Result_1 ایجاد نمائید.
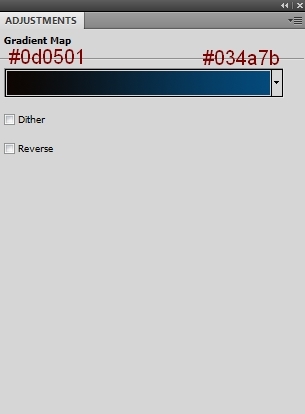
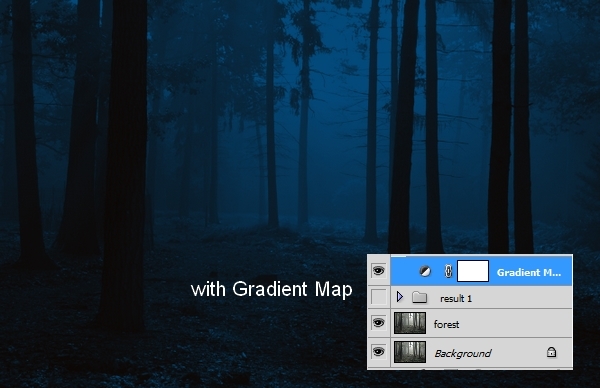
قدم سیزدهم: ما از لایه تنظیمی Curves استفاده کرده ایم تا تاریکی عکس را بیشتر کنیم.
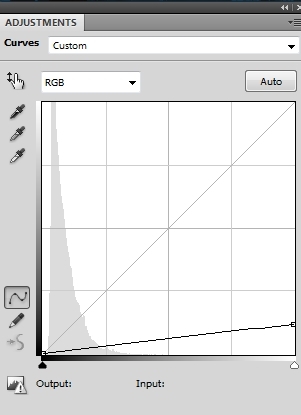
بر روی لایه ماسک Curves از یک براش نرم و مشکی استفاده کنید و روی قسمت بالای عکس بکشید تا میزان تاریکی را در قسمت بالا کاهش دهید.
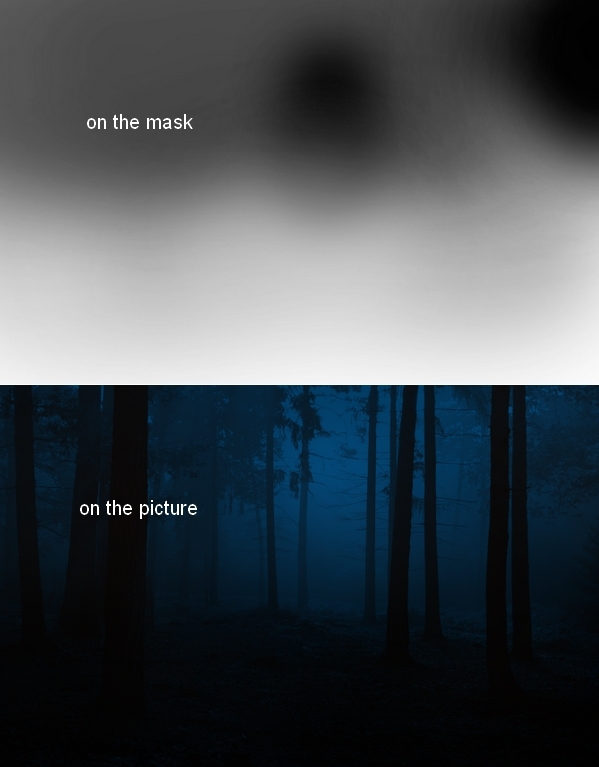
قدم چهاردهم: از لایه تنظیمی Levels با این تنظیمات استفاده کنید.
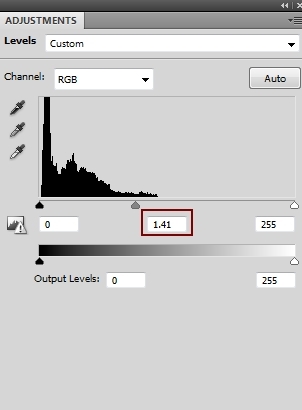
بر روی لایه ماسک Levels از یک براش نرم و مشکی استفاده کنید و روی قسمت پائین عکس بکشید تا میزان روشنایی در قسمت پائین عکس کمتر شود.
قدم پانزدهم: در آخرین مرحله نیاز داریم یک لایه تنظیمی Solid Color به عکسمان اضافه کنیم. تنظیمات رنگی را مطابق عکس زیر قرار دهید و شفافیت لایه را به 60 درصد تغییر دهید.
با استفاده از براش قسمت هایی را که احساس می کنید به رنگ اضافه نیاز ندارند، حذف کنید. توجه کنید براش را باید روی ماسک لایه (نه خود لایه ی عکس) بکشید.
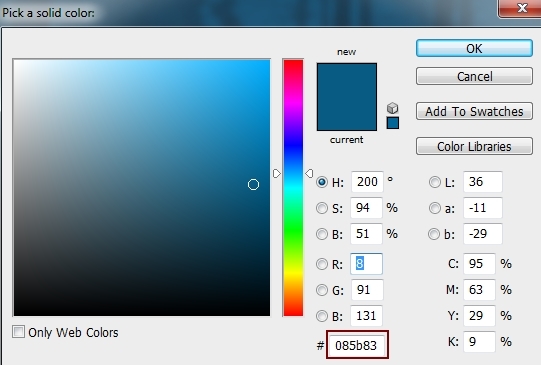
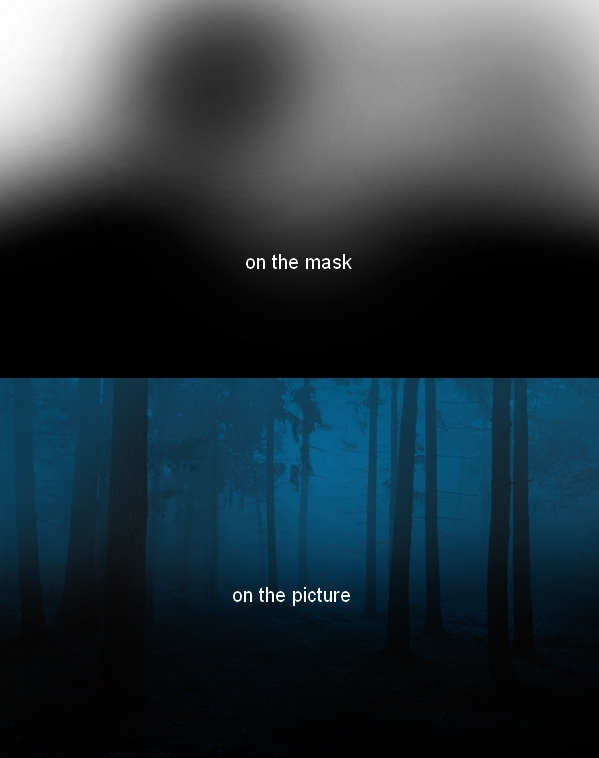
برای اینکه عمق تصویر خود را زیاد کنیم، لازم است کمی نور به مرکز تصویر اضافه کنیم. بدین منظور یک لایه جدید در بالای همه لایه ها ایجاد کنید.
از یک براش نرم با رنگ #085b83 استفاده کنید و با آن روی مرکز تصویر بکشید.
وضعیت یا Mode این لایه را روی Screen و Opacity را روی 100% قرار دهید.
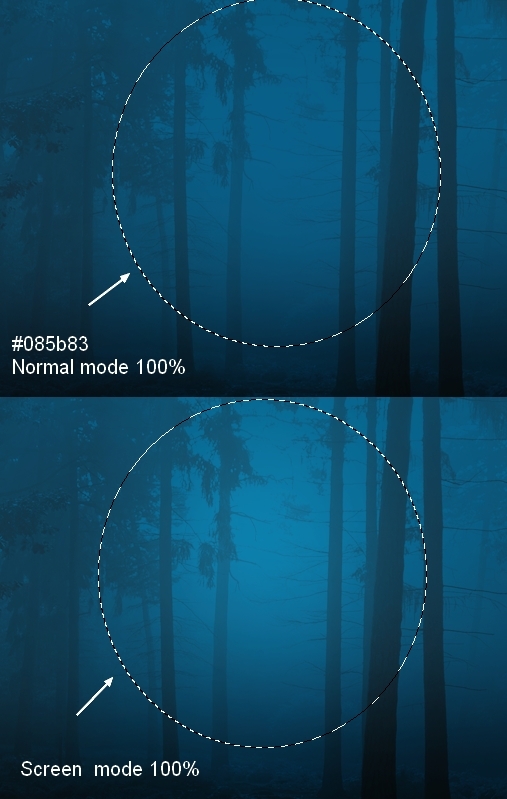
این آموزش به پایان رسید. مشاهده می کنید که از یک صحنه معمولی توانستیم دو اثر خیره کننده بسازیم. اثر اول سرشار از نور و درخشش و اثر دوم سرشار از وهم و تاریکی. امیدواریم از این درس استفاده کافی را برده باشید.


اگر شما نیز سابقه استفاده از تکنیک های نورپردازی را در فتوشاپ داشته اید، می توانید برای ما ارسال کنید تا به ادامه این مقاله بیفزائیم. سپاسگزاریم که همراه ما بودید.









در این قسمت، به پرسشهای تخصصی شما دربارهی محتوای مقاله پاسخ داده نمیشود. سوالات خود را اینجا بپرسید.