آموزش جدا کردن کامل مو از پسزمینه در فتوشاپ

اگر یک چیز باشد که با قطعیت بتوانیم بگوئیم همهی گرافیستها تمایل دارند آن را یادبگیرد، نحوهی جدا کردن تارهای مو از پس زمینهی عکس میباشد که بسیاری از این کار یک غول بزرگ ساختهاند. در این آموزش با ما همراه باشید تا شاخ این غول را بشکنیم!
در نسخههای پیشین فتوشاپ، جدا کردن مو فرایندی متفاوت با دیگر پروسههای فتوشاپ بود و لازم بود از کانالهای رنگ اطلاعات زیادی داشتید و از دستورهای گیج کنندهی Calculations و Apply Image استفاده میکردید و ابزارهای ترکیب هم به همان اندازه سرسامآور بود. حتی گاهی اوقات میبایست با استفاده از رنگ و براش، خود بعضی قسمتهای مو را به صورت دستی رنگ میکردیم و به همین دلیل در گذشته کارمان واقعا سخت بود!
شرکت ادوبی در فتوشاپ CS3 دستور Refine Edge را ارائه داد که در انجام این فرایند بسیار به ما کمک میکرد و در فتوشاپ CS5 با انجام تغییراتی اساسی در این دستور، کاری کرد که هر کسی با هر اطلاعاتی بتواند این کار را انجام دهد.
در ادامه با ما همراه باشید تا شما را با این فرایند آشنا سازیم.
عکسی را که به عنوان عکس اولیه برای برش مو انتخاب کردهایم، در زیر مشاهده میفرمایید که دارای پسزمینهی خاکستری است:

تصویری که میخواهیم عکس زن را روی آن بیاوریم، تصویر زیر است:
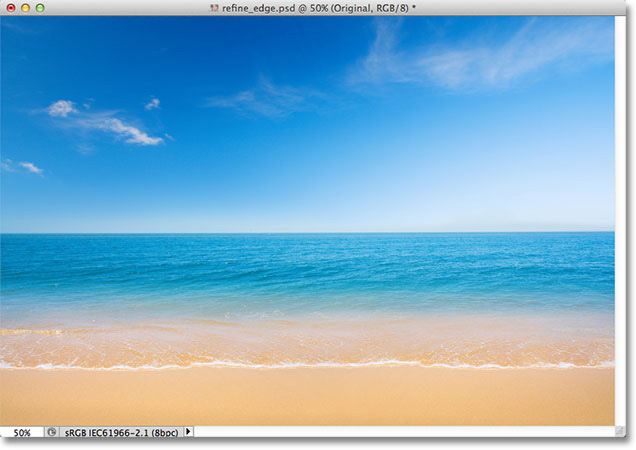
در پایان، نتیجهی نهایی به صورت زیر خواهد بود:
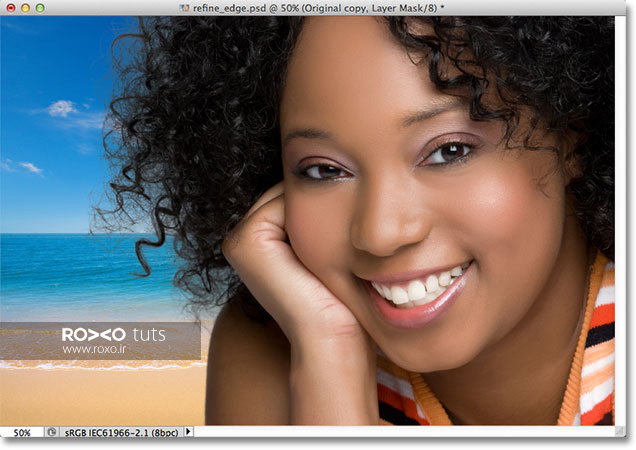
هر دو عکس اول و دوم را در فتوشاپ باز کنید. نحوهی قرارگیری عکسها باید به گونهای باشد که وقتی به پنل لایهها نگاه کنید، لایهی منظره، زیر لایهی تصویر زن قرار گرفته باشد.
ما میخواهیم تصویر زن بجای پسزمینهی خاکستری، روی منظرهی ساحل و دریا قرار بگیرد. بنابراین لازم است که سر و موهای زن را به صورت کامل از پسزمینهی خاکستریاش جدا کنیم.
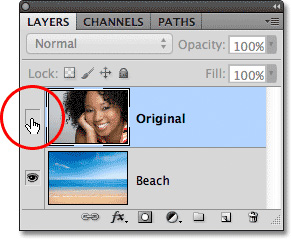
قدم اول: کشیدن خطوط ناهموار در حاشیهی تصویر سوژه
برای انجام این کار به صرف وقت زیادی نیاز نیست و تنها لازم است تا ابزار Lasso را انتخاب نمایید. در اینجا Polygonal Lasso تاثیر بیشتری دارد چون استفاده از آن هم سریعتر است و هم آسان تر!
جهت انتخاب این ابزار بر روی ابزار Lasso در منوی ابزار کلیک کرده و موس را نگه دارید تا لیستی ظاهر شود و از لیست ظاهر شده، ابزار Polygonal Lasso Tool را انتخاب نمایید.
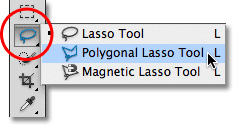
اکنون کار را با کلیک کردن اطراف بازو و آرنج سوژه آغاز میکنیم. نیاز به دقت زیادی نیست چون ابزار، خود آن را تنظیم میکند.

پس از آن به قسمتهای بالایی، یعنی موهای سر بروید و در اینجا این موضوع را مدنظر داشته باشید که فعلا نیاز نیست بسیار دقیق عمل کنید و حساسیت زیادی به خرج دهید، اما تنها به این نکته توجه کنید که باید مناطقی را احاطه کنید که سیاهی کاملی از مو است و قسمتی که حتی نقطهای از منطقهی خاکستریِ پسزمینه در آن دیده میشود، نباید انتخاب گردد.
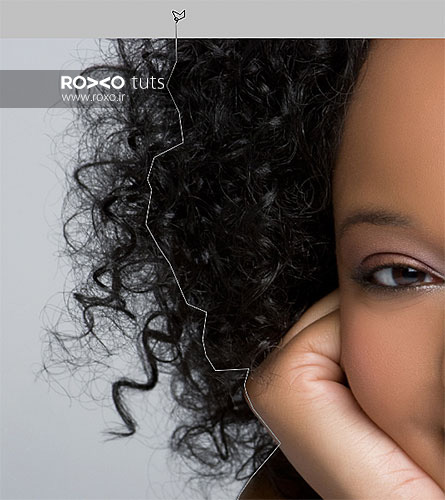
اکنون تقریبا نمایی از قسمت خطچین کاری شده با ابزار Lasso را مشاهده میکنید:

قدم دوم: انتخاب دستور Refine Edge
اکنون که قسمتهای مورد نیاز را مشخص کردیم، لازم است ابتدا توجه کنیم که حتما لایهی اصلی را انتخاب کردهایم. برای این موضوع به پنل لایهها نگاه کنید و مطمئن شوید که آن را انتخاب کردهاید.
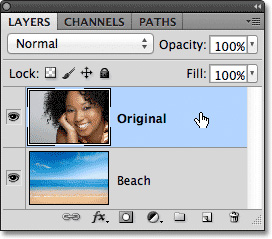
حال به قسمت Select از نوار منو رفته و در بالاترین قسمت گزینهی Refine Edge را انتخاب نمایید یا در صورتی که هنوز ابزار Polygonal Lasso در حالت انتخاب است، گزینهی Refine Edge را میتوانید از نوار تنظیمات انتخاب نمایید.

حال باکس Refine Edge باز میشود اما قبل از کار با آن، نگاهی به صفحهی فتوشاپ بیندازید تا متوجه تغییرات و پس زمینهی سفید کار شوید:

اگر به هر دلیلی نتیجه، مطابقِ عکس بالا نشد و تغییرات مد نظر در آن ایجاد نشده بود - یعنی به طور مثال پسزمینه، رنگی متفاوت داشت - لازم است در باکس Refine Edge وضعیت View را در نظر بگیرید که در آن تصویر بندانگشتی را مشاهده میکنید.
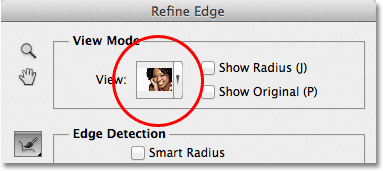
اگر بر روی تصویر بندانگشتی کلیک کنید، لیستی باز میشود که بهتر است از منوی نشان داده شده On Black را انتخاب نمایید.
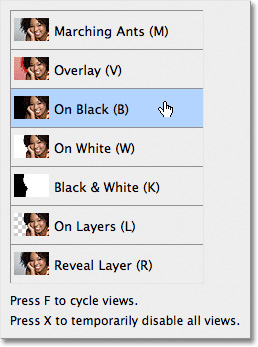
حال پسزمینه سیاه شده است:

میتوانید گزینهی Black & White را انتخاب نمایید:
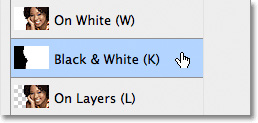
در آن صورت کار به شکل زیر در میآید؛ قسمتی که انتخاب شده است را رنگ سفید فرا میگیرد و قسمتی که انتخاب نشده است را رنگ سیاه.
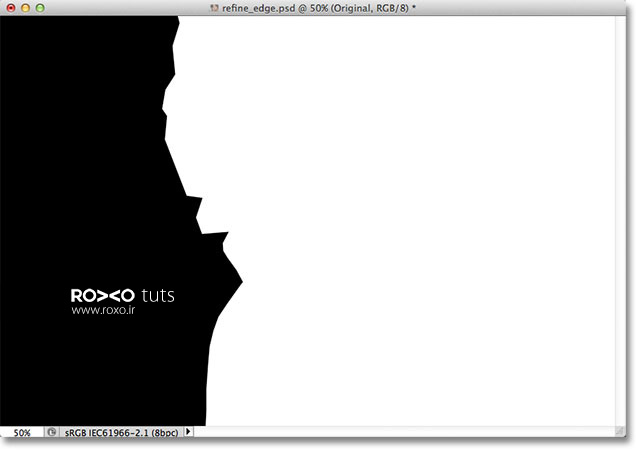
در پایان لازم میبینیم گزینهی On Layers را انتخاب نماییم.
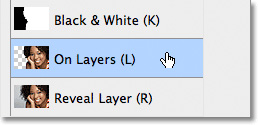
با این کار، قسمت انتخاب شده بر روی عکس پسزمینه یا به عبارتی دیگر بر روی تصویر لایههای زیرین پنل لایهها قرار میگیرد که مطابق خواستهی ما نیز میباشد:
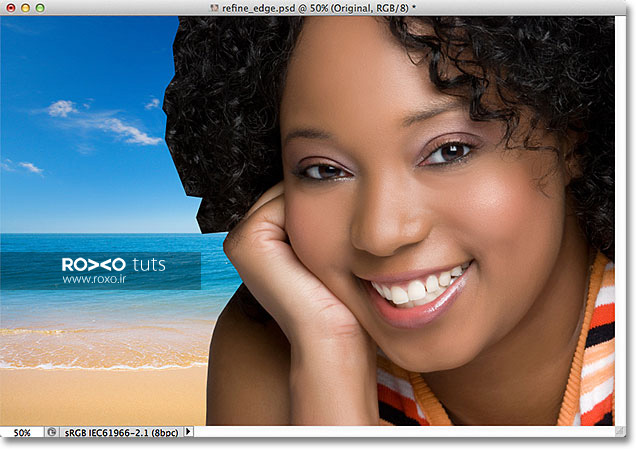
انتخاب On Layers بهترین انتخاب ممکن بود چون هیچکدام از گزینههای دیگر راحتی این مورد را به ما نمیدادند. البته به این موضوع هم دقت کنید که Reveal Layer را بعدا مورد بررسی قرار میدهیم.
دلیل وجود این گزینهها راحتی کار شماست و برای یافتن گزینهی مناسب باید تکتک موارد را انتخاب نمایید تا بتوانید تشخیص دهید کدامیک کار شما را آسان می کند چون به طور مثال برای بعضی از تصاویر وجود پس زمینه ی سیاه موجب تشخیص بهتر قسمت انتخاب شده می شود و برای بعضی تصاویر دیگر پس زمینه ی سفید.
برای تغییرات پی در پی میان گزینه ها می توانید به طور مثال برای انتخاب White بر روی کیبورد W را بزنید و یا برای Black کلید B را بزنید و یا برای On Layers گزینه ی L را بزنید.
قدم سوم: افزایش مقدار Radius
در باکس ایجاد شده ی Refine Edge قسمتی به نام Edge Detection را مشاهده می نمایید.
بهتر است از جادوی این بخش استفاده نمایید؛ بر روی اسلایدر Radius کلیک کنید و آن را به راست بکشانید.
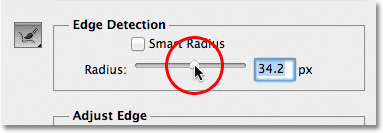
با کشیدن اسلایدر به سمت راست، میزان بیش تری از موی سر نمایان می گردد.
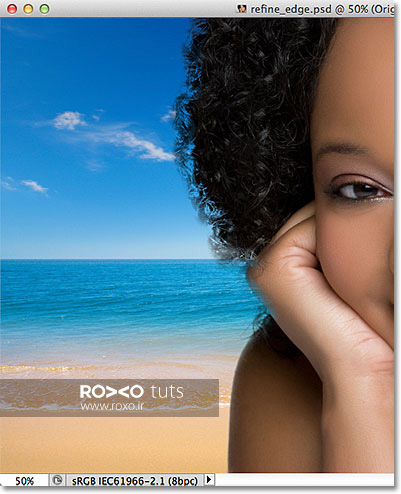
همچنان اسلایدر را به سمت راست می کشانیم تا مقدار بیش تری از مو نمایان گردد.
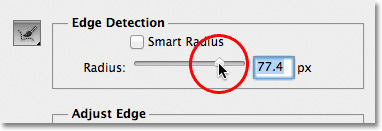
نتیجه ی زیر را مشاهده خواهید کرد:
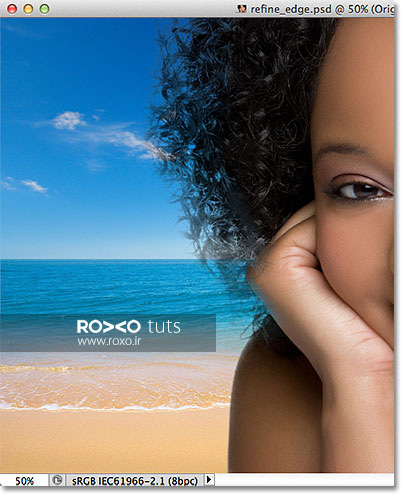
بنظرتان چه اتفاقی افتاد؟ این ابزار چه کاری را انجام می دهد؟ برای فعال کردن این ابزار پس از باز شدن باکس Refine Edge، گزینه ی Show Radius را تیک بزنید.
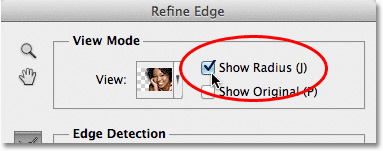
در صورتی که این گزینه را فعال کنید، مشاهده می کنید تنها قسمت هایی را که توسط Lasso انتخاب کرده اید، نمایان می شوند و قسمت های دیگر پنهان می شوند. در واقع قسمت های انتخاب شده را گسترش می دهد و در صورت تغییر مقدار Radius این میزان گسترش داده شده، کاهش یا افزایش می یابد.
به طور مثال ما آن را بر روی 50پیکسل قرار دادیم و نتیجه را در عکس زیر مشاهده می کنید.
اگر در باکس Refine Edge طبق توضیحات پیشین، On Black را انتخاب کرده باشید، قسمت های محو شده توسط Radius سیاه نشان داده خواهد شد و اگر On White را انتخاب کنید، قسمت های محو شده، سفید نشان داده خواهد شد.
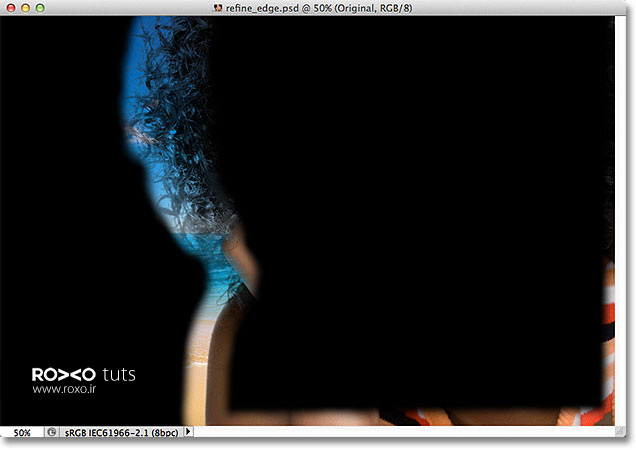
با زدن کلید K بر روی کیبورد به سیاه و سفید تغییر می کند.
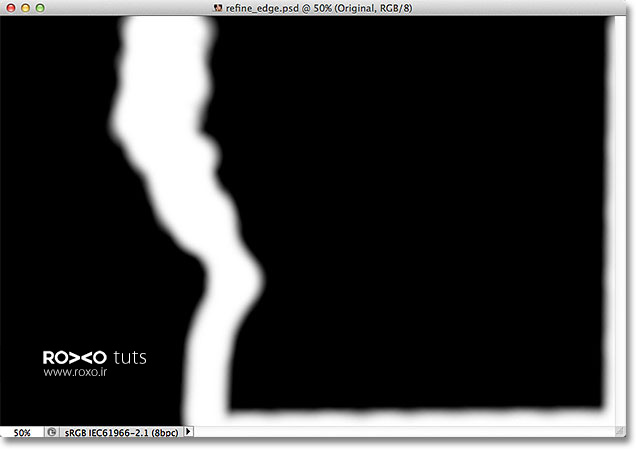
اما ما با زدن L به On Layers بر می گردیم.
افزایش Radius موجب ایجاد اشکالاتی هم می شود. با افزایش میزان آن قسمت هایی را هم که لازم نداریم - مانند قسمت های پایین و همچنین سمت راست تصویر - نیز نمایان می شوند که این کار را سخت می کند.
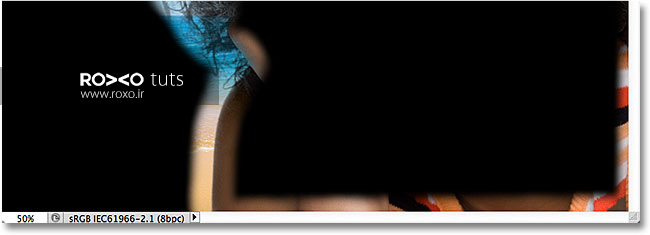
اینجا جایی است که Smart Radius یا همان شعاع هوشمند به کمک ما می آید.
این گزینه را دقیقا در بالای اسلایدر Radius مشاهده می کنید و باید بر روی مربع کنار Smart Radius کلیک کنید تا تیک آن فعال شود.
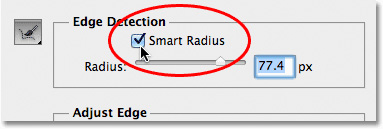
با این کار فتوشاپ به صورت هوشمندانه قسمت های غیرضروری را محو و قسمت های لازم را نمایان می کند؛ یعنی فقط بازو و موهای سر را نمایان می کند که واقعا کار ما را آسان می کند!

لازم به ذکر است همیشه این شعاع هوشمند کارساز نیست و گاهی اوقات مشکلاتی را پیش می آورد که در آن صورت باید از استفاده ی آن خودداری کنید. مثلا ممکن است شما قسمت های نامتعارفی برای برش را انتخاب کنید و فتوشاپ نتواند آن را از پس زمینه اش تشخیص دهید. اما نگران نباشید اگر مشکلی پیش آمد تیک آن را غیرفعال کنید تا کار را به همین صورت عادی ادامه دهید.
قدم چهارم: تنظیم دستی Radius با استفاده از براش Refine
اگر به پنل ابزار نگاه کنید متوجه ابزار براش خواهید شد و درصورتی که بر روی آن کلیک کنید و کلیک موس را نگه دارید، منویی ظاهر می شود که در آن متناسب با نیاز Refine Radius یا Erase Refinements را انتخاب نمایید.
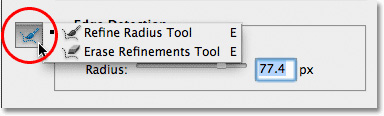
نام ها کمی گیج کننده به نظر می رسند اما این را به خاطر بسپارید که Refine Radius شعاع یا همان Radius را افزایش می دهد یا به بیانی دیگر تصویر بیش تری نمایان می گردد و قسمت های کمتری سیاه می شوند ولی Erase Refinements دقیقا برعکس آن را انجام می دهد و قسمت های سیاه رنگ را افزایش می دهد.
برای جهش از Refine Radius به Erase Refinements تنها لازم است کلید Alt در ویندوز ویا Option در مک را زده و نگه دارید.
لازم به ذکر است برای تشخیص Radius انتخاب شده می توانید به دایره ی براش نگاه کنید که اگر درون آن + بود یعنی بر روی Refine Radius قرار دارد ولی اگر درون دایره – باشد یعنی بر روی Erase Refinements قرار دارد.
در ابتدا با زدن Alt یا Option و نگه داشتن آن، براش را به Erase Refinements تغییر می دهیم و همچنانکه کلید ذکر شده را بر روی کیبورد نگه داشته ایم، قسمت هایی را که لازم نیست به صورت سیاه در می آوریم. نتیجه را در زیر مشاهده می فرمایید:
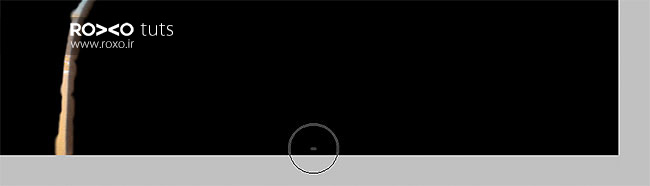
حال دستمان را از روی Alt یا Option بر می داریم تا به Refine Radius باز گردیم.
بر روی تیک Show Radius کلیک کنید و آن را غیر فعال کنید تا تصویر اصلی با استفاده از مدِ On Layers نمایان گردد.
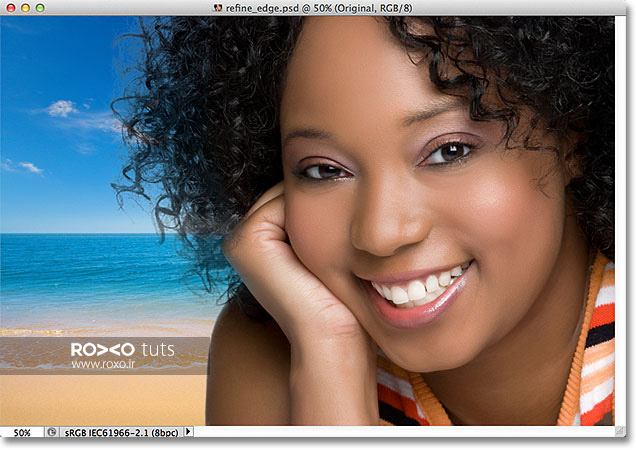
اما قسمت هایی از مو های سر سفید و یا محو شده اند که لازم است آن ها را رنگ کنید ولی کاری سخت به نظر می رسد که در اینجا لازم است برای راحتی کار از Reveal Layer استفاده کنید. در همین راستا بر روی کیبورد کلید R را بزنید تا Reveal Layer فعال گردد.
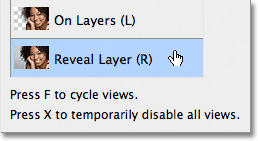
با اینکار تصویر به صورت زیر در می آید:

حال ما با کیفیت و دقت بهتری متوجه نقاط لازم برای رنگ کردن می شویم.
دوباره بر روی L کلیک کنید تا به حالت On Layers باز گردید. برای رنگ زدن آن مانند هر براش دیگری تنها با استفاده از کلید [ برای کوچک کردن و کلید ] برای بزرگ کردن براش بر روی کیبورد استفاده کنید.
بدین طریق Refine Radius یا Erase Refinements تغییر شعاع پیدا می کنند.
قسمت های لازم را مطابق کاری که ما انجام دادیم، انتخاب نمایید.
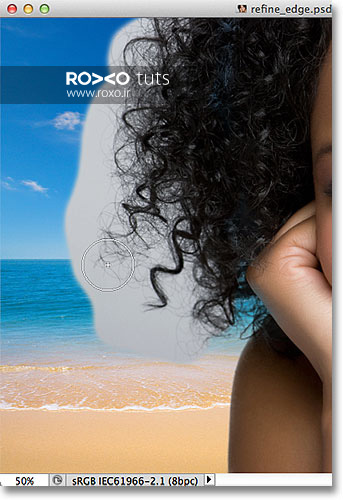
در صورت بروز اشتباه، می توانید با زدن Alt یا Option و نگه داشتن آن به براش Erase Refinements دست یابید و اشتباهات را اصلاح کنید.
به نتیجه ی کار در زیر دقت کنید:
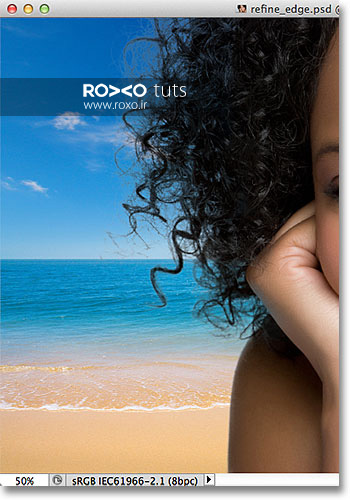
در باکس Refine Edge، تنظیمات Adjust Edge که زیر مجموعه های Smooth, Feather, Contrast, و Shift Edge را داراست. ملاحظه می کنید. همه این تنظیمات بر روی صفرند. در این قسمت ما تنها با فیلتر آخر یعنی Shift Edge کار داریم.
باکشیدن فیلتر به سمت راست، لبه های قسمت انتخاب شده افزایش می یابد و قسمت بیشتری از موهای سر نمایان می گردند. ما آن را بر روی 20درصد قرار دادیم.
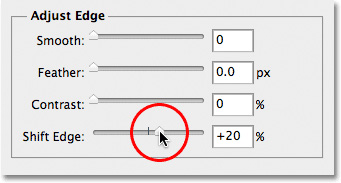
با این کار طبق شکل زیر موهای بیش تری نمایان می گردند ولی بسیاری از آن ها نیز محوند.
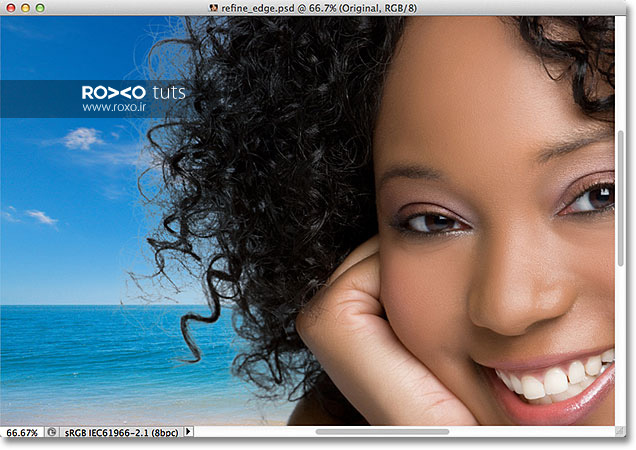
قدم پنجم: از بین بردن حاشیه ها با استفاده از Decontaminate Colors
قسمت هایی از عکس اصلی هنوز در اطراف موهای سر به صورت محوشده دیده می شوند که برای از بین بردن آن ها نیاز به تنظیمات Decontaminate Colors است.
در قسمت Output گزینه ی Decontaminate Colors را فعال نمایید.
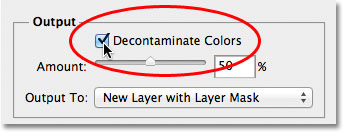
با تغییر اسلایدر Amount و کشیدن آن به سمت راست، فتوشاپ به طور هوشمندانه قسمت هایی را که هنوز اثری از محو شدگی و نمایان شدن پس زمینه عکس اصلی را دارد، متناسب با عکس پس زمینه، رنگ پیکسل هایش را تغییر می دهد.
ما آن را بر روی 75درصد قرار دادیم.
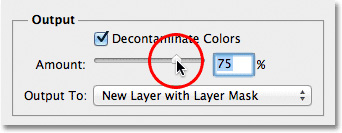
اکنون عکس به صورت زیر در می آید:
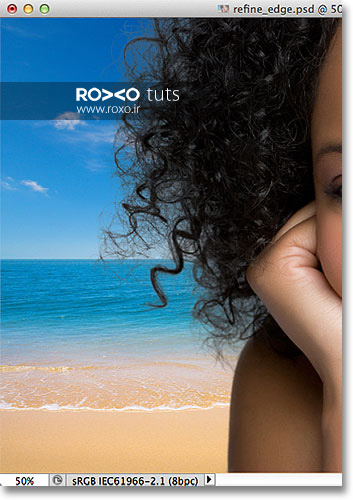
قدم ششم: خروجی گرفتن از قسمت های انتخاب شده
برای خروجی گرفتن از قسمت های انتخاب شده، لازم است تا انتخابمان را به لایه ی ماسک تغییر دهیم تا آسیبی به عکس اصلی نرسد. برای همین Output To را که در زیر همان اسلایدر Amount بود بر روی New Layer with Layer Mask قرار دهید.
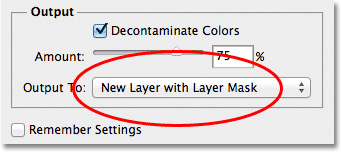
OK را بزنید تا باکس Refine Edge بسته شود.
حال در پنل لایه لایه ی ماسک را مشاهده می کنید.
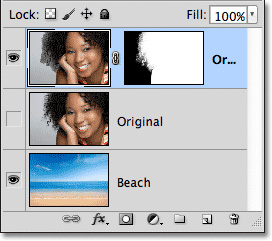
قدم هفتم: پاک کردن لایه ی ماسک در صورت نیاز
ممکن است لایه ی ماسک نیاز به پاک کردن و ویرایش باشد و برای همین با نگه داشتن کلید Alt در ویندوز و Option در مک همزمان بر روی تصویر بندانگشتی لایه ی ماسک کلیک کنید.
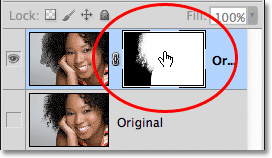
برای هر گونه تغییری در تصویر ماسک ایجاد شده، براش مورد نظر را از منوی ابزار انتخاب کنید و متناسب با رنگ لازم یعنی سفید یا سیاه تغییرات را با براش انجام دهید.
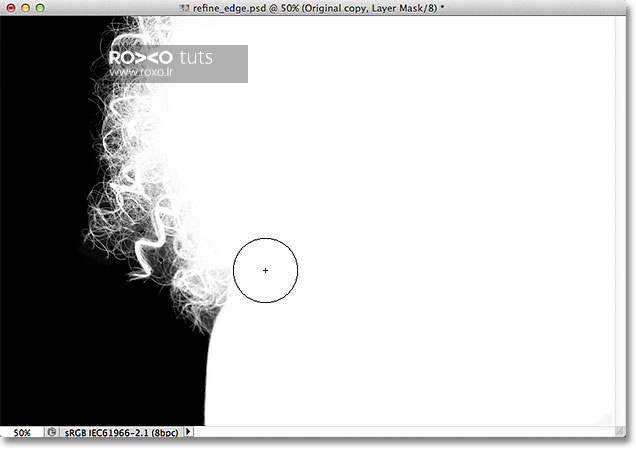
پس از انجام ویرایش ها، با کلیک بر تصویر بندانگشتیِ عکس اصلی در کنار لایه ی ماسک در پنل لایه ها، به کار خود بازمی گردیم.
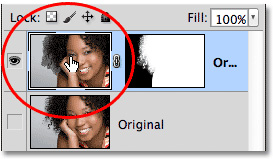
در پایان پس از همه ی این اقدامات، نتیجه زیر بدست آمده است:
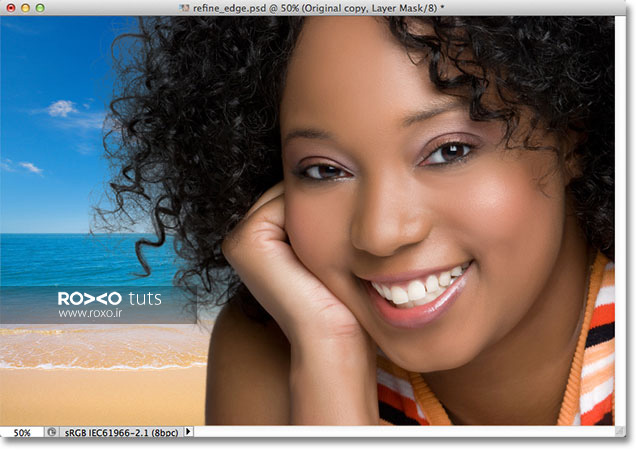









در این قسمت، به پرسشهای تخصصی شما دربارهی محتوای مقاله پاسخ داده نمیشود. سوالات خود را اینجا بپرسید.
در این قسمت، به پرسشهای تخصصی شما دربارهی محتوای مقاله پاسخ داده نمیشود. سوالات خود را اینجا بپرسید.
در این قسمت، به پرسشهای تخصصی شما دربارهی محتوای مقاله پاسخ داده نمیشود. سوالات خود را اینجا بپرسید.
در این قسمت، به پرسشهای تخصصی شما دربارهی محتوای مقاله پاسخ داده نمیشود. سوالات خود را اینجا بپرسید.