photo manipulation: طرح دریا درون بطری

با عرض سلام و احترام خدمت شما همراهان روکسو. در این آموزش ساخت تصاویر ترکیبی در فتوشاپ میخواهیم طرحی به نام دریا درون بطری را کار کنیم. توجه داشته باشید که برای اجرای مراحل این آموزش باید با امکانات و محیط نرم افزار فتوشاپ آشنایی داشته باشید.
آنچه برای این آموزش لازم دارید:
آماده سازی پس زمینه
قدم اول:
تصویر صحرا را در فتوشاپ باز کرده و مانند تصویر زیر با ابزار crop به ارتفاع آن اضافه کنید.
قدم دوم:
تصویر غروب خورشید را در فتوشاپ باز کرده و قسمت آسمان آن را جدا کنید.
این قسمت جدا شده را در سند اصلی (تصویر کویر) بیاورید و پشت تصویر کویر قرار دهید.
در آخر با اضافه کردن لایه ی mask به کویر، آسمان آن را حذف کنید:

قدم سوم:
به لایه ی غروب خورشید Gaussian Blur با مقدار 26 اضافه کنید.
سپس یک لایه ی Hue/Saturation (به صورت کلیپ شده به لایه ی غروب خورشید) اضافه کرده و مقدار saturation را 33- قرار دهید.
قدم چهارم:
از همان قسمت قبلی، یک لایه ی color balance به لایه ی کویر ماسه ای اضافه کرده و مقدار red را 11+ و مقدار yellow را 14- بگذارید.
یک لایه ی curves نیز به تصویر کویر کلیپ کرده و آن را مانند تصویر زیر تنظیم کنید:
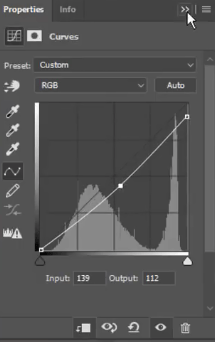
حالا با استفاده از قلم موی مشکی نرم (روی لایه ی mask مربوط به curves)، قسمت های میانی و عقب کویر را رنگ بزنید تا تاثیر curves کمتر شود. بیشتر می خواهیم قسمت های جلویی (پایین فریم تصویر) تیره شوند.
قدم پنجم:
یک لایه ی جدید ایجاد کرده و قلم موی نرم را با کد رنگی dca38b و flow و opacity پایین (در حد 30 تا 50 درصد) انتخاب کنید.
با همین قلم مو افق تصویر را رنگ بزنید تا حالت مات پیدا کند.

اضافه کردن بطری
قدم اول:
تصویر بطری را در فتوشاپ باز کرده و آن را از پس زمینه ی سفید رنگ خود جدا کنید (با هر ابزاری مانند pen tool).
حالا بطری را به فتوشاپ اضافه کنید.

قدم دوم:
با کلیدهای Ctrl + J از لایه ی بطری یک کپی گرفته و لایه ی قبلی را غیر فعال کنید.
روی لایه ی mask بطری کپی شده کلیک راست کرده و گزینه ی apply layer mask را بزنید.
با کلیک راست روی آن گزینه ی convert to smart object را کلیک کنید.
قدم سوم:
کلید Ctrl را نگه داشته و روی thumbnail (عکس کوچک موجود در پنل لایه ها) کلیک کنید؛ با انجام این کار یک selection دور بطری ایجاد می شود.
حالا از منوی select گزینه ی color range را انتخاب کنید. در پنجره ی باز شده گزینه ی fuzziness را روی 28 قرار داده و گزینه ی OK را بزنید. selection ایجاد شده باید چنین شکلی داشته باشد:

قدم چهارم:
از منوی لایه ها یک لایه ی mask به این لایه اضافه کنید. باید با تصویر زیر مواجه شوید:

روی لایه ی mask کلیک کنید تا انتخاب شود، سپس کلید های Ctrl + I را بزنید تا این mask برعکس شود. در این حالت با تصویر زیر روبرو می شویم:

قدم پنجم:
برای تکمیل طرح در حالتی که لایه ی mask را انتخاب کرده اید، با قلم موی مشکی نرم گوشه ها و دور بطری را رنگ کنید تا گوشه های حذف شده به تصویر برگردند.
سپس روی لایه ی mask دو بار کلیک کنید و از منوی باز شده مقدار density را روی 85 درصد قرار دهید.
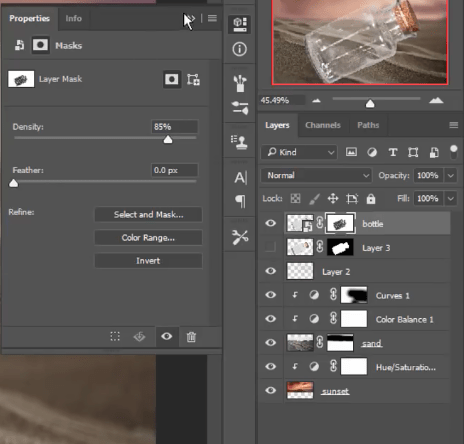
قدم ششم:
از لایه ی بطری یک کپی دیگر گرفته و blend mode آن را روی multiply قرار دهید. با این کار قسمت درب چوبی بطری بیش از حد تیره می شود بنابراین با یک قلم موی نرم و سیاه رنگ و انتخاب لایه ی mask این قسمت ها را کم رنگ تر کنید.
قدم هفتم:
لایه های بطری را در یک گروه (پوشه) قرار دهید تا پنل لایه ها شلوغ نشود. سپس یک لایه ی mask به این پوشه اضافه کنید و با قلم موی مشکی از روی خط شن ها پایین بطری را حذف کنید.

اضافه کردن آب به بطری
قدم اول:
تصویر «زیر دریا» را به سند اصلی اضافه کنید.
سپس با کلیدهای Ctrl + T آن را آنقدر بزرگ کنید که بطری را بپوشاند.
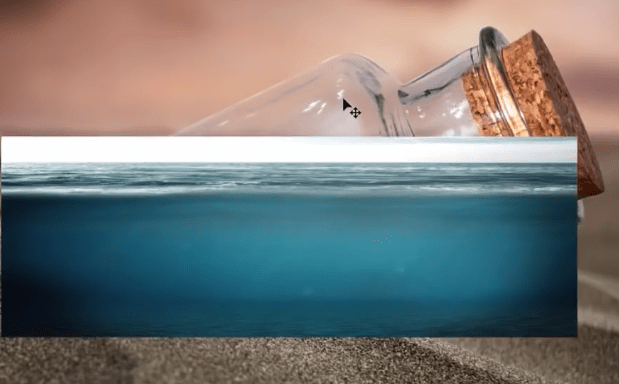
قدم دوم:
پوشه ی لایه های بطری را باز کنید و با نگه داشتن Ctrl روی لایه ی mask بطری اولی (که غیر فعالش کردیم) کلیک کنید تا دور بطری انتخاب شود.
در همین حالت لایه ی آب را انتخاب کرده و از قسمت پایین یک لایه ی mask روی آن ایجاد کنید.

قدم سوم:
blend mode لایه ی آب را روی multiply قرار دهید.
سپس از طریق قسمت mask آن و با قلم موی مشکی قسمت های اضافی (روی درب بطری، روی شن های پایین و ...) را حذف کنید.
از این لایه یک کپی بگیرید و blend mode اش را روی normal بگذارید.
قدم چهارم:
قسمت mask از لایه ی کپی شده ی آب (نه لایه ی اصلی) را انتخاب کنید و با قلم موی مشکی قسمت پایینی آب را mask کنید تا دیده نشود. با این کار قسمت سطح آب روشن تر می شود.

قدم پنجم:
روی لایه ی اصلی آب (لایه ی اول) یک لایه ی curves ایجاد کنید (به صورت کلیپ شده) و آن را به شکل زیر تنظیم کنید تا آب شفاف شود.
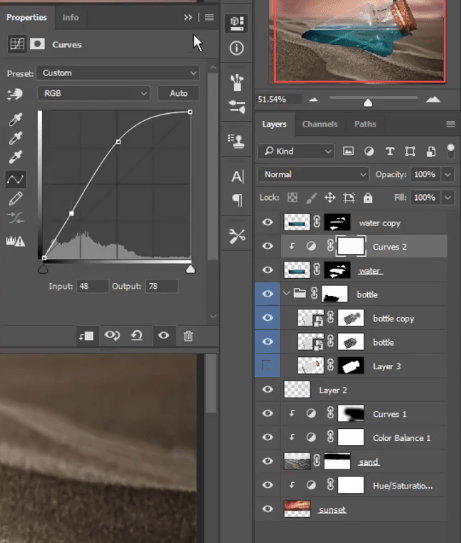
قدم ششم:
یک لایه ی جدید بالاتر از بقیه ی لایه ها بسازید.
سپس با قلم موی نرم با کد رنگی 1b4b4g روی ماسه های زیر بطری را کمی رنگ آمیزی کنید.
Blend mode این لایه را روی multiply قرار دهید. در آخر opacity آن را نیز کم کنید (در حد 50 تا 60 درصد). با این کار سایه ی آبی رنگ و زیبایی جلوی بطری می افتد.

اضافه کردن تکسچر آب
قدم اول:
تصویر تکسچر آب را روی تصویر بطری بیاورید.
قدم دوم:
کلیدهای Ctrl + T را بزنید و با کلیک راست روی تکسچر گزینه ی Warp را انتخاب کنید.
حالا سعی کنید شباهتی کلی بین این تکسچر و بطری ایجاد کنید.

قدم سوم:
blend mode تکسچر را روی lighten گذاشته و opacity را تا 37 درصد کم کنید.
قسمت های اضافی را حذف کنید تا تنها قسمتی باقی بماند که روی سایه ها افتاده است. با این کار تلألو آب روی سایه ها نمایان می شود.

اضافه کردن کشتی
قدم اول:
تصویر کشتی را به بطری اضافه و یک لایه ی mask نیز به آن اضافه کنید.
با قلم موی نرم و سیاه قسمت های پایینی کشتی را کمی کم رنگ تر و حذف کنید تا مرز میان کشتی و آب آن چنان واضح نباشد.
قدم دوم:
یک لایه ی جدید زیر لایه ی کشتی ایجاد کنید.
با استفاده از ابزار eyedropper از بدنه ی کشتی یک رنگ قهوه ای تیره انتخاب کرده و سپس روی آب زیر کشتی را با همان رنگ، رنگ آمیزی کنید.
در آخر blend mode آن را به multiply تغییر دهید.

قدم سوم:
با کلیدهای Ctrl + B یک لایه ی color balance برای کشتی ایجاد می کنیم. طبق تصویر زیر آن را تنظیم کنید:
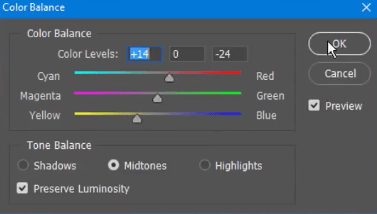
قدم چهارم:
یک لایه ی جدید ایجاد کنید.
قلم موی نرم با رنگ cab5aa انتخاب کنید.
در گوشه ی بالایی بطری و قسمت آسمان چند نقطه ی بزرگ به همین شکل ایجاد کنید.
سپس blend mode آن را روی screen بگذارید.

اضافه کردن کوسه و تکمیل نهایی طرح
قدم اول:
کوسه را به آب اضافه کنید و blend mode آن را روی multiply قرار دهید.
سپس با کلیدهای Ctrl + J یک کپی از آن گرفته و این بار blend mode را روی normal بگذارید (مقدار opacity لایه ی کپی شده روی 60 درصد باشد).
قدم دوم:
لایه ی جدیدی بسازید و با قلم موی مشکی نرم زیر بطری (روی شن ها) را رنگ سیاه بزنید.
سپس blend mode را روی multiply و opacity را هم روی 39 درصد بگذارید. با این کار سایه ی نرم و تمیزی در شکل ما ایجاد می شود.

قدم سوم:
در یک لایه ی جدید یک دایره ی سیاه رنگ ایجاد کنید.
سپس از منوی filter > render گزینه ی lens flare را بزنید و آن را به مقدار دلخواه خود اضافه کنید.
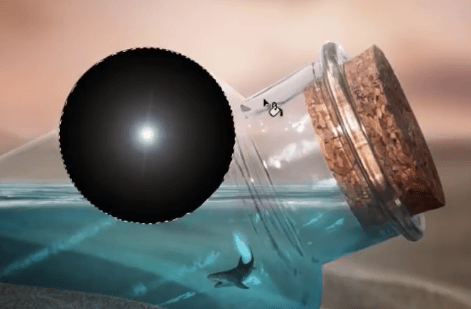
حالا blend mode این لایه را روی Screen قرار داده و شعاع نور را در قسمت لبه ی بالایی بطری (سمت آسمان) بگذارید.
قدم چهارم:
یک لایه ی curves به سند اضافه کنید و این بار با رنگ های قرمز و آبی (red و blue) بازی کنید تا طرح رنگی دلخواه خود را پیدا کنید.
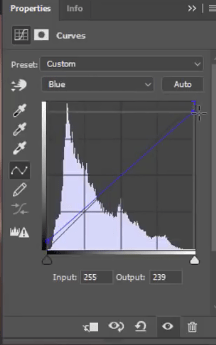
طرح نهایی ما تکمیل شد:

امیدوارم از این آموزش ساخت تصاویر ترکیبی در فتوشاپ لذت برده باشید.
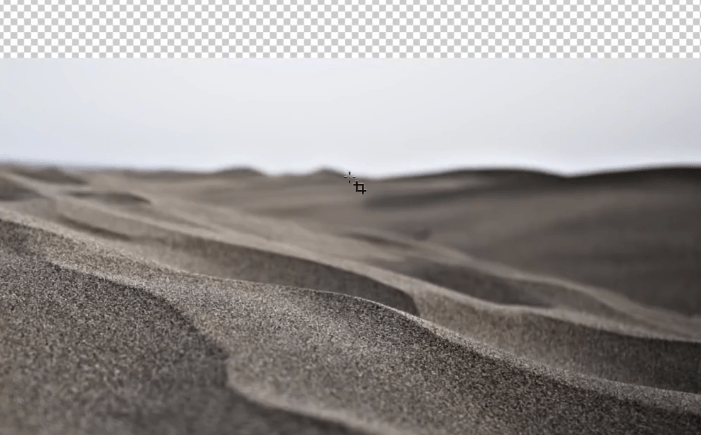









در این قسمت، به پرسشهای تخصصی شما دربارهی محتوای مقاله پاسخ داده نمیشود. سوالات خود را اینجا بپرسید.