تبدیل عکس به نقاشی آبرنگی در فتوشاپ

در این درس همراه شما هستیم تا تکنیک های تبدیل عکس به نقاشی آبرنگ در فتوشاپ را به شما عزیزان آموزش دهیم. کافیست یکبار همه مراحل این آموزش را با ما قدم به قدم طی کنید. شما می توانید مراحل این آموزش را در قالب یک اکشن ضبط کنید. در پایان درس، یک اکشن خواهید داشت که می توانید آن را روی هر عکس دلخواهی اعمال کنید تا به نقاشی آبرنگی تبدیل شود.
همراه روکسو باشید...
آنچه برای این آموزش لازم دارید:
تنظیمات اولیه
ابتدا عکسی را که می خواهیم به نقاشی آبرنگی تبدیل کنیم، در فتوشاپ باز می کنیم. در این درس ما می خواهیم از تصویری از چند پرتقال نارنجی زیبا روی میز چوبی استفاده کنیم. (این عکس در ابتدای این آموزش جهت دانلود قرار داده شده است.)
برای باز کردن عکسمان به File > Open رفته و عکس مورد نظر را انتخاب و بر روی Open کلیک می کنیم.
پیش از این که کار را آغاز کنیم، باید موارد زیر را بررسی کنیم:
1) به Image > Made می رویم تا مطمئن شویم عکس بر روی وضعیت رنگی RGB و 8bits/Channel قرار دارد.
2) برای نتیجه بهتر، اندازه عکس باید حداقل 2000-3000 پیکسل باشد. برای تنظیم اندازه عکس به Image > Image Size می رویم.
3) لایه عکس باید به صورت Background باشد. اگر چنین نیست به Layer > New > Background From Layer می رویم تا لایه بصورت Background دربیاید.
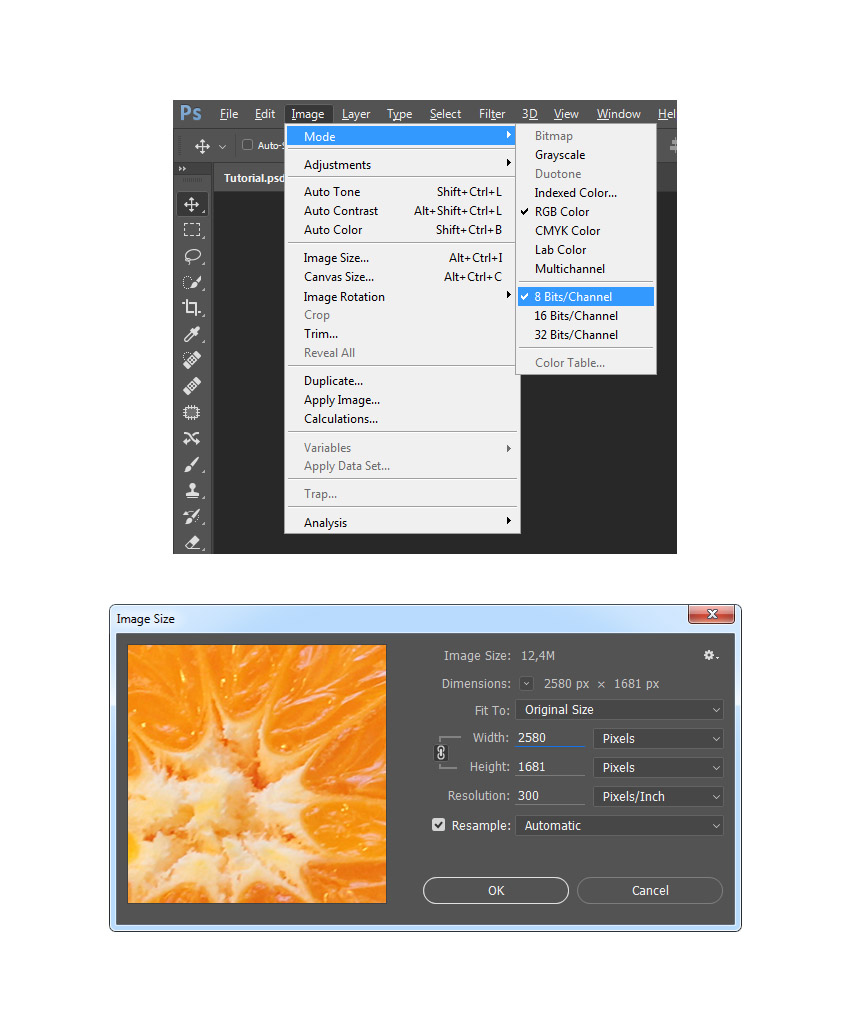
ایجاد براش ها
قدم اول: در این قسمت قصد داریم پنج براش آبرنگ را ایجاد کنیم. در ابتدا لازم است مجموعه تکسچرهای آبرنگی که در ابتدای آموزش برای دانلود قرار گرفته است، دانلود نمائید. قرار است در ادامه این تکسچرها را یکی یکی به عنوان براش هایی جدید به فتوشاپ معرفی کنیم.
قدم دوم: بعد از اینکه تکسچرها را دانلود کردیم، اولین تکسچر را در فتوشاپ باز می کنیم.
سپس به Edit > Define Brush می رویم و در قسمت نام، Temp_Brush_1 را وارد می کنیم. بدین صورت یک تکسچر را به عنوان یک براش جدید به فتوشاپ معرفی کرده ایم.
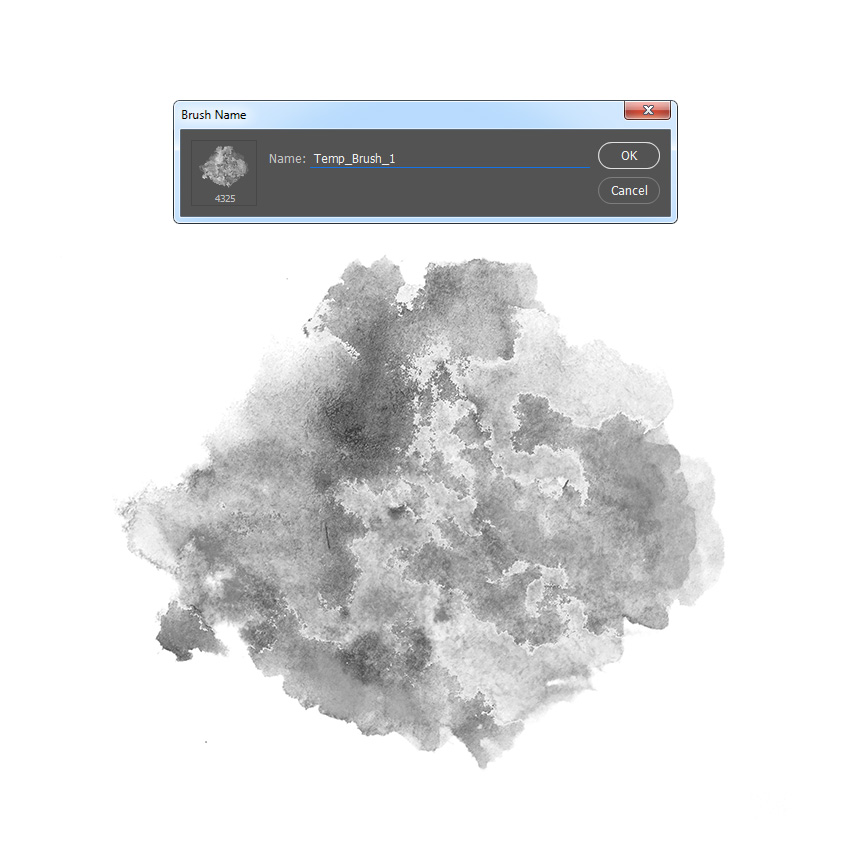
قدم سوم: دومین تکسچر را باز می کنیم، سپس به Edit > Define Brush می رویم و نام براشی را که می خواهیم ایجاد کنیم، Temp_Brush_2 می گذاریم.
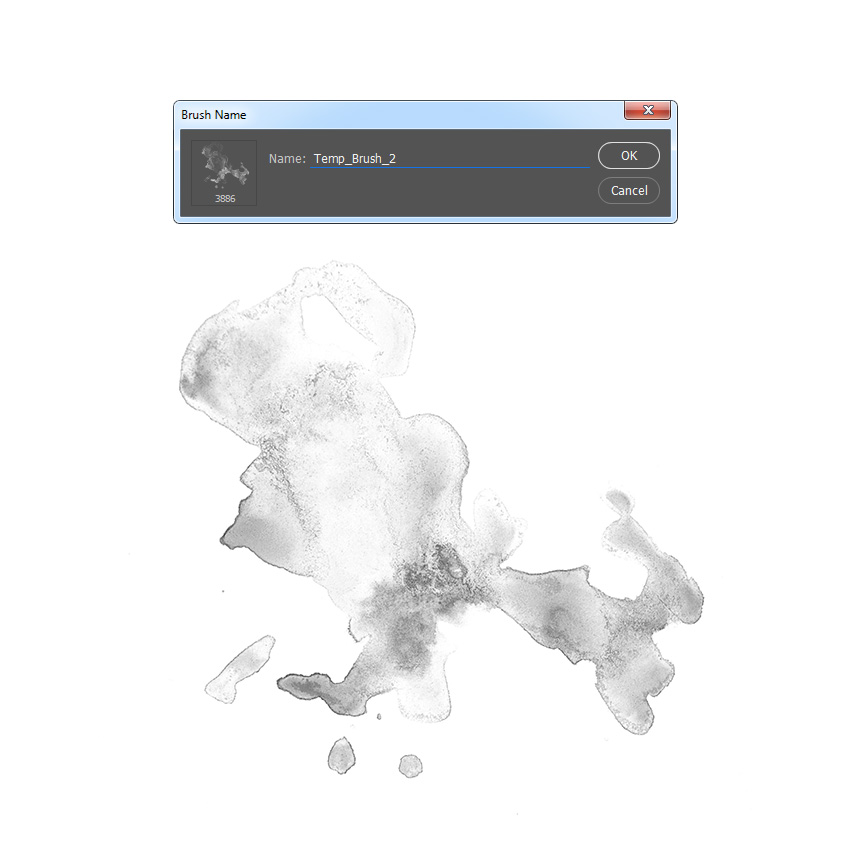
قدم چهارم: سومین تکسچر را در فتوشاپ باز می کنیم. سپس همانند مراحل قبل به Edit > Define Brush می رویم و این بار اسم براش را Temp_Brush_3 می گذاریم.
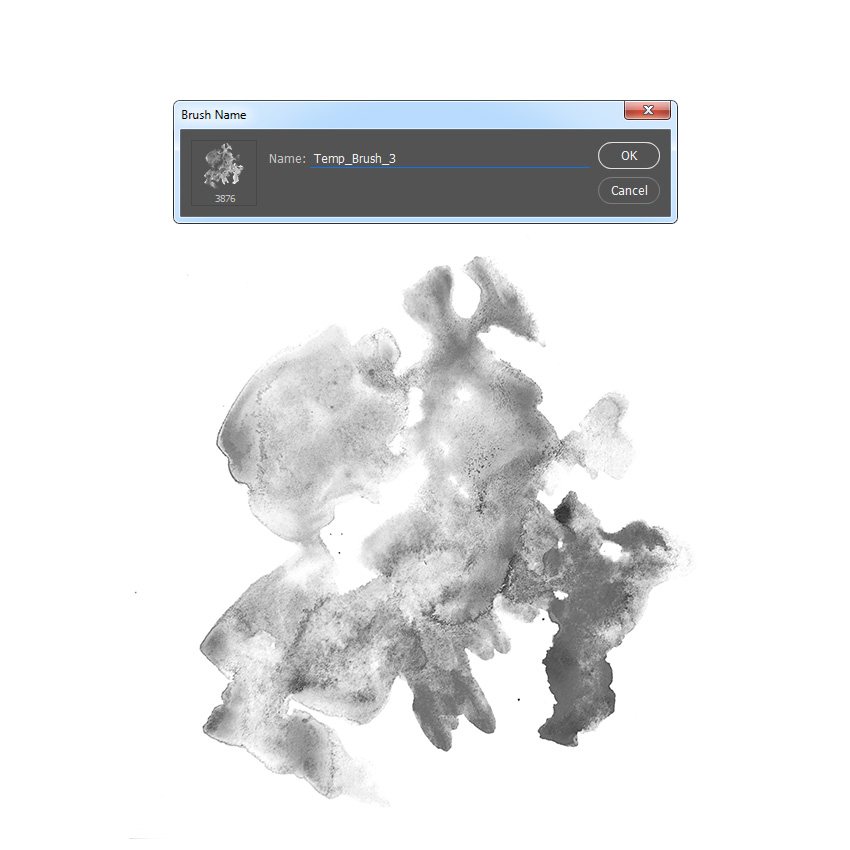
قدم پنجم: برای چهارمین تکسچر نیز همانند مراحل قبلی به Edit > Define Brush می رویم اما اسم آن را Temp_Brush_4 می گذاریم.
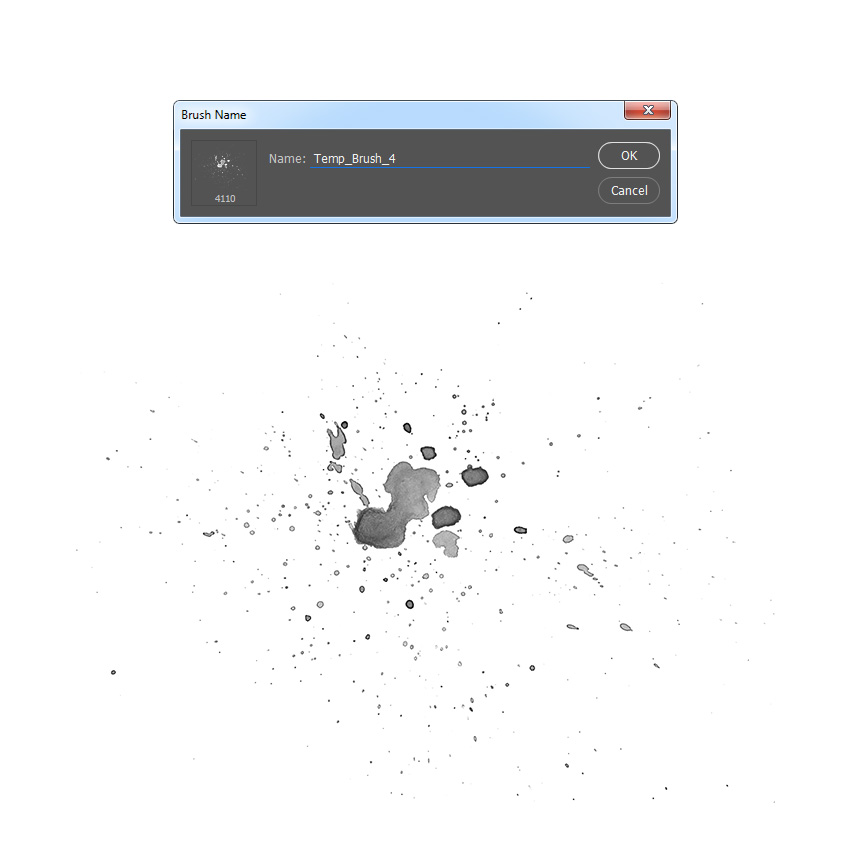
قدم ششم: آخرین تکسچر را باز می کنیم و همانند قبل عمل می کنیم و براش را Temp_Brush_5 می نامیم.
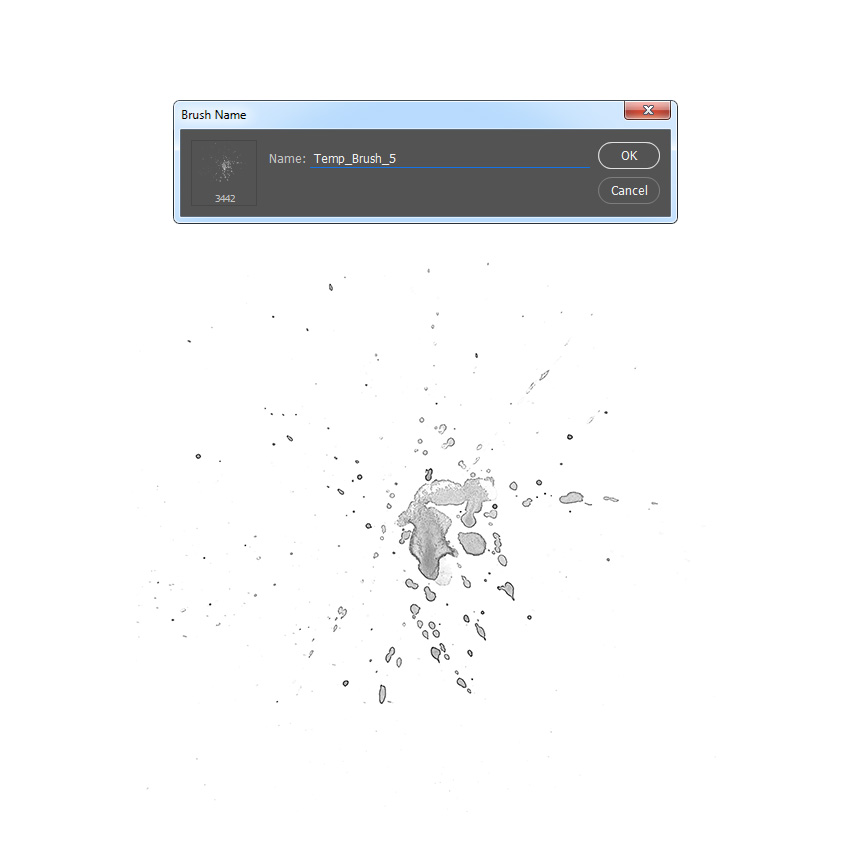
بدین ترتیب همه تکسچرها را به عنوان براش در فتوشاپ تعریف کرده ایم.
قدم هفتم: کلید B را روی صفحه کلید نگه داشته، سپس کلیک راست کرده و براش Temp_Brush_1 را انتخاب می کنیم و کلید Enter را می فشاریم.
اکنون به Window > Brush می رویم و در پنجره براش ها، تنظیمات را مطابق تصویر اعمال می کنیم:
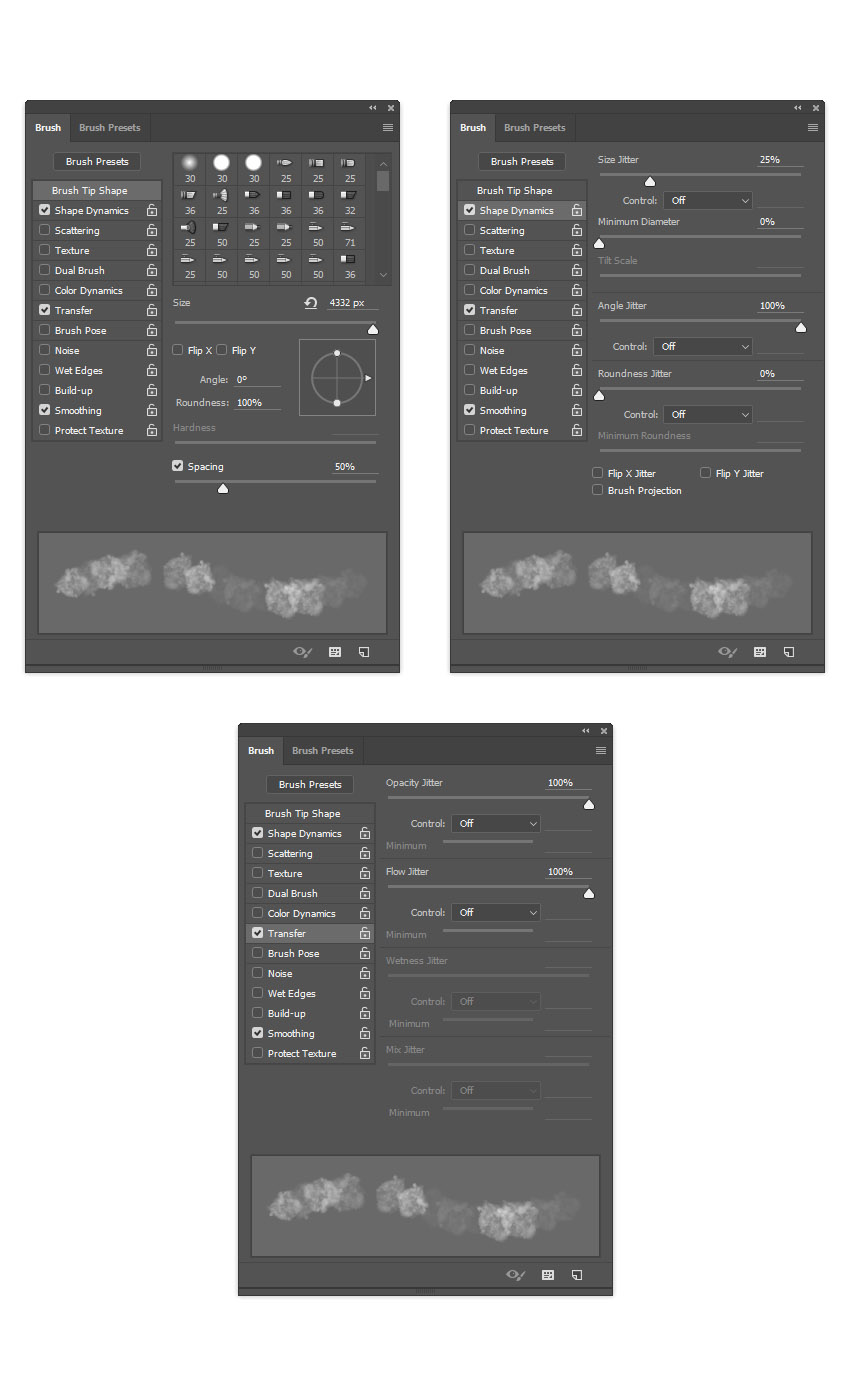
قدم هشتم: برای اینکه این براش با این تنظیمات را به عنوان یک براش جدید دیگر معرفی کنیم، بر روی آیکون گوشه سمت راست بالای پنل براش ها کلیک می کنیم و اسم آن را Watercolor_Brush_1 می گذاریم.
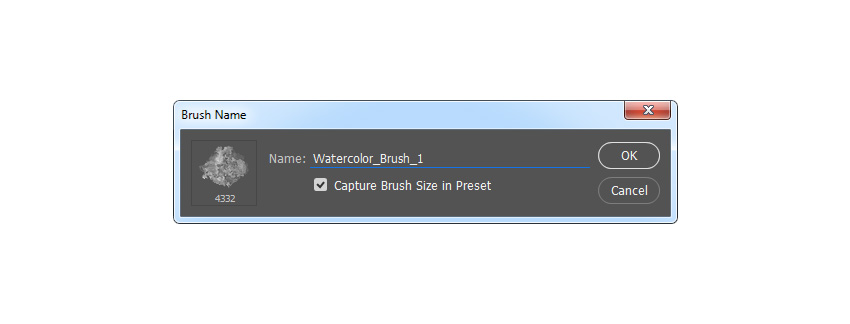
قدم نهم: حالا کلید B را روی صفحه کلید نگه داشته، سپس کلیک راست کرده و براش Temp_Brush_2 را انتخاب می کنیم.
به Window > Brush می رویم و در پنجره براش، تنظیمات زیر را انجام می دهیم:
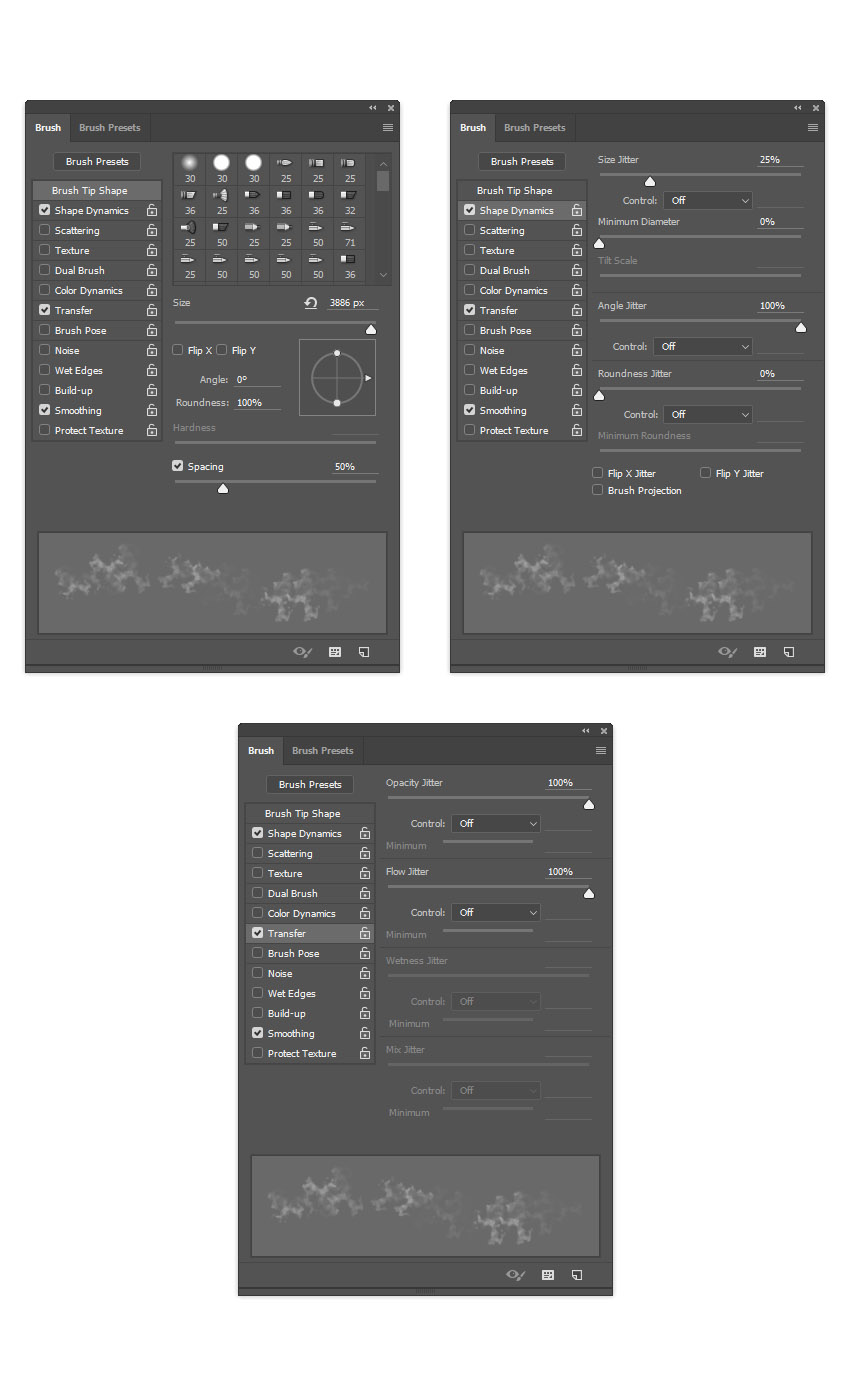
قدم دهم: برای اینکه این براش با تنظیمات جدید به عنوان یک براش جدید ذخیره شود، روی آیکون گوشه سمت راست پنل براش کلیک کرده و Watercolor_Brush_2 را در مقابل Name وارد می کنیم.
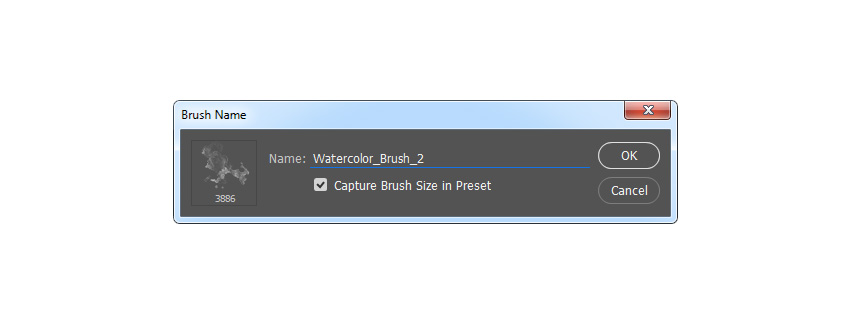
قدم یازدهم: دوباره همانند مراحل قبل کلید B را نگه داشته به مسیر Window > Brush می رویم.
سپس براش Temp_Brush_3 را انتخاب می کنیم و تنظیماتی که در تصویر مشاهده می کنید، وارد می نمائیم:
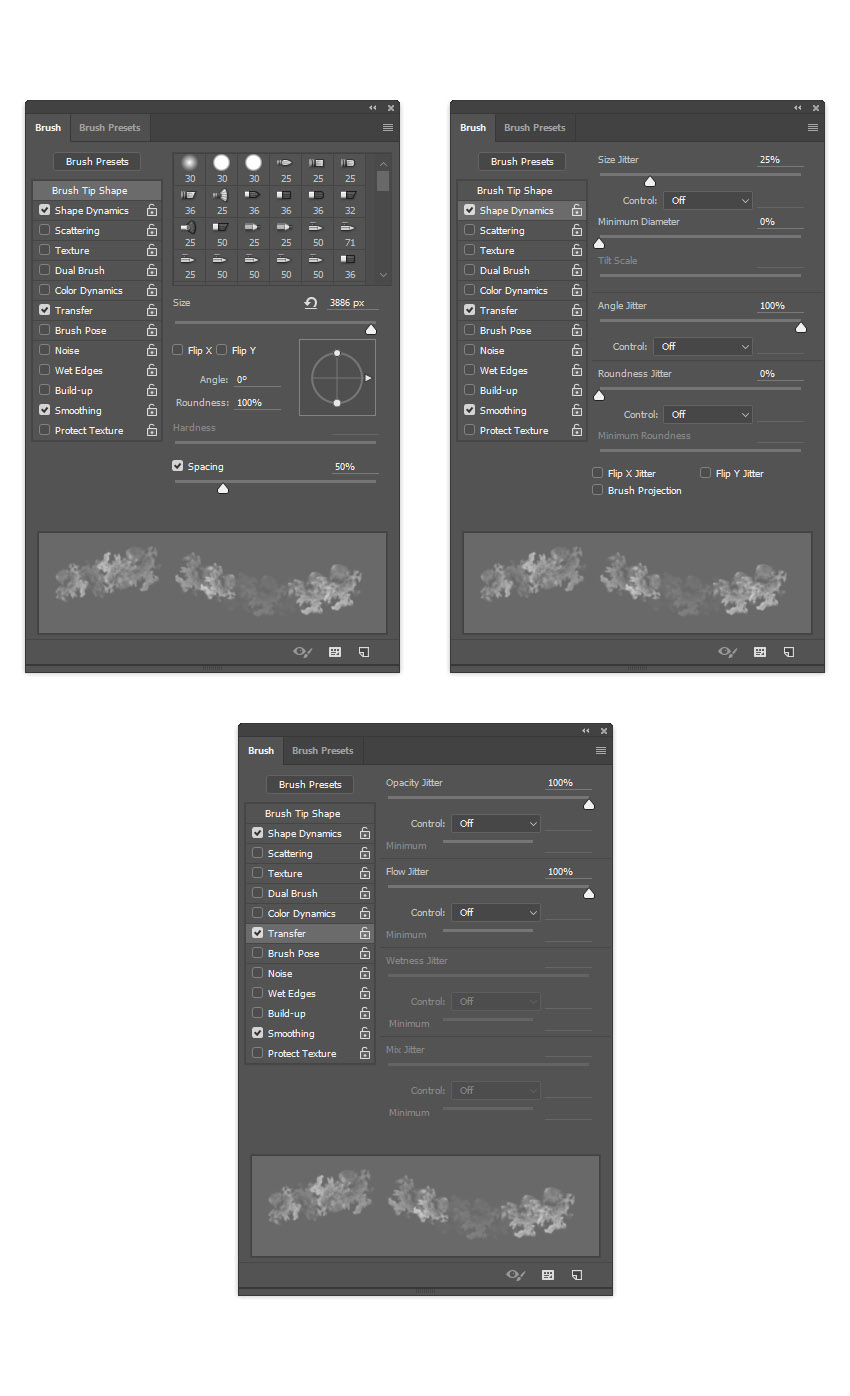
قدم دوازدهم: بعد از اعمال تنظیمات، روی آیکون گوشه ی سمت راست، کلیک کرده و اسم براش را Watercolor_Brush_3 وارد می کنیم.
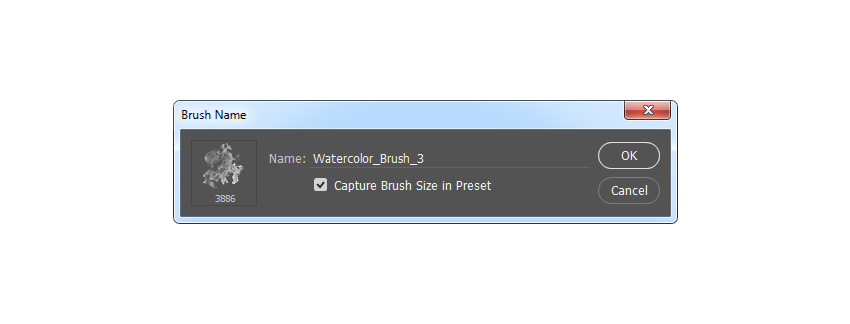
قدم سیزدهم: همانند مراحل قبل به پنل براش ها می رویم و اینبار براش Temp_Brush_4 انتخاب و این تنظیمات را لحاظ می کنیم:
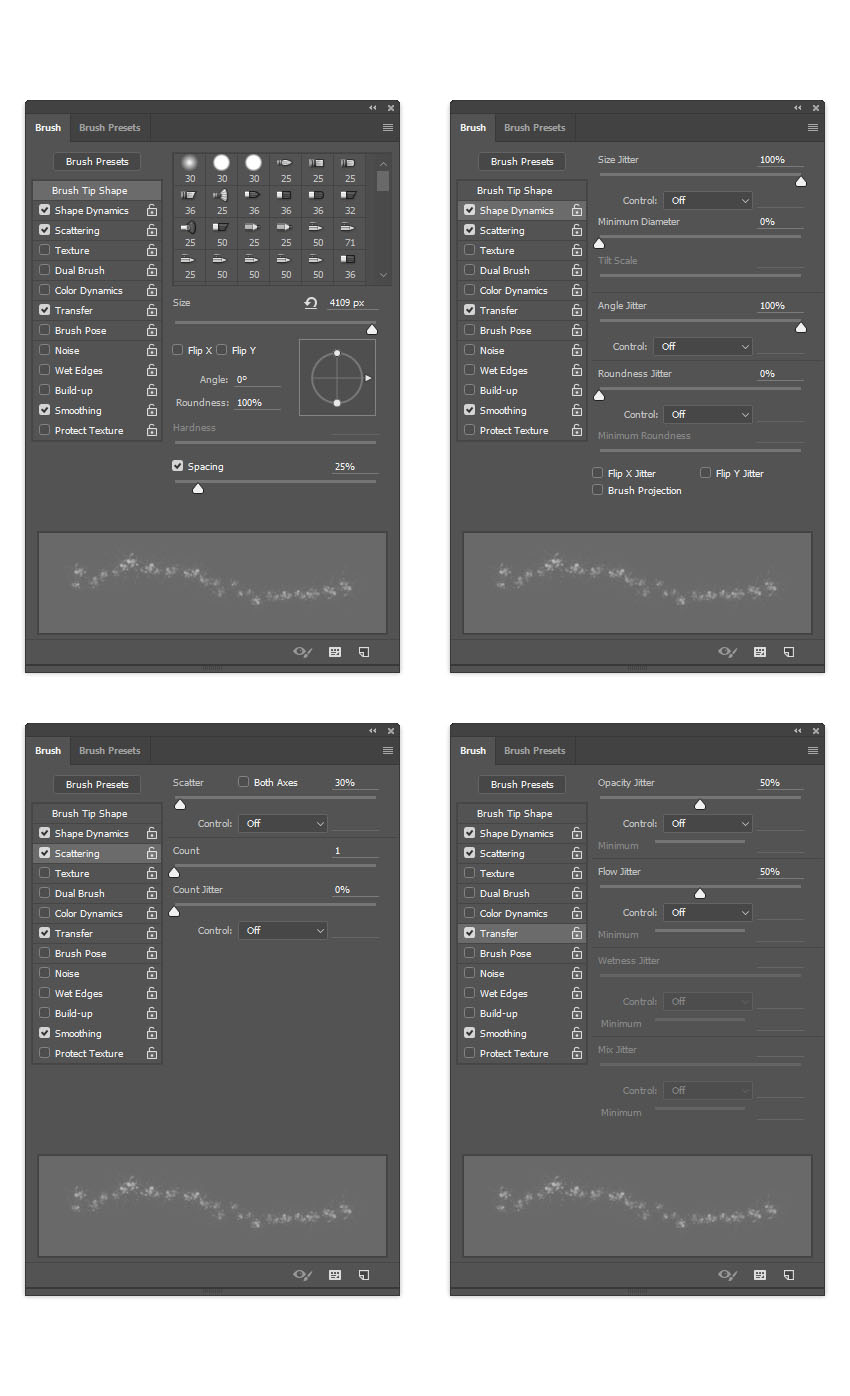
قدم چهاردهم: مجددا روی آیکون گوشه سمت راست پنل براش کلیک کرده و اسم براش را اینبار Watercolor_Brush_4 در نظر می گیریم.
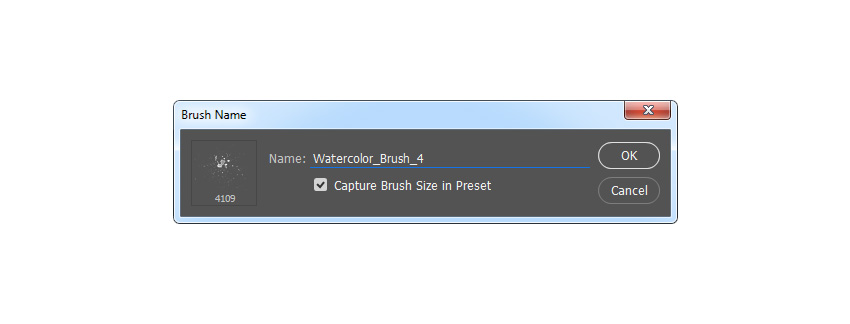
قدم پانزدهم: مراحل قبل را دوباره تکرار می کنیم با این تفاوت این بار براش Temp_Brush_5 را انتخاب می کنیم. با این تنظیمات:
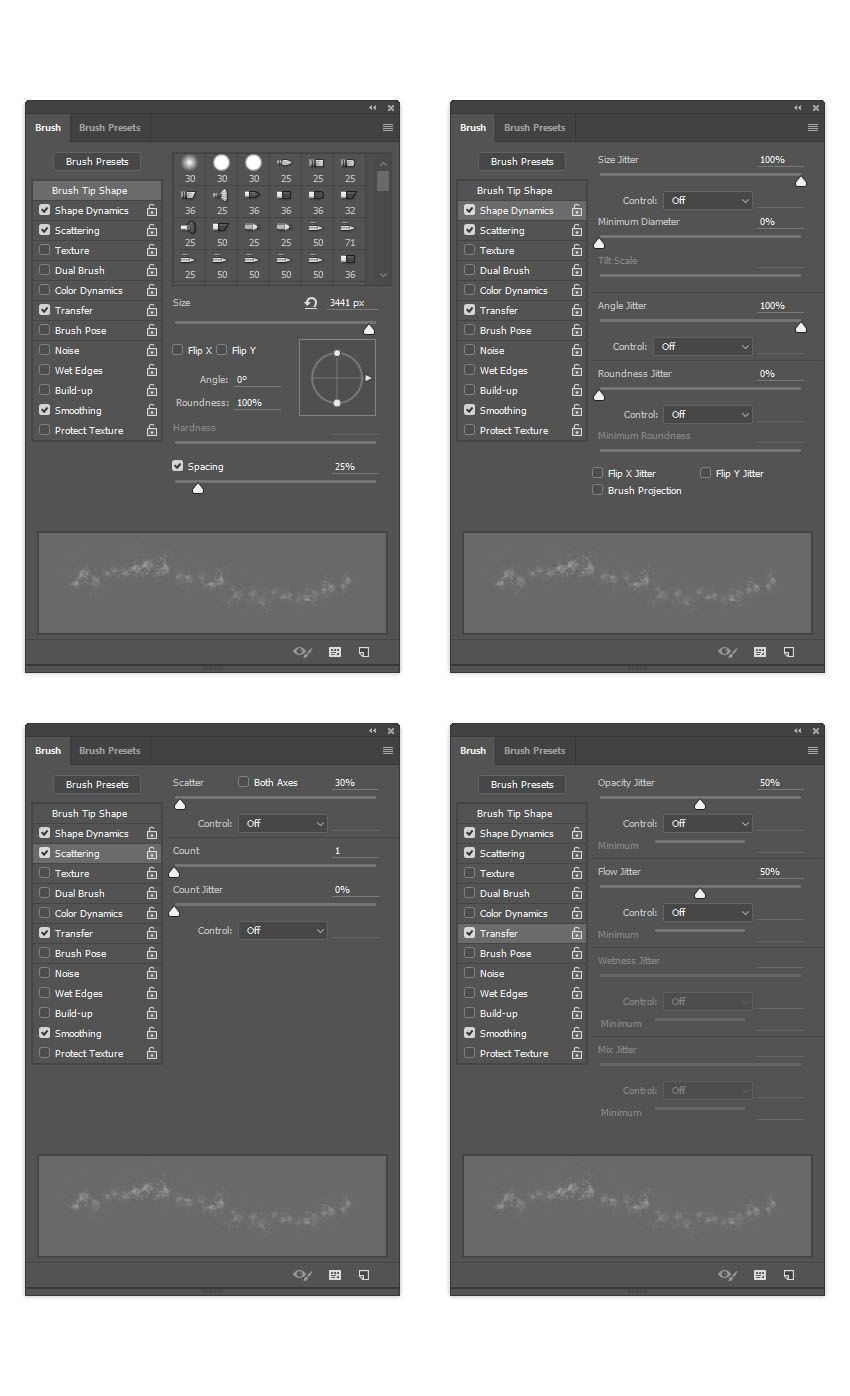
قدم شانزدهم: مثل قبل دوباره آیکون گوشه راست پنل براش را انتخاب می کنیم و اسم براش را Watercolor_Brush_5 می نهیم.
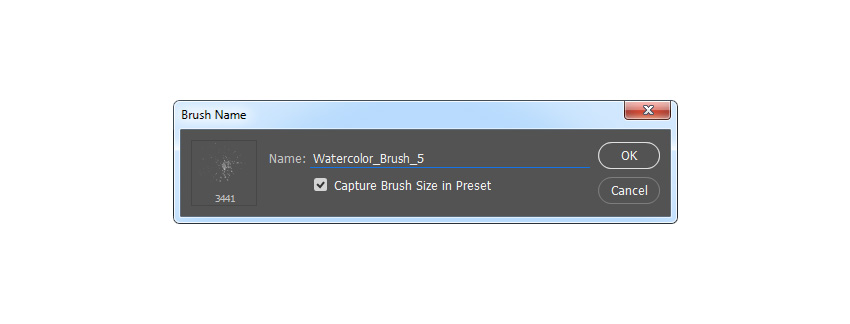
ایجاد پس زمینه
قدم اول: در این مرحله قصد داریم پس زمینه را ایجاد کنیم.
به Layer > New Fill Layer > Solid Color می رویم تا یک لایه پر رنگ جدید ایجاد کنیم. نام این لایه را Background Color می گذاریم و رنگ را بر روی #e5e5e5 تنظیم می کنیم.
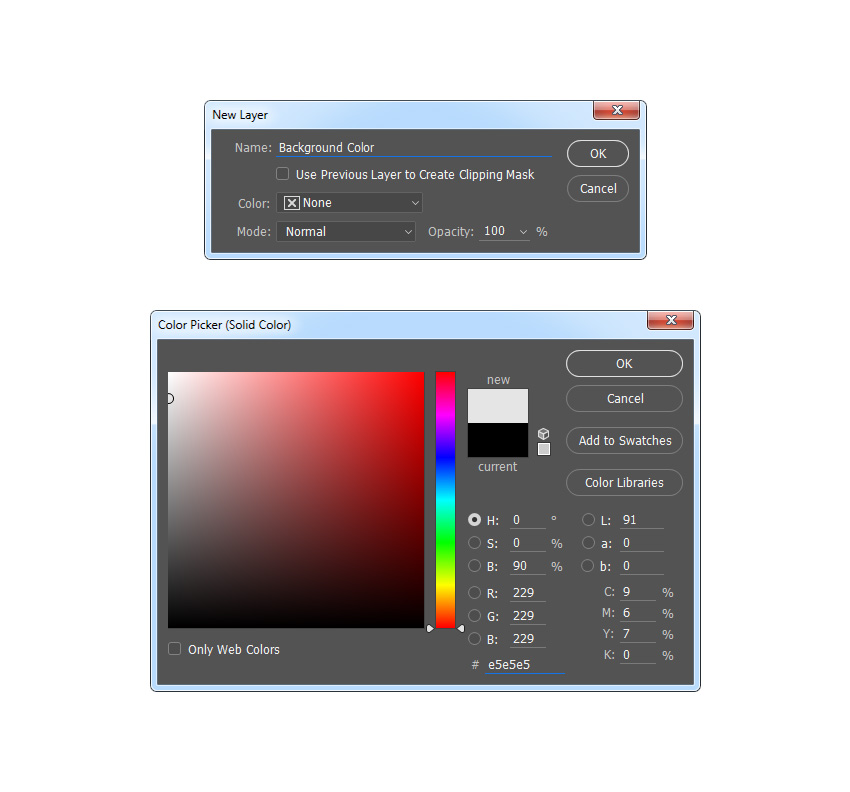
قدم دوم: در اینجا بر روی لایه کلیک راست کرده سپس Blending Option را انتخاب می کنیم.
روی Gradient Overlay کلیک کرده و در این بخش، تنظیمات موجود در تصویر زیر را وارد می نمائیم:
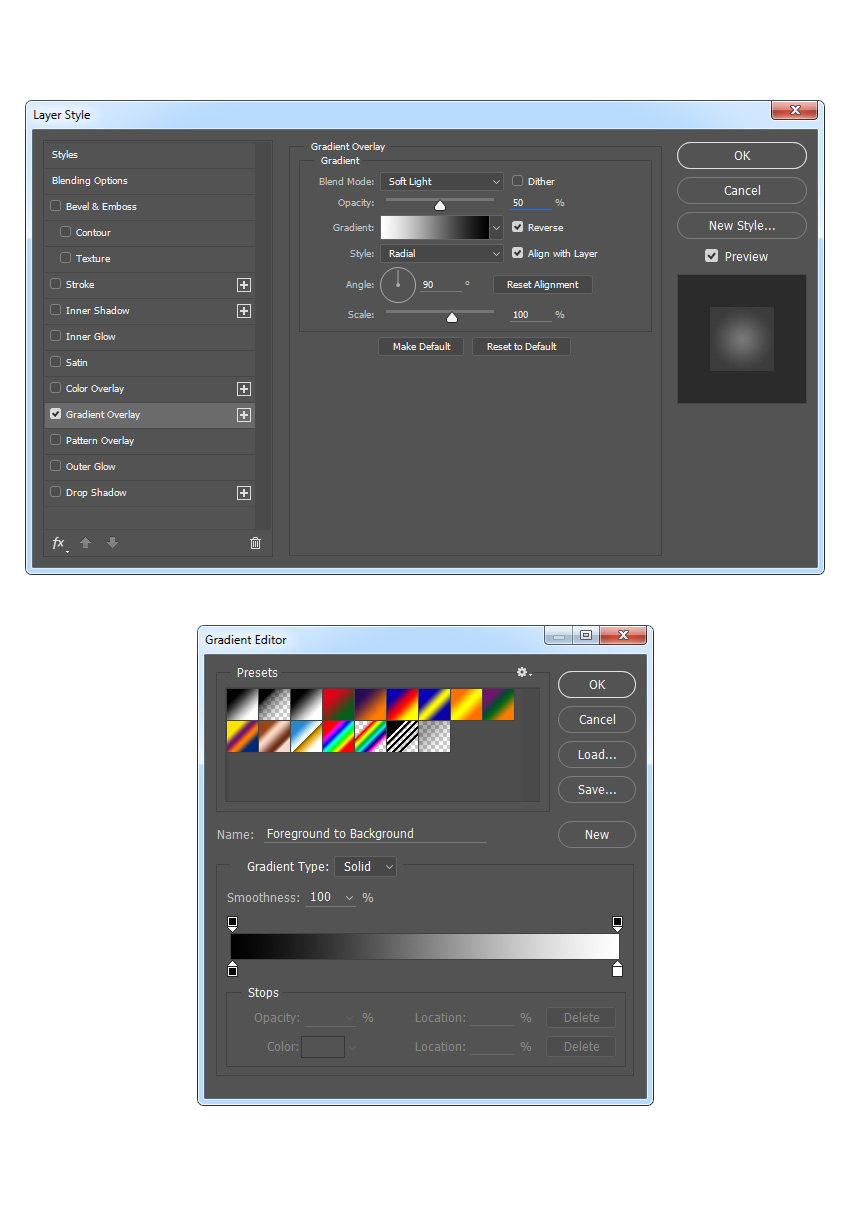
ایجاد طرح مدادی
قدم اول: در این مرحله عکس را بصورت طراحی (اسکیس) مداد درمی آوریم.
لایه Background را انتخاب می کنیم و کلیدهای Ctrl+J را فشار می دهیم تا از لایه یک کپی بگیریم.
سپس این لایه را در بالای همه لایه ها در پنل لایه ها قرار می دهیم.
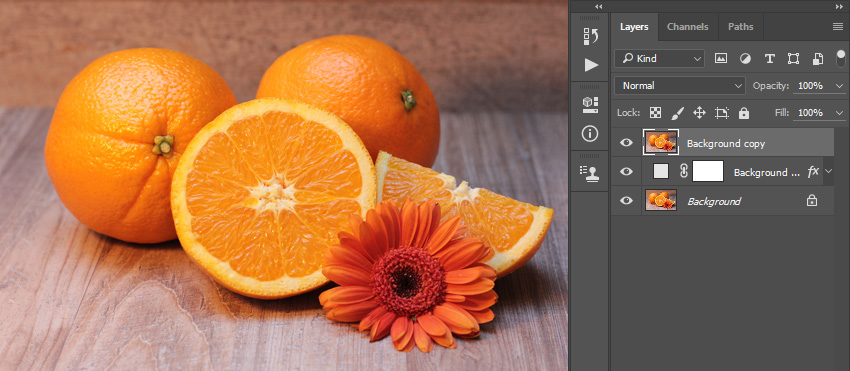
قدم دوم: کلیدهای Ctrl+Shift+U فشار می دهیم.
به Filter > Filter Gallery > Stylize > Glowing Edge می رویم و تنظیمات زیر را اعمال می کنیم:
- Edge Width : 1
- Edge Brightness : 20
- Smoothness : 15
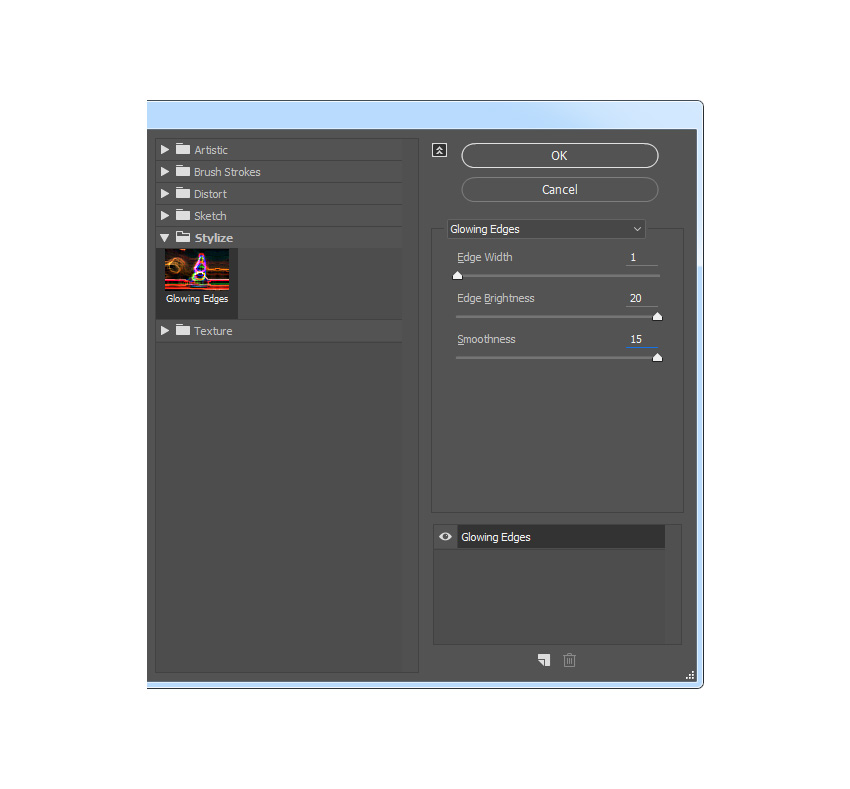
قدم سوم: کلیدهای Ctrl+I را فشار می دهیم.
سپس به Filter > Sharpen > Unsharp Mask می رویم و:
- Amount: 500%
- Radius: 1 px
- Threshold: 0 levels
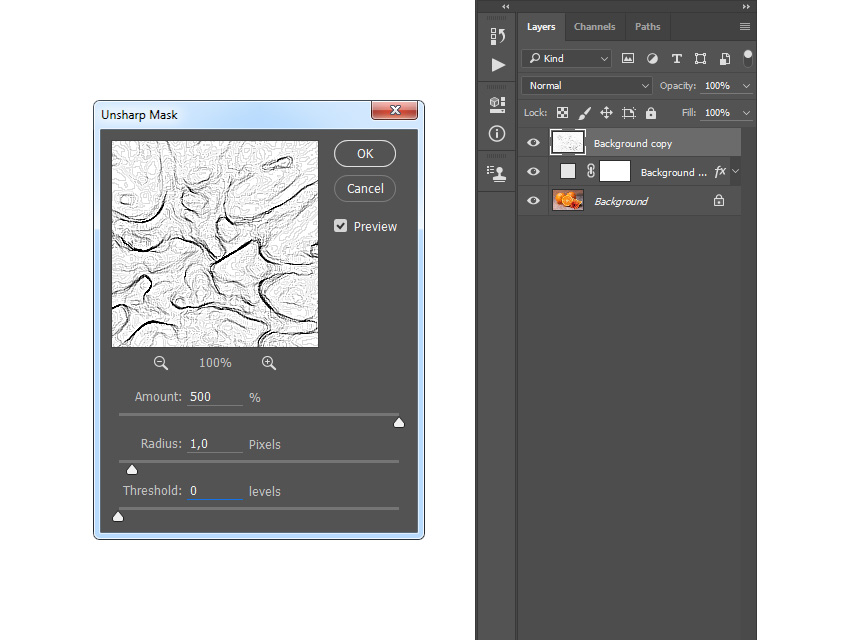
قدم چهارم: Blending Mode را برای این لایه روی Multiply قرار می دهیم وOpacity را بر روی 47% تنظیم می کنیم.
نام لایه را Sketch می گذاریم.
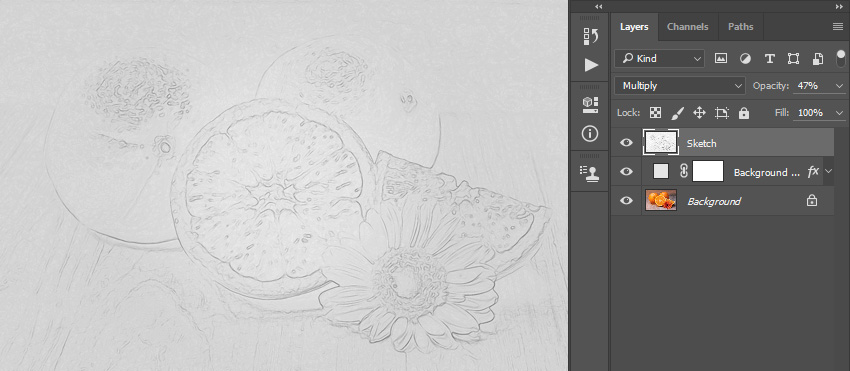
ایجاد نقاشی آب رنگ
قدم اول: در این مرحله می خواهیم نقاشی آبرنگ را ایجاد کنیم.
یک لایه جدید ایجاد می کنیم و اسم آن را به Temp_1 تغییر می دهیم.
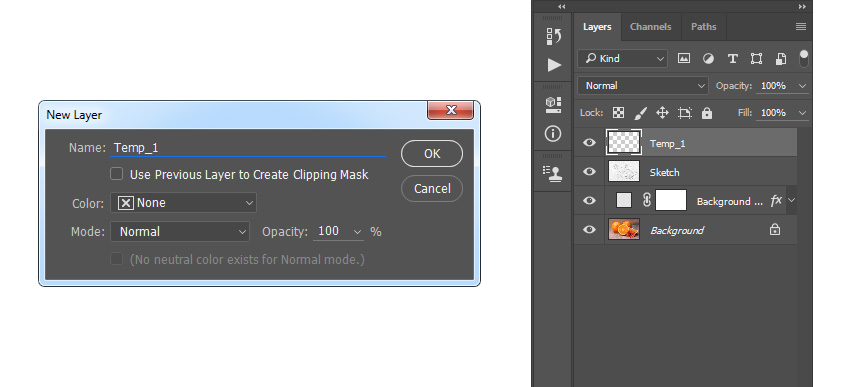
قدم دوم: رنگ Foreground را روی #000000 تنظیم کرده و ابزار Brush را برداشته و براش Watercolor_Brush_1 را انتخاب می کنیم.
اندازه براش را به اندازه ای که بنظرمان مناسب باشد، تنظیم می کنیم و همانند شکل زیر براش می زنیم:
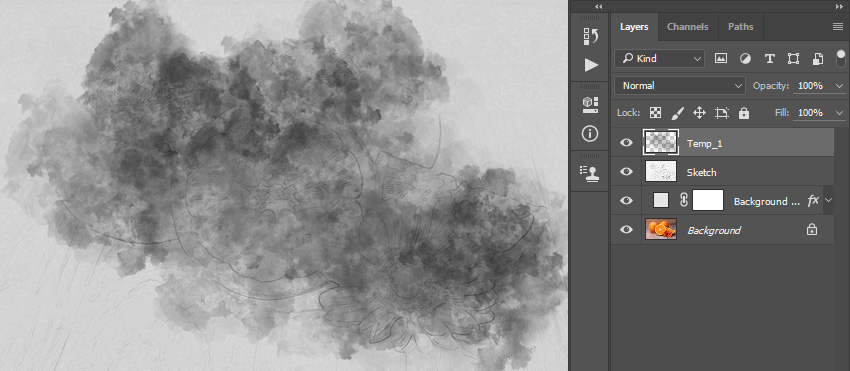
قدم سوم: کلید Ctrl را فشار داده و بر روی عکس کوچک کنار لایه کلیک می کنیم تا در حالت انتخاب قرار گیرد.
لایه را مخفی کرده و لایه ی Background را انتخاب می کنیم و در نهایت کلیدهای Ctrl+J را فشار می دهیم تا با انتخابی که انجام دادیم یک لایه ی جدید ایجاد شود.
پس از آن، لایه ی جدید را در زیر لایه ی Temp_1 قرار می دهیم.
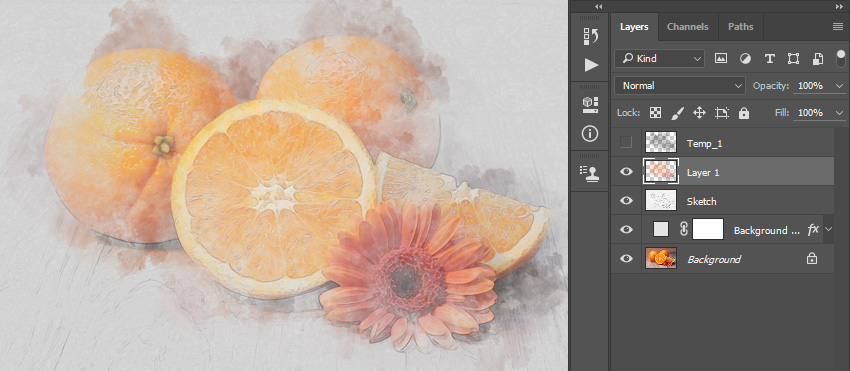
قدم چهارم: Opacity این لایه را روی 56% قرار می دهیم و آن را WP_1 می نامیم.
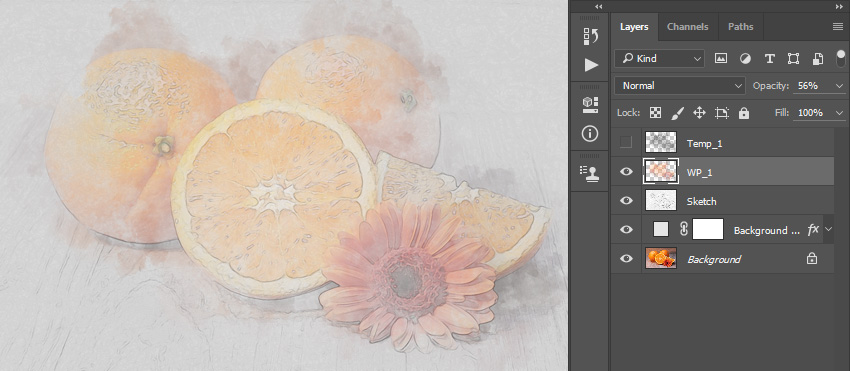
قدم پنجم: یک لایه جدید دیگر ایجاد می کنیم و اسم آن را Temp_2 می گذاریم.
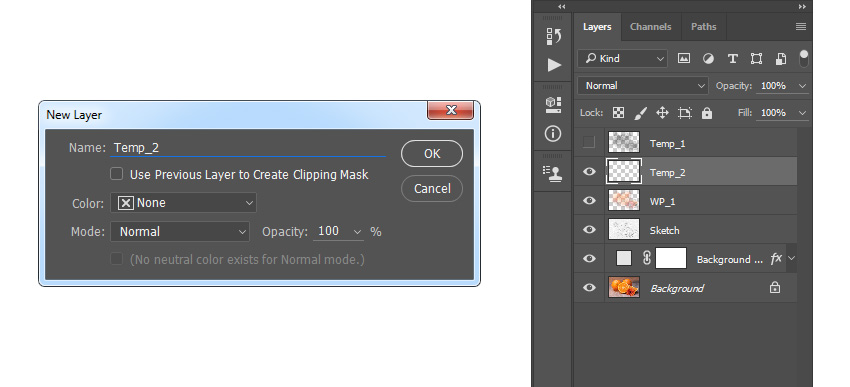
قدم ششم: رنگ Foreground را روی #000000 تنظیم کرده، ابزار Brush را برداشته و براش Watercolor_Brush_2 را انتخاب می کنیم.
همانند مرحله دوم اندازه براش را به مقداری که دوست داریم، تنظیم می کنیم و براش می زنیم.
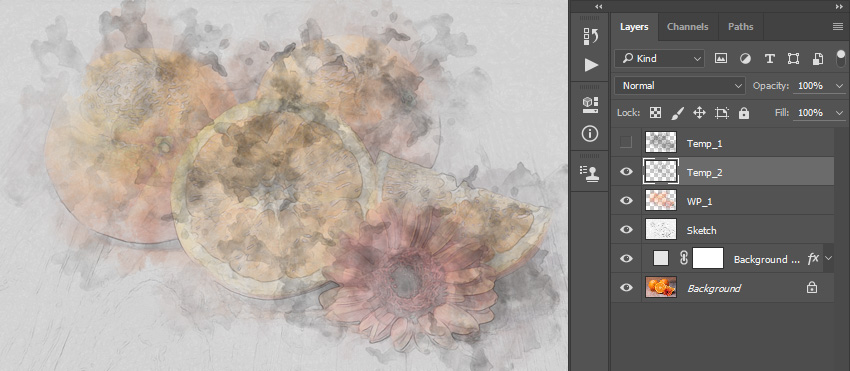
قدم هفتم: کلید Ctrl را نگه داشته و بر روی عکس کوچک لایه مورد نظر در پنل لایه ها کلیک می کنیم. سپس لایه را مخفی می کنیم.
لایه Background را انتخاب می کنیم و کلیدهای Ctrl+J را فشار می دهیم تا با انتخابی که انجام دادیم یک لایه ی جدید ایجاد کنیم.
لایه ی ایجاد شده را زیر لایه WP_1 قرار می دهیم.
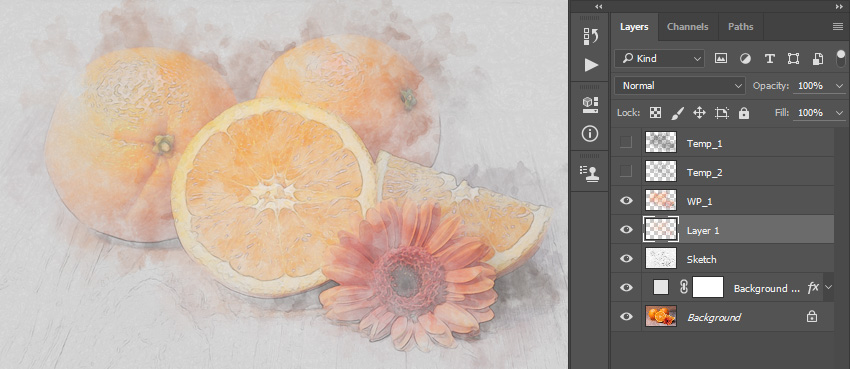
قدم هشتم: Opacity این لایه را روی 40% قرار می دهیم و اسم آن را WP_2 در نظر می گیریم.
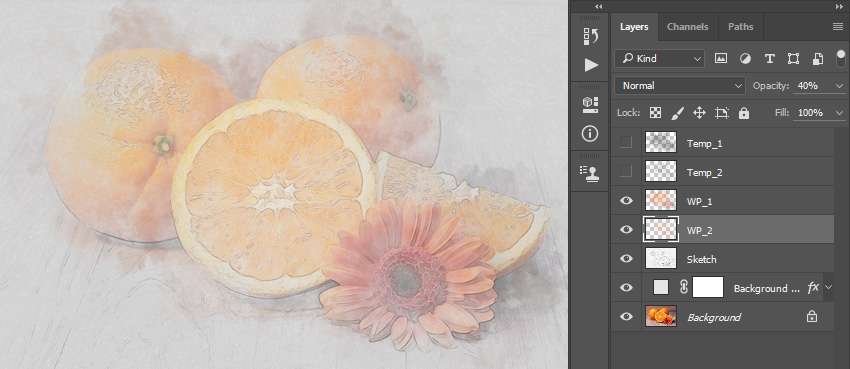
قدم نهم: روی لایه WP_1 کلیک کرده و یک لایه ی جدید ایجاد می کنیم.
نام آن را Temp_3 می گذاریم.
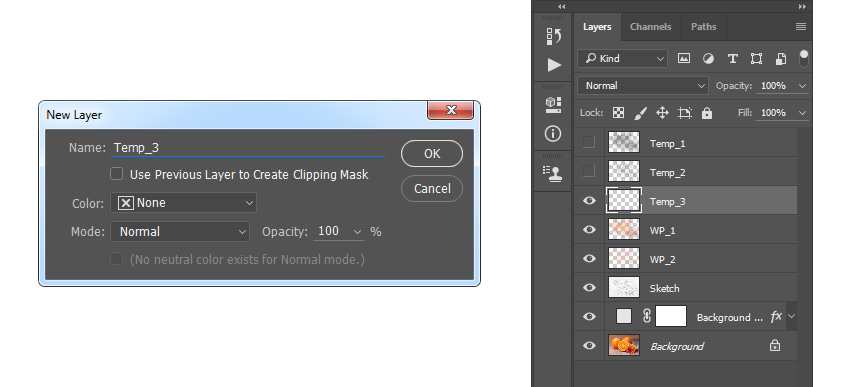
قدم دهم: همانند مراحل دوم و ششم عمل می کنیم.
Foreground را بر روی #000000 تنظیم کرده، براش Watercolor_Brush_3 را انتخاب می کنیم و براش می زنیم.
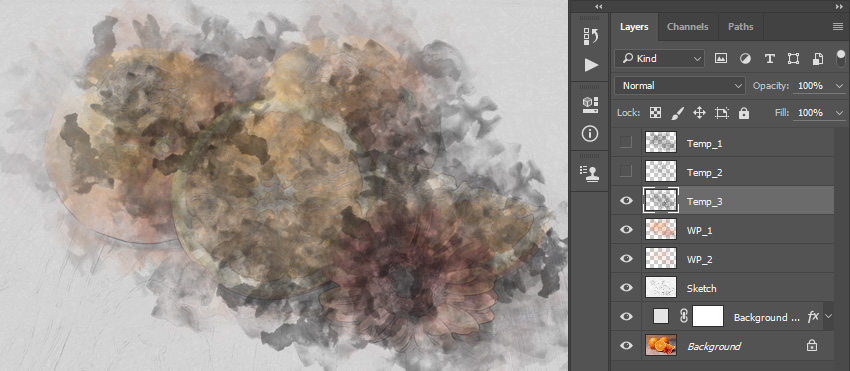
قدم یازدهم: همانند مراحل سوم و هفتم عمل خواهیم کرد با این تفاوت که لایه ایجاد شده در این مرحله را در زیر لایه ی WP_2 قرار می دهیم.
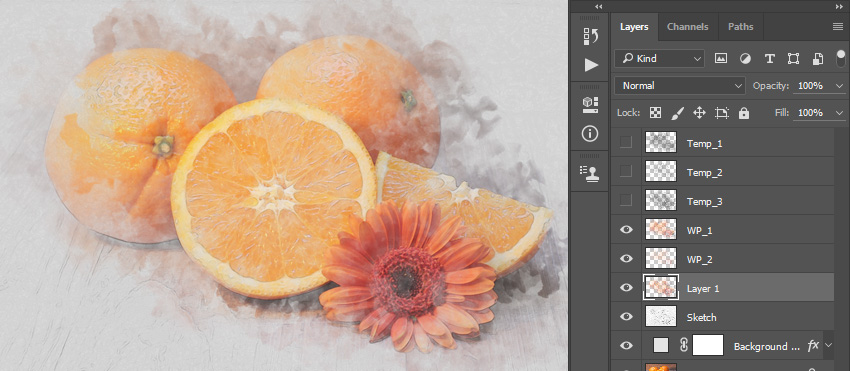
قدم دوازدهم: Opacity را روی 62% قرار داده و اسم آن لایه را WP_3 می نامیم.
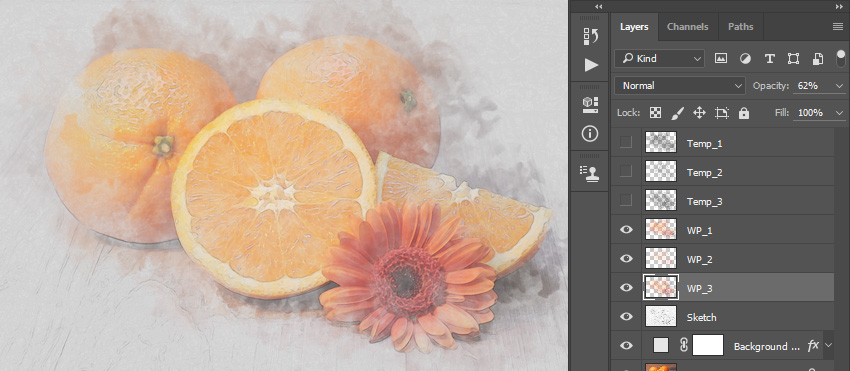
قدم سیزدهم: روی لایه WP_1 کلیک کرده و یک لایه جدید ایجاد می کنیم. اسم آن را Temp_4 می نامیم.
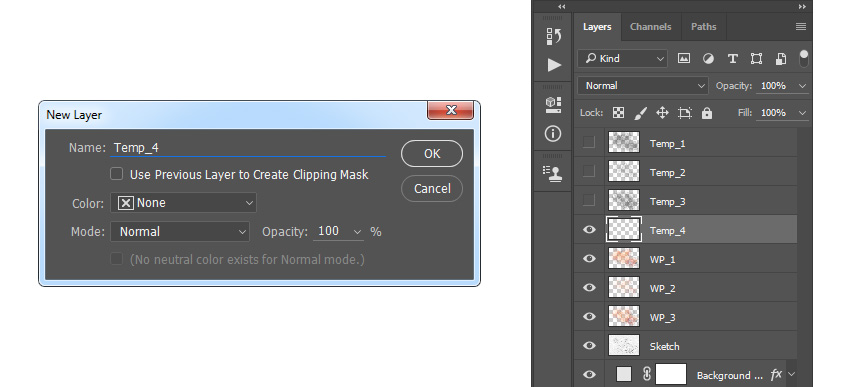
قدم چهاردهم: در این مرحله همانند دوم، ششم و دهم عمل می کنیم با این تفاوت که این بار براش Watercolor_Brush_4 را انتخاب می کنیم و براش می زنیم.
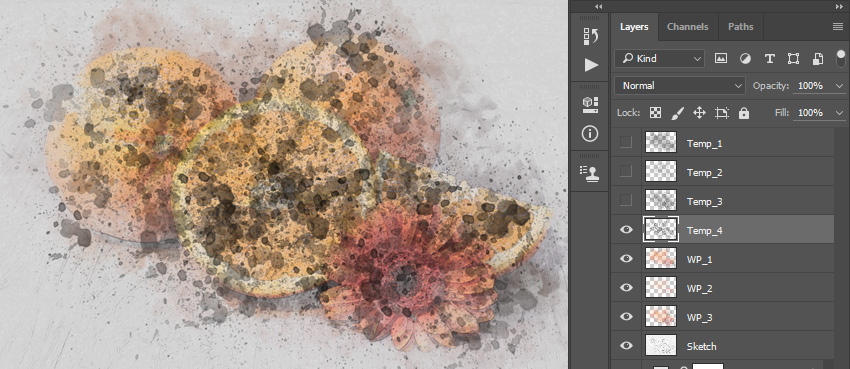
قدم پانزدهم: مراحل قبلی (سوم، هفتم، یازدهم) را تکرار می کنیم، با این وصف که لایه ی ایجاد شده را زیر لایه ی WP_3 قرار می دهیم.
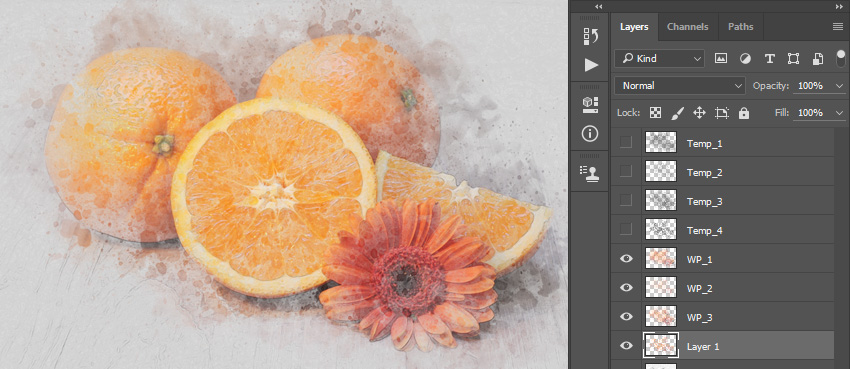
قدم شانزدهم: نام این لایه را WP_4 می نامیم.
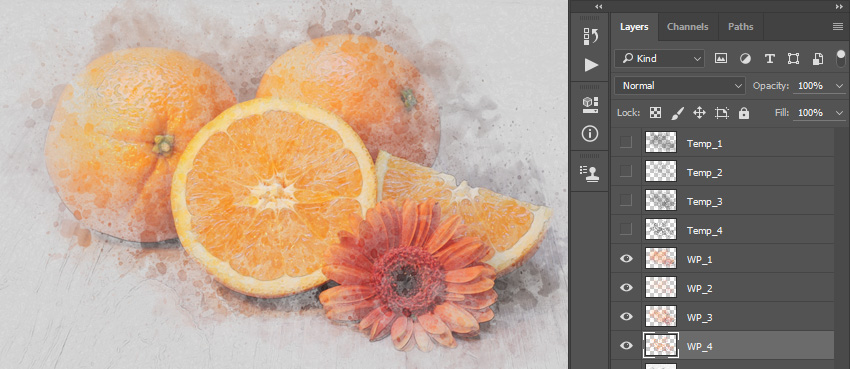
قدم هفدهم: روی لایه WP_1 کلیک کرده و یک لایه جدید ایجاد می کنیم و آن را Temp_5 می نامیم.
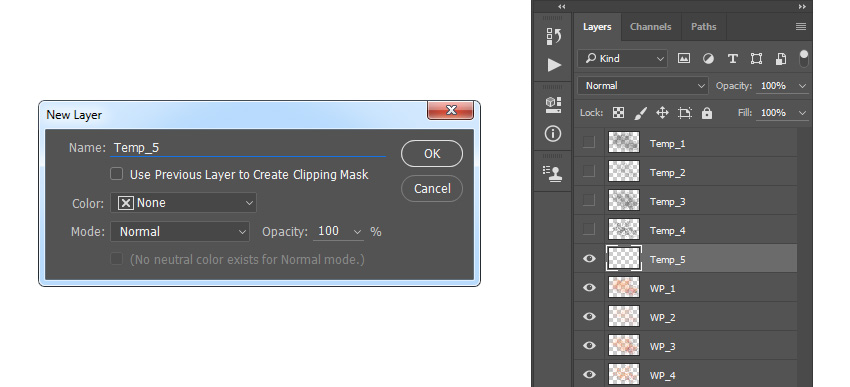
قدم هجدهم: دوباره همانند مراحل قبل (سوم، ششم و...) عمل می کنیم. این بار براش Watercolor_Brush_5 را انتخاب می کنیم و براش می زنیم.
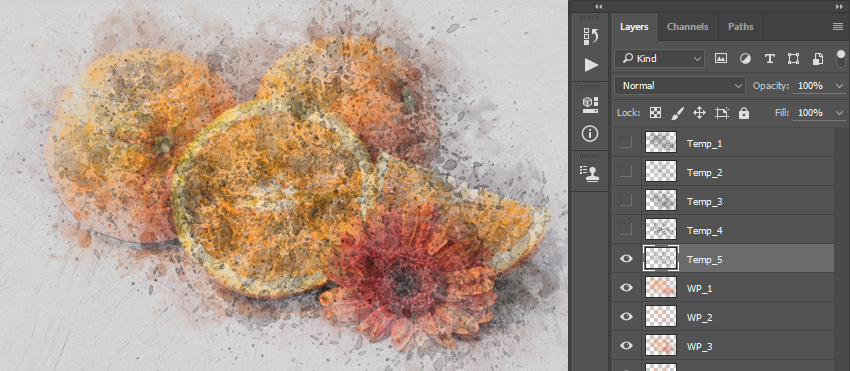
قدم نوزدهم: مراحل قبلی (چهارم، هفتم و...) را تکرار می کنیم. این دفعه لایه جدید را زیر لایه WP_4 می بریم.
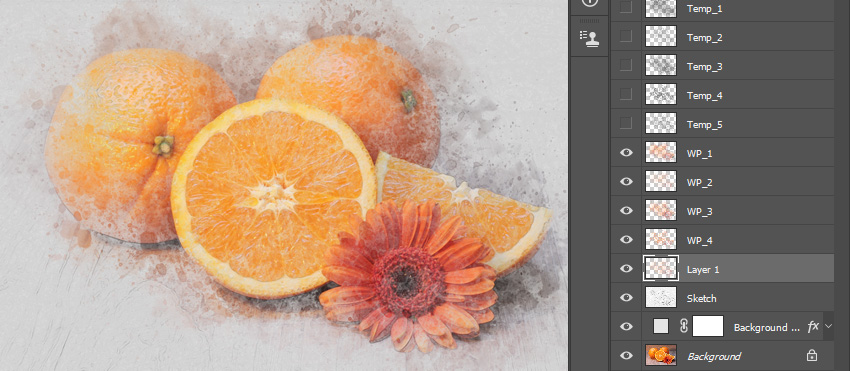
قدم بیستم: اسم لایه را WP_5 می گذاریم.
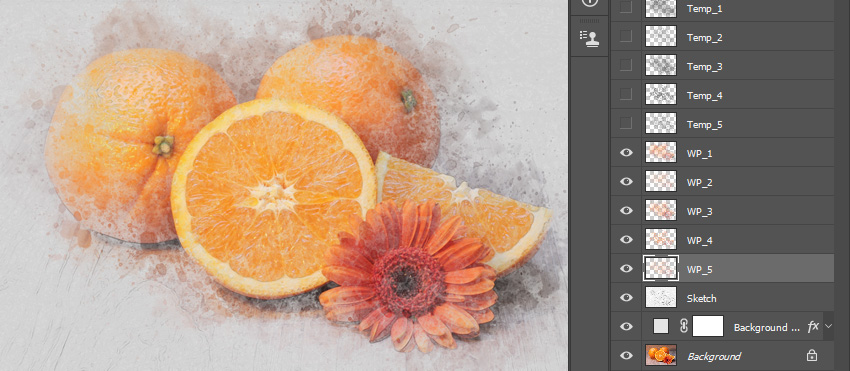
قدم بیست و یکم: لایه Temp_1 را انتخاب کرده و کلیدهای Shift+Ctrl را نگه داشته، بر روی لایه Temp_5 کلیک می کنیم تا همه ی لایه های بین این دو لایه انتخاب شوند.
حالا بر روی یکی از لایه ها کلیک راست کرده و Delete Layers را انتخاب می کنیم.
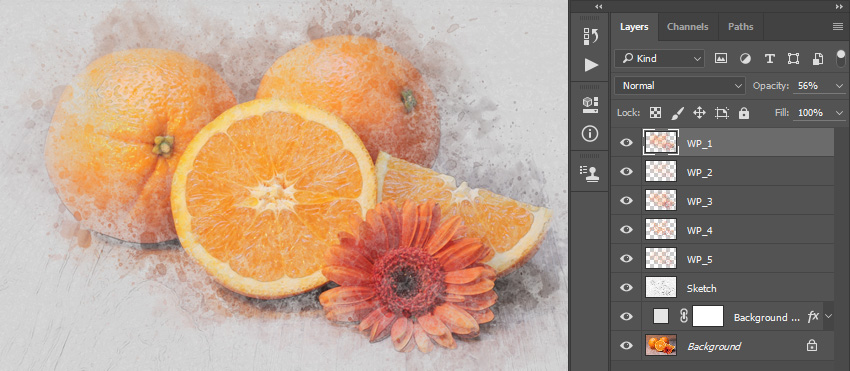
قدم بیست و دوم: لایه WP_1 را انتخاب می کنیم و به Filter > Filter Gallery > Artistic > Watercolor می رویم.
تنظیمات زیر را اعمال می کنیم:
- Brush Detail: 14
- Shadow Intensity: 0
- Texture: 1
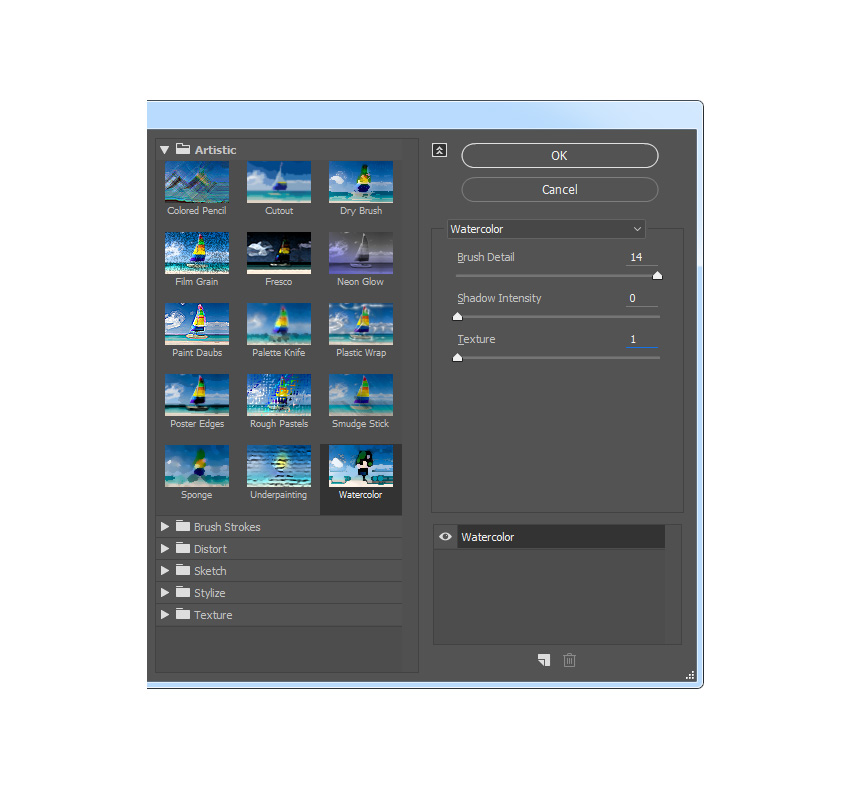
قدم بیست و سوم: مرحله قبلی را برای تمام لایه های دیگر تکرار می کنیم.
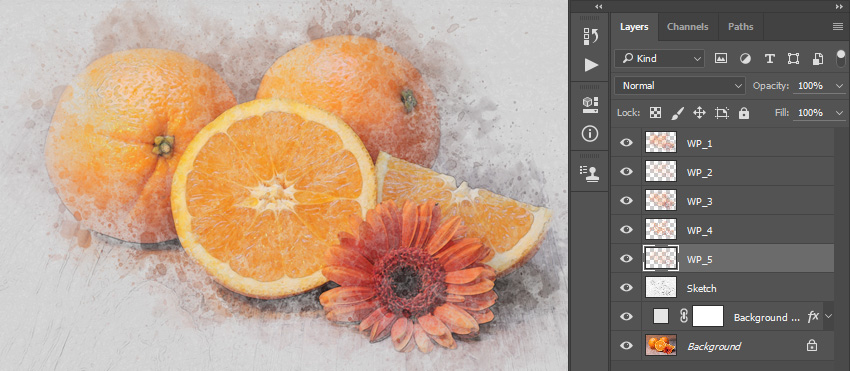
قدم بیست و چهارم: لایه Wp_1 را انتخاب می کنیم و کلیدهای Shift+Ctrl را فشار داده و بر روی لایه WP_5 کلیک می کنیم تا دوباره همه لایه های بین آن ها انتخاب شوند.
به Layer > New > Group from Layer می رویم تا یک گروه برای لایه های انتخاب شده ایجاد کنیم.
نام این گروه را Watercolor Painting می گذاریم.
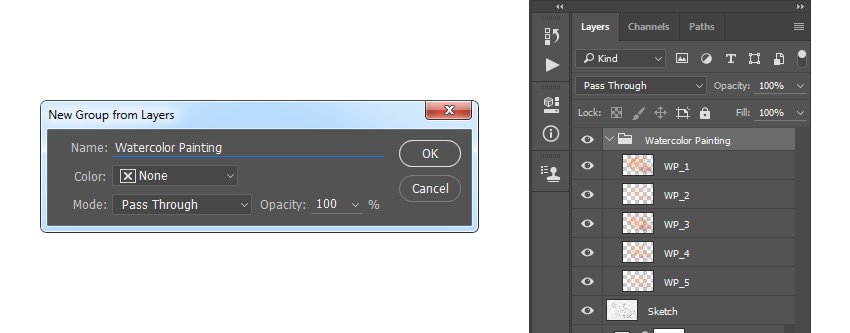
ایجاد تکستچر
قدم اول: یک لایه جدیدایجاد کرده (Shift+Ctrl+N) و اسم آن را Texture می نامیم.
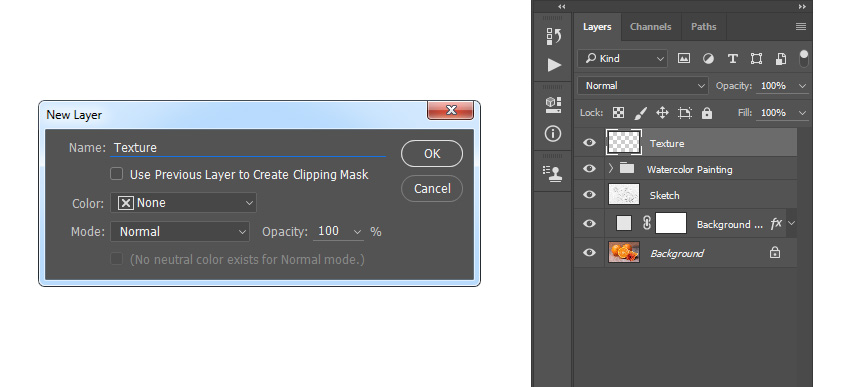
قدم دوم: به Edit > Fill می رویم و تنظیمات زیر را اعمال می کنیم:
- Contents: 50%
- Mode: Normal
- Opacity: 100%
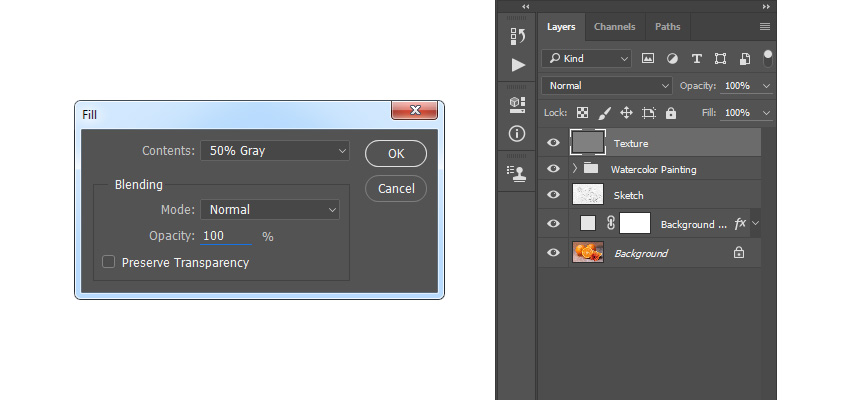
قدم سوم: حالا به Filter > Filter Gallery > Texture > Texturizer می رویم و:
- Texture: Canvas
- Scaling: 200%
- Relief: 4
- Light: Top
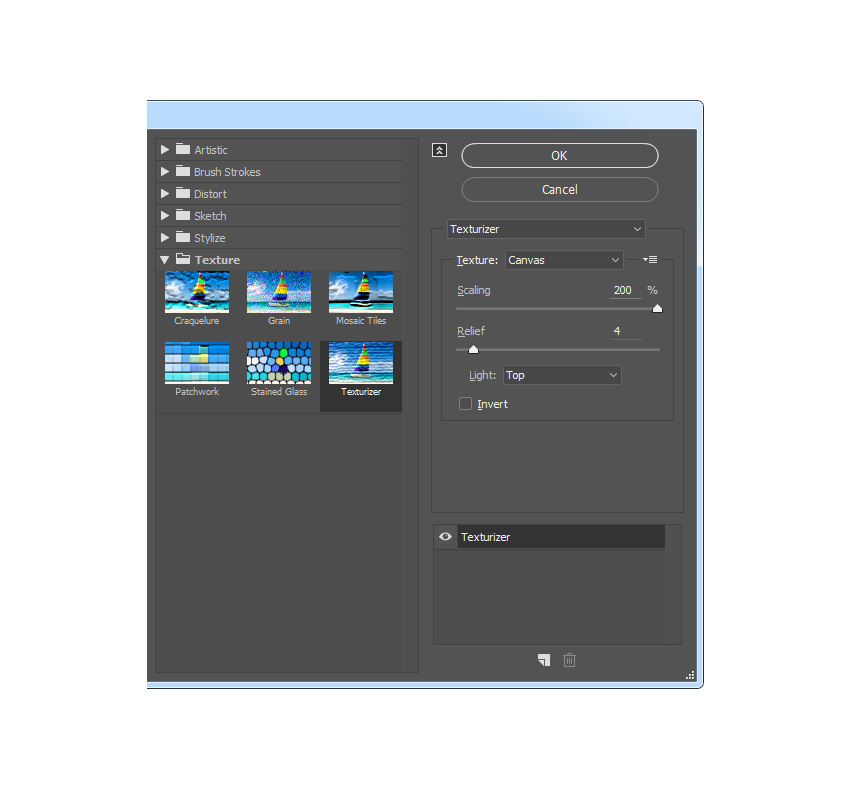
قدم چهارم: Blending Mode را بر روی Soft Light قرار می دهیم.
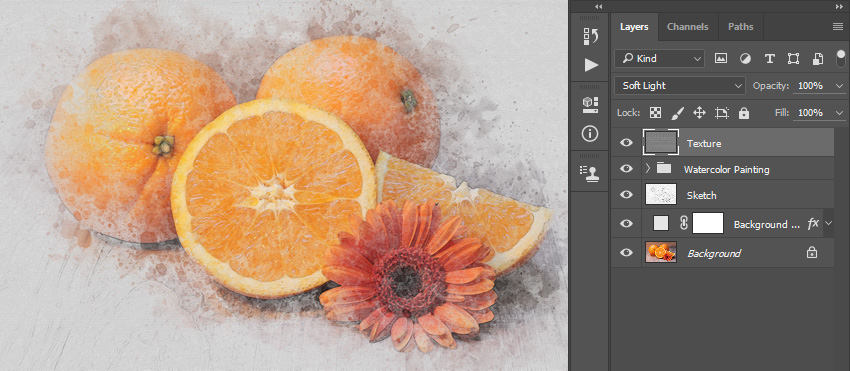
تنظیمات نهایی
قدم اول: در این مرحله می خواهیم تنظیمات نهایی را بر روی تصویر اعمال کنیم.
به Layer > New Adjustment Layer > Curves می رویم تا لایه تنظیمات Curves برایمان ایجاد شود و اسم آن را Color_Look_1 می گذاریم.
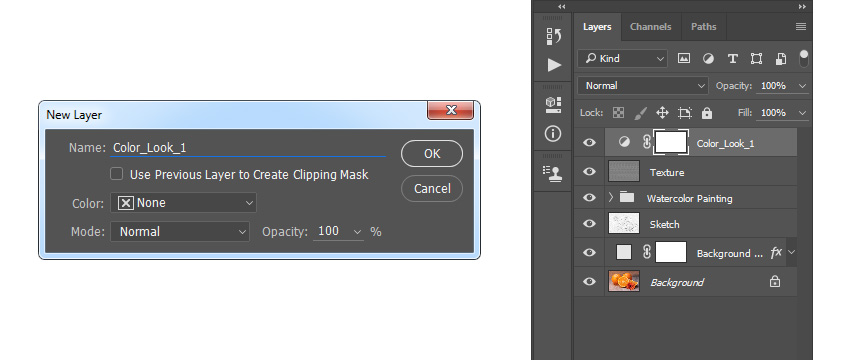
قدم دوم: بر روی لایه ای که ایجاد کردیم، دوبار کلیک می کنیم و در پنل Properties تنظیمات را مطابق شکل زیر اعمال می کنیم:
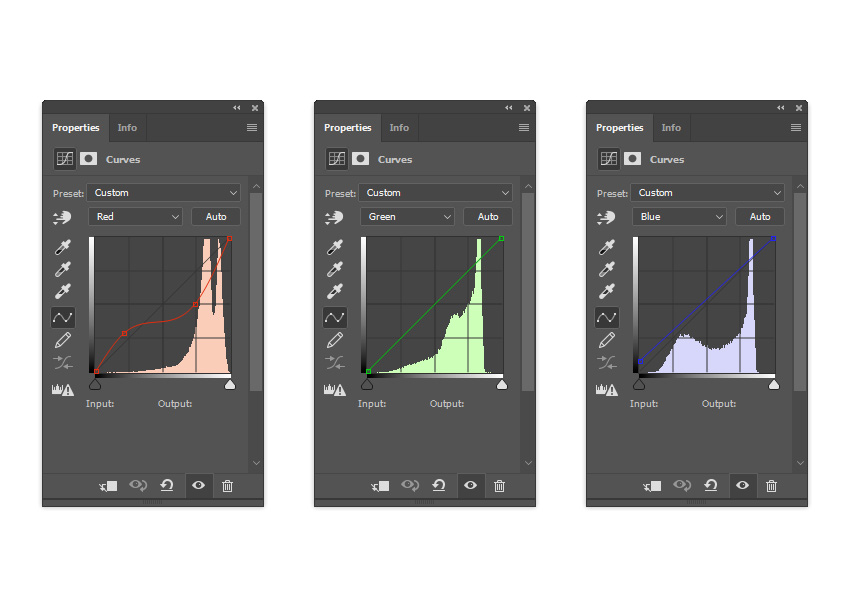
قدم سوم: بعد از اعمال تنظیمات، Opacity را بر روی 46% قرار می دهیم.
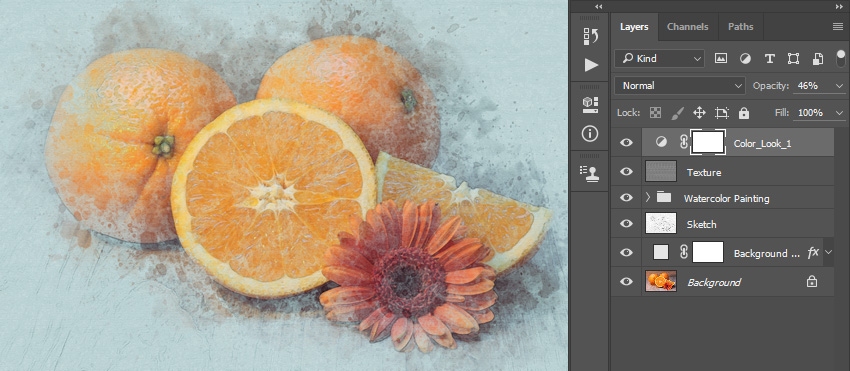
قدم چهارم: بر روی لایه Texture کلیک می کنیم و به Layer > New Adjustment Layer > Gradient Map می رویم تا لایه تنظیمات Gradient Map ایجاد شود.
نام آن را به Color_Look_2 تغییر می دهیم.
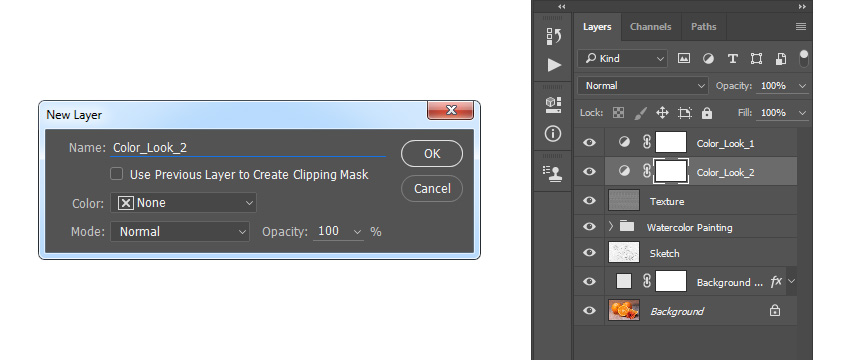
قدم پنجم: بر روی لایه ای که ایجاد کردیم، دوبار کلیک می کنیم و بعد در پنل Properties بر روی Gradient کلیک کرده تا پنل Gradient Editor باز شود:
- رنگ سمت چپ: #290a59
- رنگ سمت راست: #ff7c00
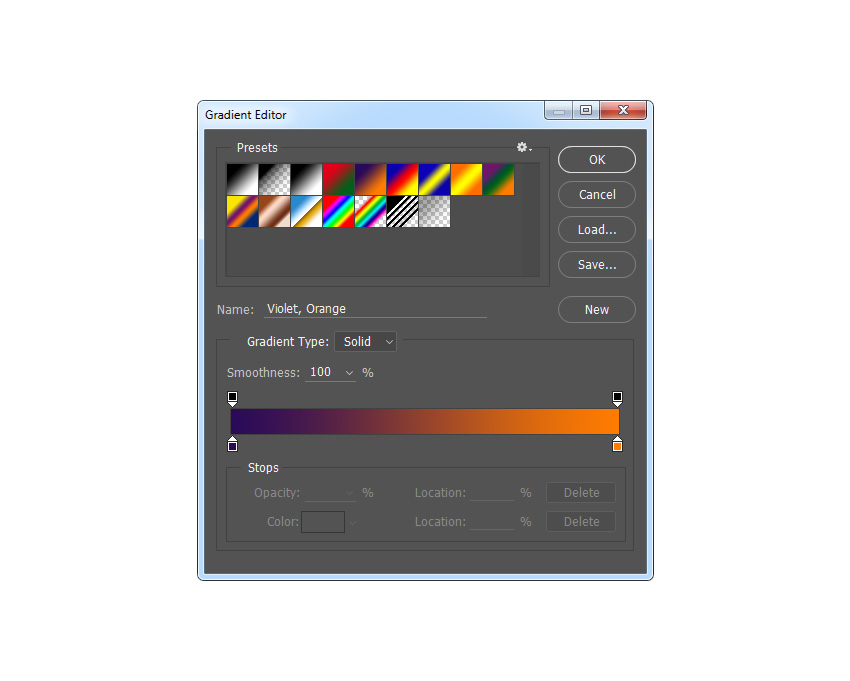
قدم ششم: Blending Mode را بر روی Soft Light و Opacity را بر روی 33% قرار می دهیم.
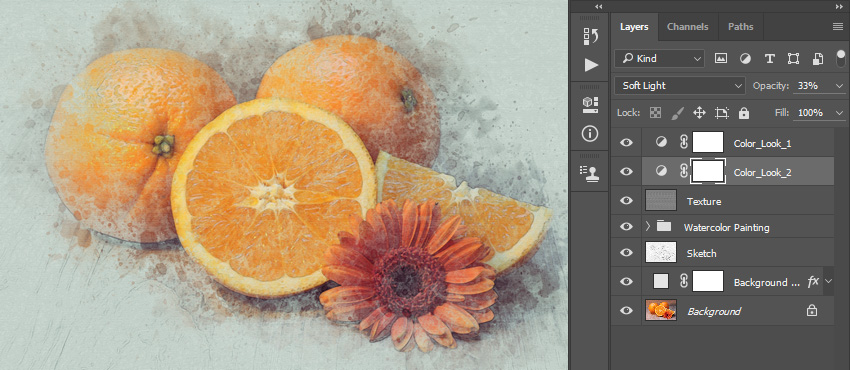
قدم هفتم: بر روی لایه Color_Look_1 کلیک می کنیم و کلید D را از صفحه کیبورد فشار می دهیم تا رنگ های Background و Foreground به حالت پیشفرض دربیایند.
اکنون به Layer > New Adjustment Layer > Gradient Map می رویم تا یک لایه از Gradient Map ایجاد شود.
نام آن را Overall Contrast می گذاریم.
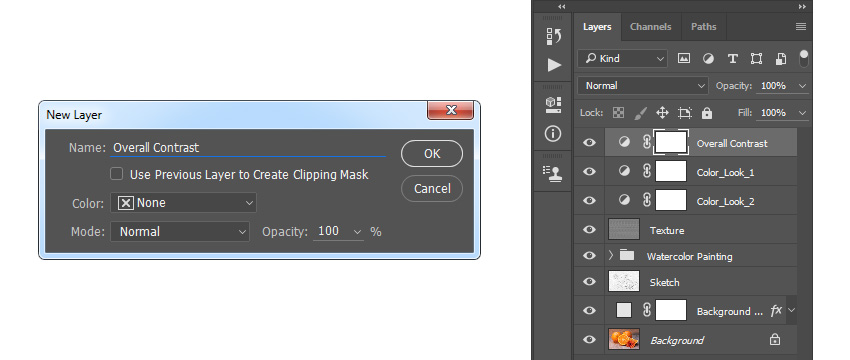
قدم هشتم: Blending Mode را بر روی Soft Light و Opacity را بر روی 37% قرار می دهیم.
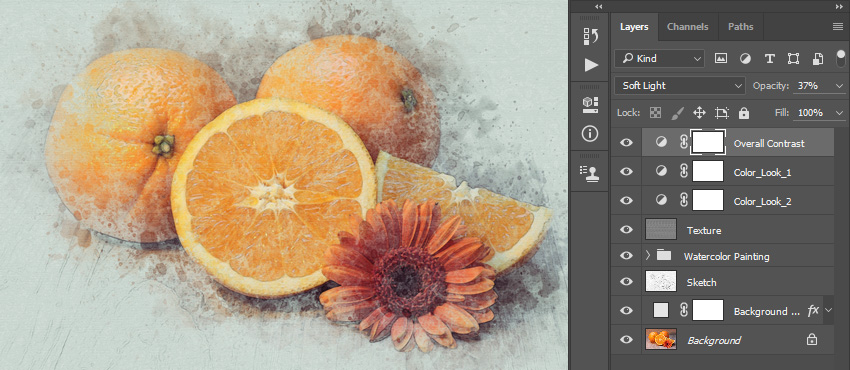
قدم نهم: در اینجا به منوی Layer > New Adjustment Layer > Vibrance می رویم تا یک لایه تنظیمات Vibrance ایجاد شود.
نام آن را Overall Vibrance/Saturation می گذاریم.
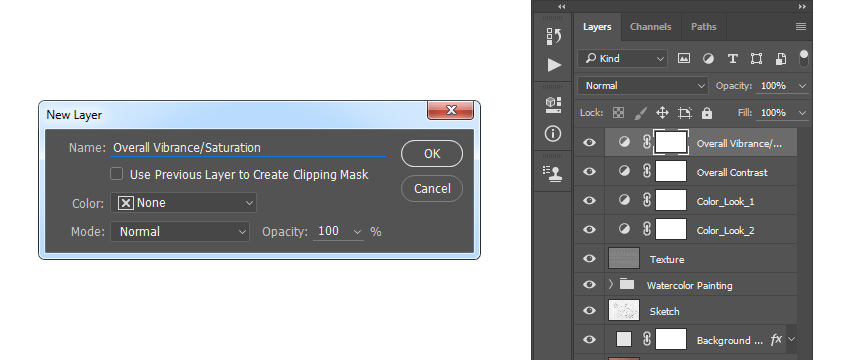
قدم دهم: بر روی لایه ی ایجاد شده دوبار کلیک می کنیم و در پنل Properties، تنظیمات زیر را اعمال می کنیم:
- Vibrance: +33
- Saturation: +19
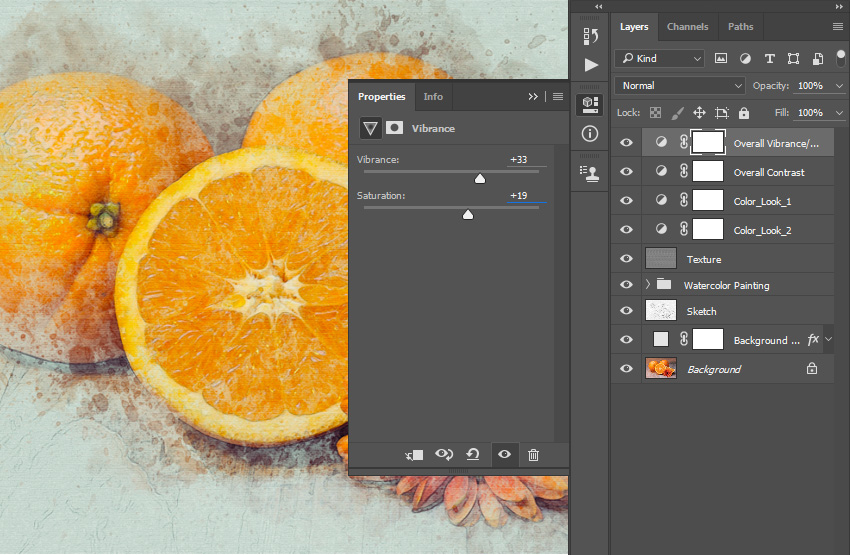
قدم یازدهم: کلیدهای Ctrl+Alt+Shift+E را برای ایجاد اسکرین شات از لایه فشار می دهیم و سپس کلیدهای Ctrl+Shift+U را می فشاریم.
اکنون به منوی Filter > Other > Hight Pass می رویم و Radius را بر روی 2px قرار می دهیم.
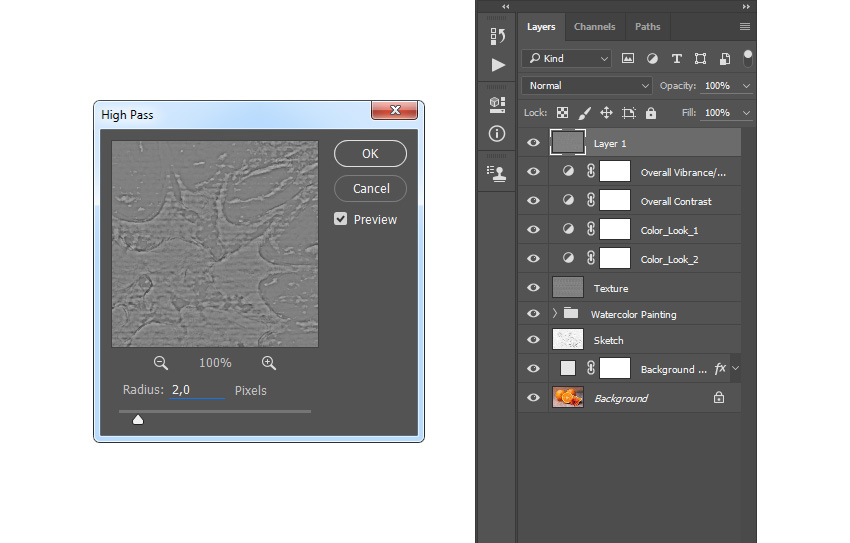
قدم دوازدهم: Blending Mode را برای این لایه بر روی Hard Light قرار داده و اسم لایه را به Overall Sharpening تغییر می دهیم.
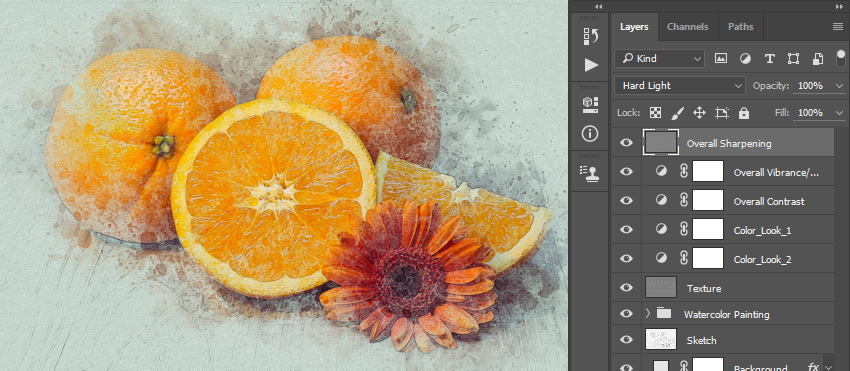
نتیجه نهایی
در این درس آموختید چگونه تکسچرها را به براش تبدیل کنید و از آن ها برای تبدیل یک عکس به نقاشی آبرنگ در فتوشاپ استفاده کنید. در ادامه با روش های اصلاح و تنظیم نهایی عکس آشنا شدید و یاد گرفتید چگونه جلوه های واقعی و دقیقی به تصویر بدهید.
امیدواریم آموزش تبدیل عکس به نقاشی آبرنگ مورد پسند شما قرار گرفته باشد. حتما نظرات و سوالات خود را از طریق قسمت نظرات در زیر همین مطلب با ما در میان بگذارید. سربلند باشید...










در این قسمت، به پرسشهای تخصصی شما دربارهی محتوای مقاله پاسخ داده نمیشود. سوالات خود را اینجا بپرسید.
در این قسمت، به پرسشهای تخصصی شما دربارهی محتوای مقاله پاسخ داده نمیشود. سوالات خود را اینجا بپرسید.
در این قسمت، به پرسشهای تخصصی شما دربارهی محتوای مقاله پاسخ داده نمیشود. سوالات خود را اینجا بپرسید.
در این قسمت، به پرسشهای تخصصی شما دربارهی محتوای مقاله پاسخ داده نمیشود. سوالات خود را اینجا بپرسید.