آموزش طراحی آیکون های مسطح تخم مرغ رنگی در ایلوستریتور
در این آموزش قصد داریم شیوهی طراحی چند آیکون با استفاده اشکال ابتدایی و چند ابزار در ایلوستریتور را به شما آموزش دهیم. تکنیکهایی را که در این بخش یاد میگیرید، میتوانید برای ایجاد هر آیکن مسطح دیگری بکار ببرید.
![]()
مرحله اول: تخم مرغ رنگی اول
قدم اول: ابتدا شکل اساسی تخممرغ را ایجاد میکنیم. ابزار Ellips Tool را از پنل ابزار برگزینید (یا کلید L از صفحه کلید) و یک دایره با عرض و ارتفاع 70 پیکسل ایحاد کنید.
با استفاده از ابزار Direct Selection Tool (کلید A) نقاط لنگری سمت راست و چپ این دایره را گرفته و آنها را کمی پائین بیاورید. با این کار قسمت پائینی شکل کمی متورم به نظر میرسد.
سپس نقطه لنگری بالا را بگیرید و کمی بالا بکشید.
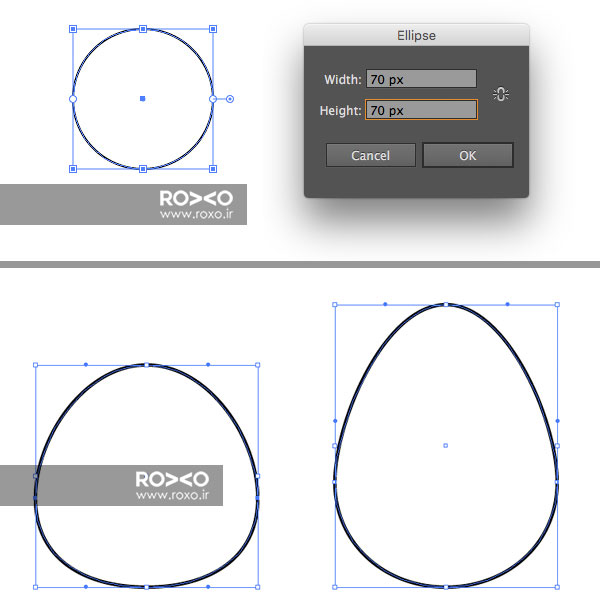
قدم دوم: برای رنگامیزی تخممرغ از رنگهای روشن و شاد استفاده میکنیم. شما میتوانید از این صفحه عکس گرفته و با ابزار Eyedropper Tool از پنل ابزار (کلید I) در حالیکه که کلید Shift را پائین نگهداشته اید، این رنگها را بردارید و استفاده کنید.
تخممرغ را به رنگ زرد رنگآمیزی کنید و سپس یک کپی از آن بگیرید. این کپی در ادامه به درد ما میخورد! برای کپی گرفتن این مسیر را دنبال کنید: Ctrl+c > Ctrl+B
برای تزئین قسمت بالایی تخممرغ از پنل ابزار Rectangle Tool را انتخاب کنید (کلید M) و شکلی با ابعاد 70*15 پیکسل و با رنگ آبی ایجاد کنید.
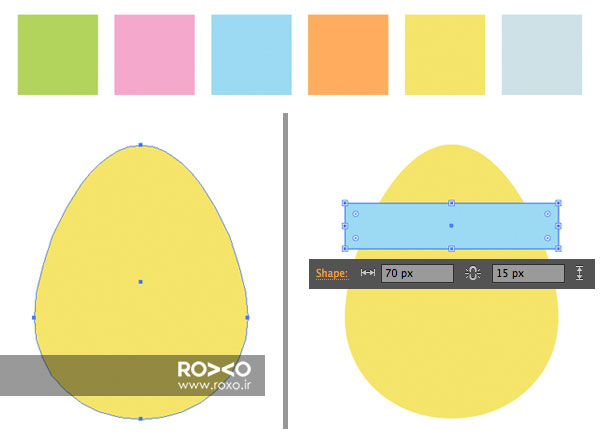
قدم سوم: ابزار Line Segment Tool را از پنل ابزار برگزینید (کلید / صفحه کلید) و همزمان با پائین نگهداشتن کلید Shift، خطی با اندازه دور (یا Stroke) سه پیکسل و به رنگ صورتی ایجاد کنید. پائین نگهداشتن کلید شیفت برای این است که خطی که رسم میکنید کاملا افقی باشد.
شکلهایی که ایجاد کردهاید نسبت به تخممرغ همتراز کنید. برای اینکار Ctrl+A را بفشارید تا تمام آبجکتهای موجود در صفحه در حالت انتخاب قرار گیرند. حالا کلید Alt را پائین نگه دارد و با موس رو تخممرغ کلیک کنید.
سپس به پنل Align در سمت راست برنامه رفته و Horizontal Align Center را انتخاب کنید. اگر پنل Align برای شما قابل مشاهده نیست، از مسیر Window > Align آن را ظاهر کنید.
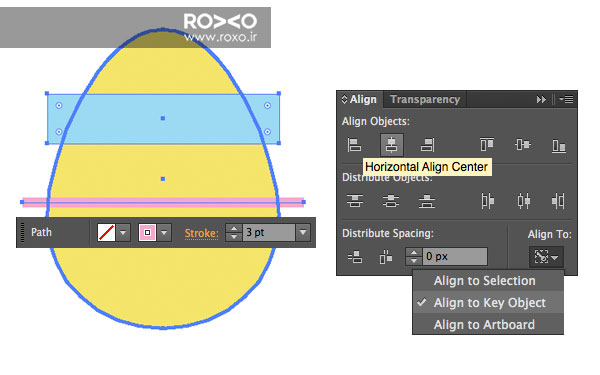
قدم چهارم: بیائید به خط صورتی رنگی که کشیدیم، جزئیاتی اضافه کنیم. برای زیگزاگی کردن این خط مسیر Effect > Distort & Transform > Zig Zag را دنبال کنید. Size را 5 پیکسل و Ridges Per Segment را روی 7 و Points را روی Smooth تنظیم کنید.
سپس برای اعمال نهایی این افکت Object > Expand را برگزینید.
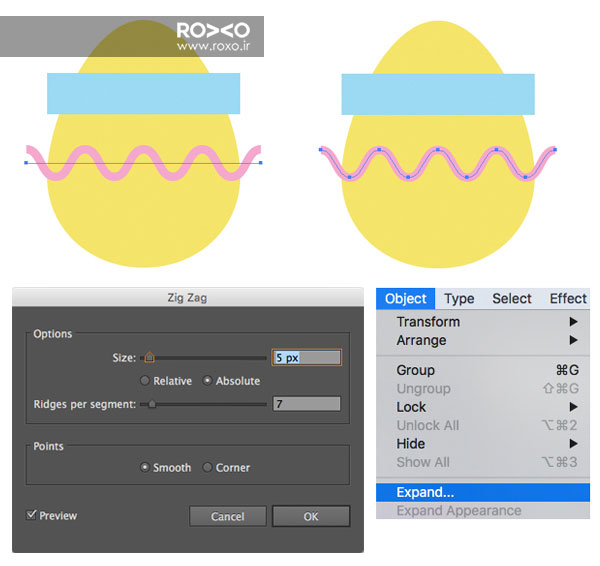
قدم پنجم: لازم است تزئینی دیگری به قسمت پائینی تخممرغ اضافه کنیم. رنگ سبز را برای این تزئین در نظر میگیریم. اکنون باید قسمتهای اضافی اشکالی که ایجاد کردهایم را حذف کنیم. بدین منظور از یک ابزار جدید در ایلاستریتور استفاده میکنیم یعنی Sharper Tool (کلید N). کافیست این ابزار را انتخاب کنید و قسمتهایی که میخواهید حذف شوند را خطخطی کنید.
اگر از ورژن قدیمی ایلاستریتور استفاده میکنید باید از ابزار Shaper Builder Tool (کلید Shift+M) در پنل ابزار استفاده کنید. عملکرد این دو ابزار تقریبا مشابه هم است. برای استفاده از Shaper Builder Tool باید کلید Alt را پائین نگه داشته و روی نواحی که مایل هستید حذف شوند، درگ کنید.
یک روش دیگر برای حذف این اضافات وجود دارد که در ادامه هنگام طراحی تخممرغ دیگر به شرح آن میپردازیم.
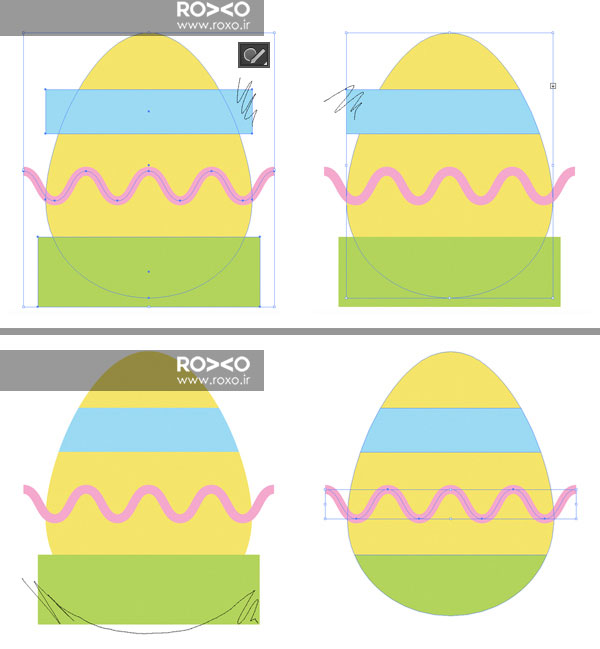
قدم ششم: تخممرغ را در حالت انتخاب قرار دهید و مسیر OBJECT > EXPAND را دنبال کنید. سپس تخممرغ و آبجکت زیگراگی صورتی رنگ را همزمان با هم انتخاب کنید (با پائین نگه داشتن کلید شیفت و همزمان کلیک کردن).
از پنل PATHFINDER در سمت راست برنامه، مطابق تصویر گزینه DIVIDE را انتخاب کنید. با این کار ناحیه زرد رنگ میانهی تخممرغ به دو بخش مساوی تقسیم میشود.
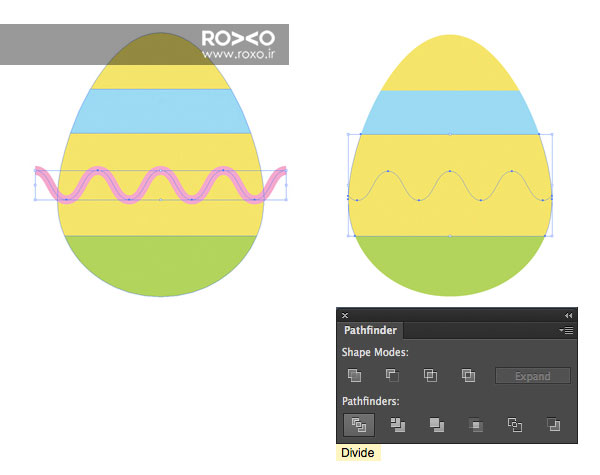
قدم هفتم: قسمت بالایی میانهی تخممرغ را صورتی کمرنگ کنید. ابزار ELLIPSE TOOL (کلید L) را از پنل ابزار انتخاب کنید و دایرهای با عرض و ارتفاع 5 پیکسل ترسیم کنید.
با نگه داشتن کلیدهای ALT+SHIFT و درگ کردن این دایرهها، میتوانید آنها را تکثیر کرده و مطابق شکل در نواحی مناسب قرار دهید.
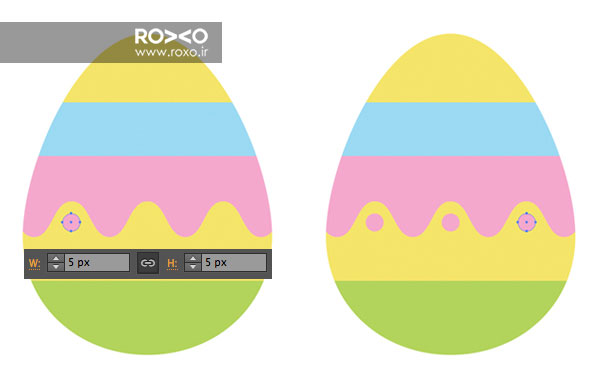
قدم هشتم: شمای کلی تخممرغ رنگی آماده شدهاست. باید به نیمی از آن یک سایه مسطح بیفزائیم. تمام اشیایی که برای تخممرغ ایجاد کردهاید را در یک گروه قرار دهید (کلیدهای CTRL+G یا درگ کردن روی صفحه به گونهای که تمام اشیاه را در برگیرد و سپس راست کلیک و بعد انتخاب گزینه GROUP). یک کپی از این گروه بگیرید و دوباره آن را بچسبانید. (CTRL+C و سپس CTRL+F)
حالا تخم مرغ جدید را از طریق گزینه UNIT در پنل PATHFINDER یک تکه کنید.
با استفاده از ابزار LINE SEGMENT TOOL ( کلید /( یک خط عمودی وسط تخممرغ بکشید. از طریق پنل ALIGN میتوانید پس از انتخاب همزمان خط و تخممرغ، خط را در وسط تخممرغ تنظیم کنید.
خط و تخممرغ را همزمان در حالت انتخاب قرار دهید و در پنل PATHFINDER گزینه DIVDE را برگزینید تا تخممرغ به دو نیمه مساوی تقسیم شود. یک نیمه را DELETE کنید و برای ترنسپرت کردن نیمه دوم، در پنل TRANSPARENT در سمت راست برنامه، گزینه MULTIPLY را انتخاب کنید.
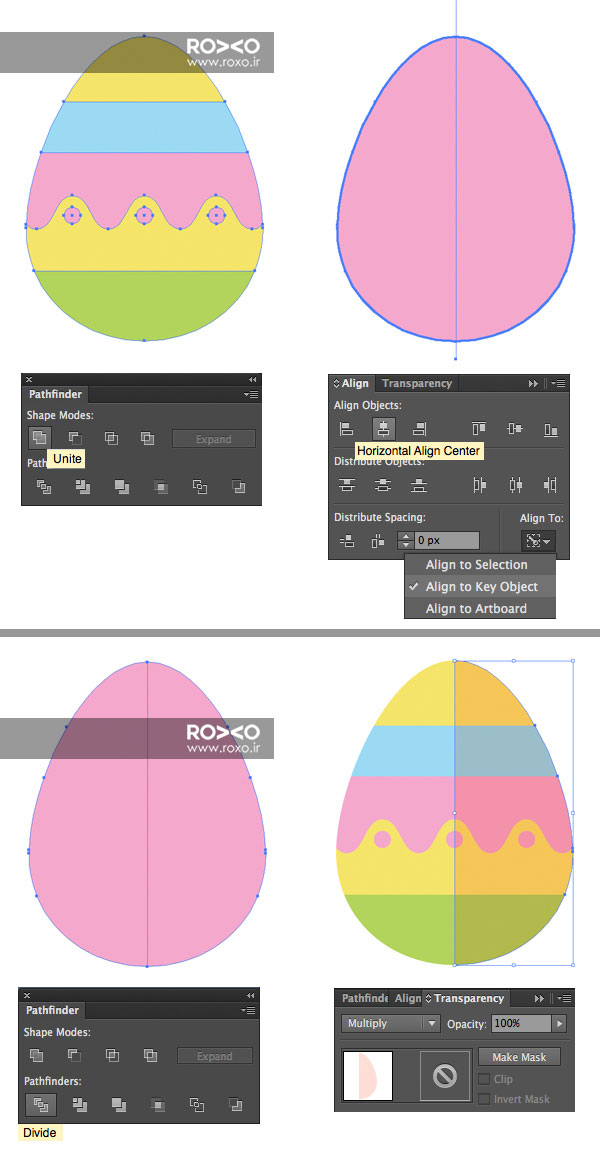
مرحله دوم: تخم مرغ رنگی دوم
قدم نهم: اگر در خاطرتان باشد در مراحل اولیه ایجاد تخممرغ رنگی اول، یک کپی از شکل اولیه آن گرفتیم. در اینجا میتوانیم از این کپی استفاده کنیم.
رنگ نارنجی را برای این تخممرغ در نظر میگیریم. المانهای تزئیناتی را دقیقا مشابه تخممرغ قبلی به آن میافزائیم. با این تفاوت که تزئینات این تخممرغ از نظر رنگ و ترکیب با قبلی یکسان نیست.
روش دیگری که قرار بود برای حذف زوائد توضیح دهیم در اینجا مطرح میکنیم. برای حذف بخشهای زائد و اضافات المانهای تزئیناتی که به تخممرغ اضافه شده است، یک کپی از شکل اولیه تخممرغ بگیرید و آن را همینجا بچسبانید. یعنی CTRL+C و سپس CTRL+F و آن را روی همهی لایهها قرار دهید. میتوانید از کلیدهای SHIFT+CTRL+] برای این کار استفاده کنید.
اکنون تمام المانها را با هم انتخاب کنید، سپس راست کلیک و بعد MAKE CLIPPING MASK تمام شد! به همین راحتی.
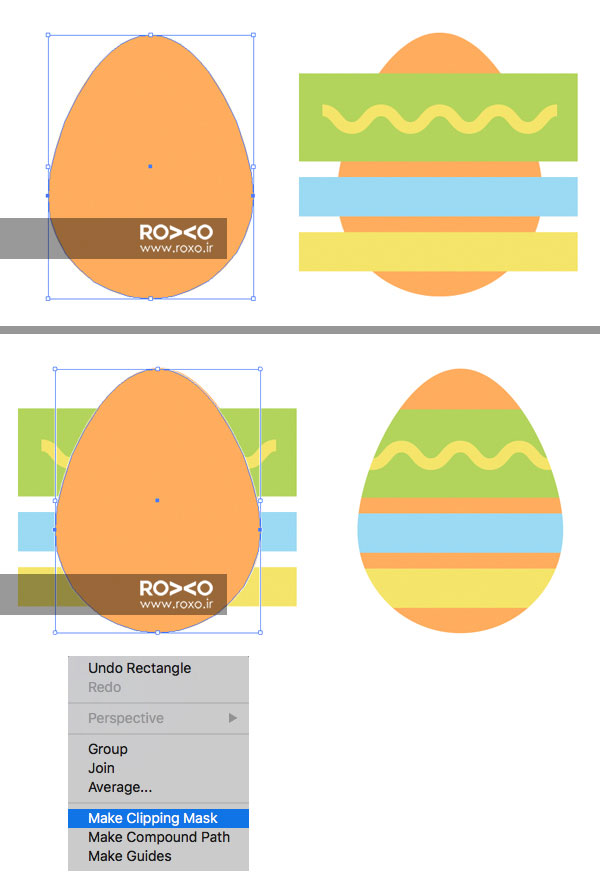
قدم دهم: بیایید جزئیات بیشتری به تخممرغ دوم اضافه کنیم. بدین منظور دو دایره 5*5 پیکسل ایجاد کنید و آنها را نارنجی کنید. سپس هر کدام از آنها را نزدیک به یک لبه تخممرغ در نوار زرد رنگ بگذارید
از ابزار BLEND استفاده کنید تا در فاصلهی این دو دایره، به تعداد دلخواه و با فاصلههای مساوی دایره اضافه شود. بدین منظور میتوانید کلید W را از صفحه کلید بفشارید یا مسیر OBJECT > BLEND > MAKE را دنبال کنید. البته پیش از BLEND کردن باید تنظیمات این بخش را انجام داده باشید. یعنی از مسیر OBJECT > BLEND > BLENDING OPTION، SPACINT را به SPECIFIED STEPS تغییر دهید و به آن مقدار 3 را بدهید.
سپس میتوانید به مسیر OBJECT > EXPAND رفته و بعد از آن با کلیدهای CTRL+C و بعد CTRL+F از این دایرههای وسط کپی گرفته و آنها را هرجا که میخواهید بچینید.
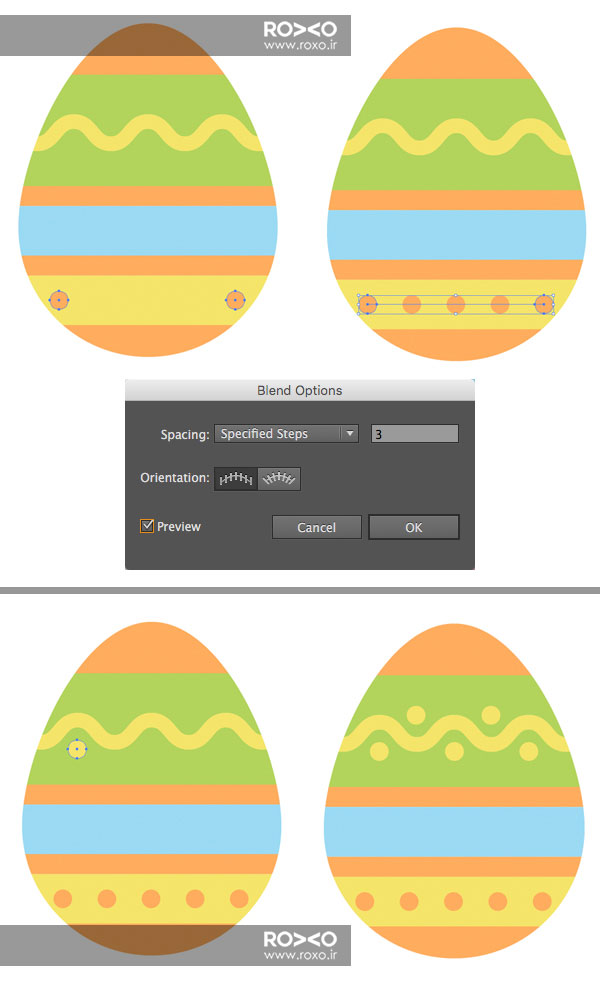
قدم یازدهم: تخممرغ دوم را هم دقیقا مشابه تخممرغ اول به صورت عمودی سایه بزنید.
وقتی تخممرغها آماده شد، میتوانید به آنها سایه مسطح اضافه کنید. هر دو تخممرغی که ایجاد کردهاید را با هم در یک گروه قرار دهید (با انتخاب هر دو تخممرغ و سپس راست کلیک و بعد انتخاب گزینه GROUP) سپس از پنل ابزار ROUNDED RECTANGLE TOOL را انتخاب کنید و یک بکگراند یا زمینه با رنگ سبز ایجاد نمائید.
برای ایجاد سایهی کج، RECTANGLE TOOL (کلید M) را برگزینید و با استفاده از SELECTION TOOL (کلید V) در حالیکه کلید SHIFT را نیز همزمان پائین نگه داشتهاید، آن را 45 درجه بچرخانید.
از طریق گرادیانت خطی از پنل ابزار (LINEAR GRADIANT) به آن طیف سفید تا سبز را بدهید و سپس برای ترنسپرنت کردن آن، از طریق پنل TRANSPARENT که در سمت راست برنامه قرار دارد، گزینه MULTIPLY را انتخاب کنید.
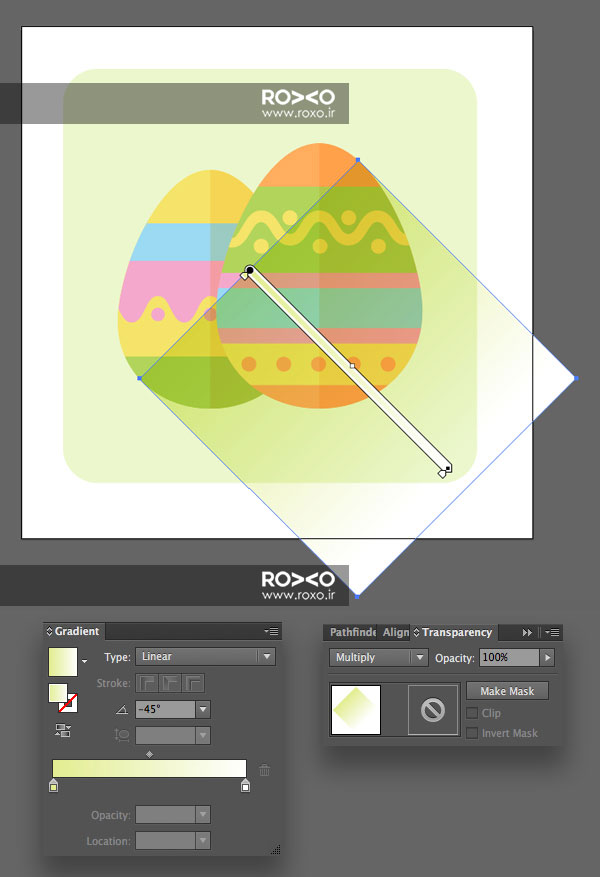
قدم دوازدهم: از بکگراندی که به رنگ سبز کمرنگ ایجاد کردید، یک کپی بگیرید و سایه کجی که ایجاد کردید را بین این دو کپی قرار دهید. سپس اضافات سایه را مطابق روشهای توضیح داده شده در سطرهای پیشین پاک کنید.
آیکون شما آماده است!
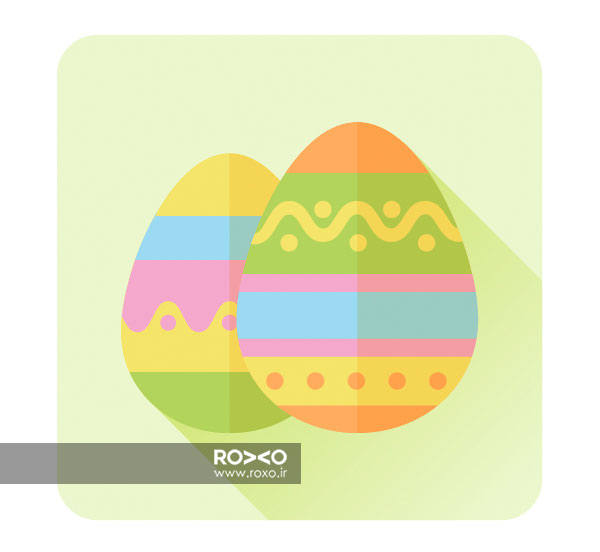









در این قسمت، به پرسشهای تخصصی شما دربارهی محتوای مقاله پاسخ داده نمیشود. سوالات خود را اینجا بپرسید.
در این قسمت، به پرسشهای تخصصی شما دربارهی محتوای مقاله پاسخ داده نمیشود. سوالات خود را اینجا بپرسید.