طراحی وکتور مسطح تلسکوپ در ایلوستریتور
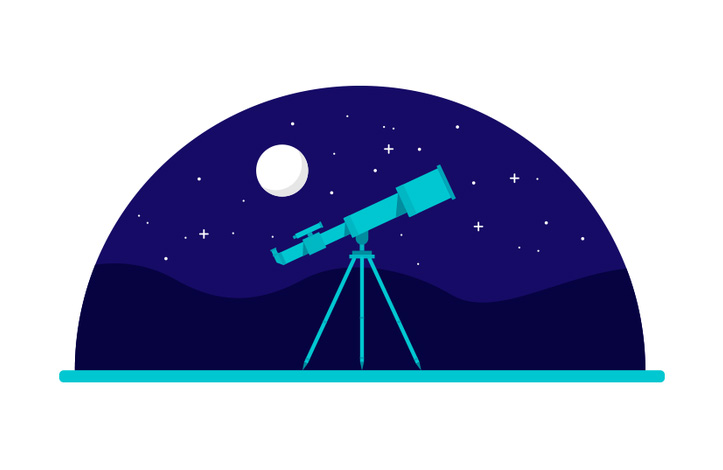
با آموزش طراحی وکتور در خدمت شما هستیم تا مراحل ایجاد یک وکتور تلسکوپ مسطح را در ایلوستریتور آموزش دهیم. همراه ما باشید.
ایجاد پروژه
قدم اول: نرم افزار ایلوستریتور را باز کنید و کلیدهای Ctrl+N را فشار دهید تا یک سند جدید ایجاد کنید. واحد یا Unit را به پیکسل تنظیم کنید. ابعاد سند را روی 800x600 پیکسل قرار دهید. سپس، در قسمت Advanced برای Color Mode وضعیت RGB و برای رزولوشن 72 پیکسل را انتخاب کنید.
به Ctrl+K) Preferences) بروید و مقدار 1 پیکسل را در مقابل Keyboard Increment وارد کرده و دکمه تایید را فشار دهید.
می توانید با رفتن به مسیر Window > Info، پنل اینفو را فعال کنید تا پیش نمایشی از اندازه و موقعیت اشکال خود را دائما مشاهده کنید.
به یاد داشته باشید در Edit > Preferences > Units واحدهای اندازه گیری را به پیکسل تنظیم کنید. این امر به شما کمک می کند سریعتر و دقیقتر کار کنید.
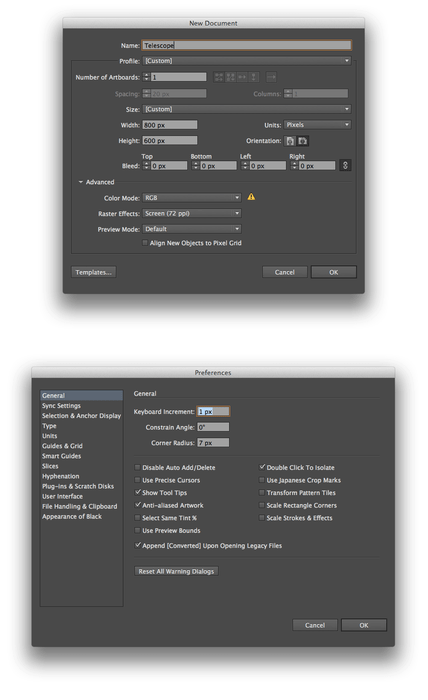
ساخت تلسکوپ
از این مرحله به بعد قصد داریم تلسکوپ را با استفاده از اشکال هندسی ترسیم کنیم.
قدم اول: یک مستطیل 6x59 پیکسلی را با ابزار Rectangle (کلید میانبر M) ایجاد کنید و رنگ آن را #00A6B8 در نظر بگیرید.
یک مستطیل دیگر با ابعاد 73x51 پیکسل و رنگ #00C8D1 اضافه کنید.
مستطیل سوم را با ابعاد 13x51 پیکسل و رنگ #00B7C3) ایجاد نمائید.
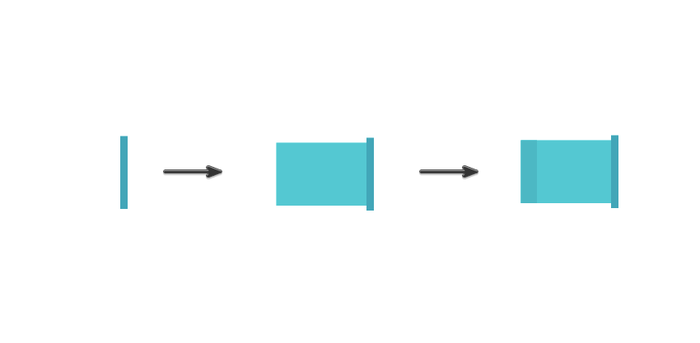
قدم دوم: لوله تلسکوپ را با کشیدن دو مستطیل، یکی به ابعاد 95x34 پیکسل و رنگ #00C8D1 و دیگری به ابعاد 11x34 پیکسل و رنگ #00B7C3 ادامه دهید.
ابزار Pen (کلیدمیانبر P) را بردارید و یک مثلث با رنگ #008D9F به عنوان سایه لوله بکشید.
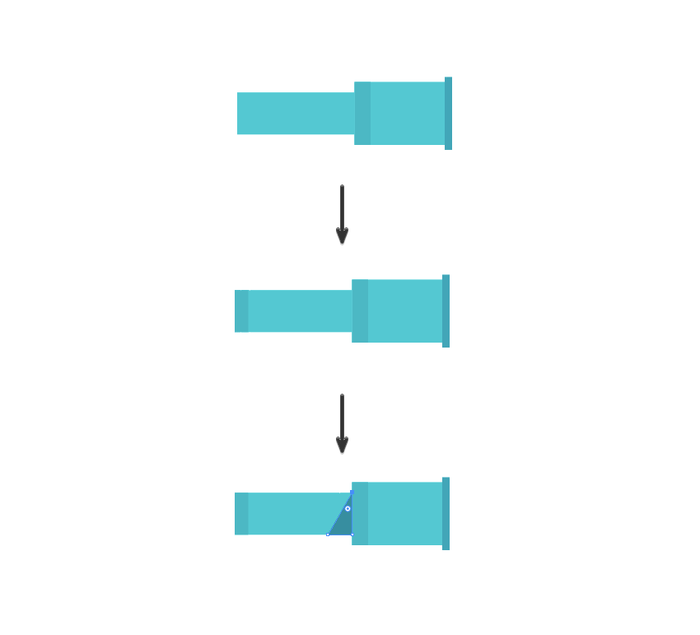
مرحله سوم: یک مستطیل 117×20 پیکسلی ایجاد کنید (#00C8D1). یک مستطیل دیگر با اندازه های 29x27 پیکسل (#00B7C3) اضافه کنید.
سپس سایه های تلسکوپ را با استفاده از ابزار Pen و مطابق تصویر زیر اضافه کنید و آن ها را با رنگ #008D9F پر کنید.
یک مستطیل 5x20 پیکسلی در انتهای تلسکوپ بکشید.
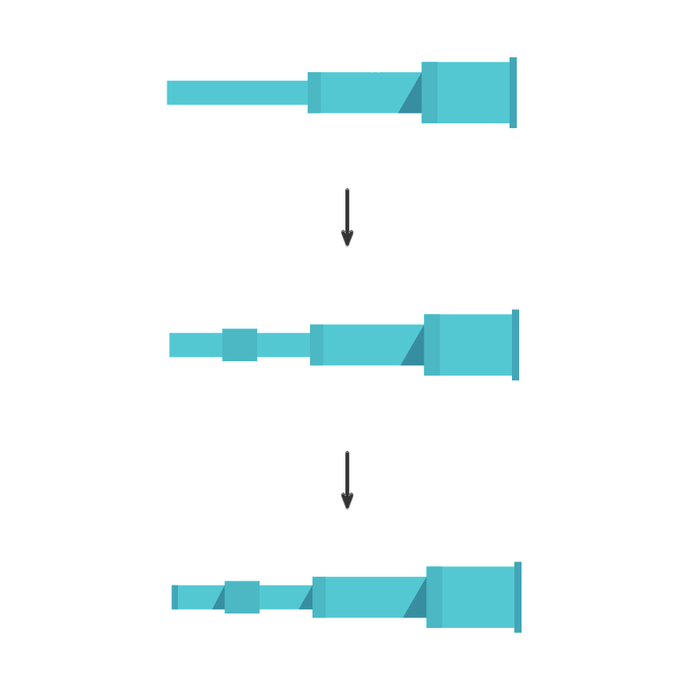
قدم چهارم: حالا ابزار Rectangle را بردارید و یک مستطیل 8×28 پیکسلی (#00B7C3) ترسیم نمائید.
سپس، ابزار Direct Selection را بردارید و نقطه گوشه ای در سمت چپ پایین مستطیل را انتخاب کنید و مطابق تصویر زیر جابجا کنید.
دو مستطیل با ابعاد 10x2 پیکسل (#00A6B8) نیز به شکل اضافه کنید.
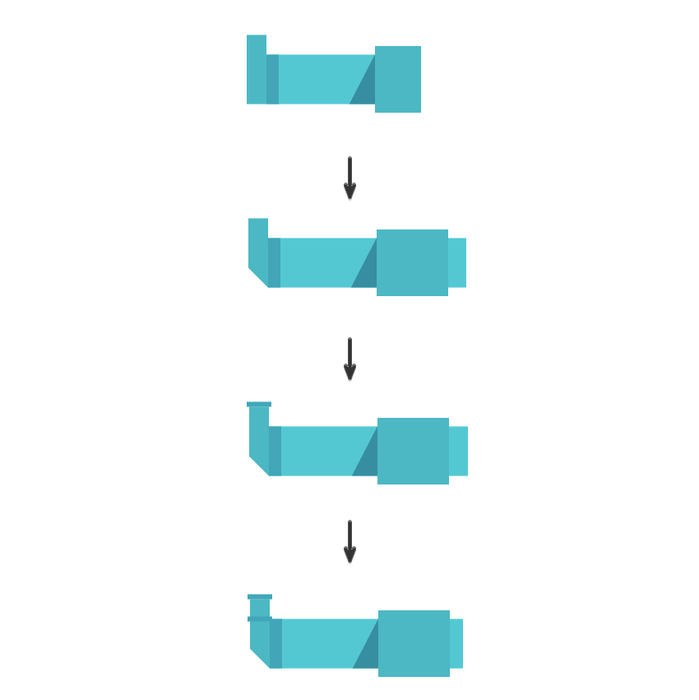
قدم پنجم: دو مستطیل، یکی با ابعاد 8x5 پیکسل (#00A6B8) و دیگری با ابعاد 42x8 پیکسل (#00C8D1) را در مرکز لوله تلسکوپ بگذارید.
با اضافه کردن دو مستطیل دیگر، یکی با اندازه ی 3x10 پیکسل (#00A6B8) و یکی دیگر با ابعاد 5x5 پیکسل (#00A6B8)، طراحی لوله تلسکوپ را به پایان ببرید.
تمام عناصر تلسکوپ را با فشردن کلیدهای Ctrl+G گروه بندی کنید.
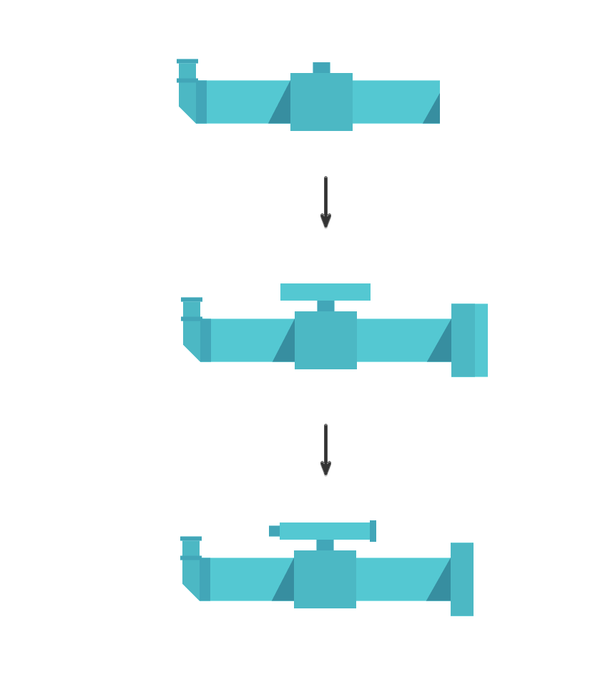
قدم ششم: در پنل Transform، تلسکوپ را 25 درجه بچرخانید.
یک مستطیل 20x32 پیکسلی (#008D9F) ایجاد کنید و با ابزار Direct Selection، نقاط لنگری واقع در دو گوشه ی پائینی مستطیل را به داخل درگ کنید تا هر دو گوشه پائینی گرد شوند.
این شکل را در قسمت مناسب قرار دهید.
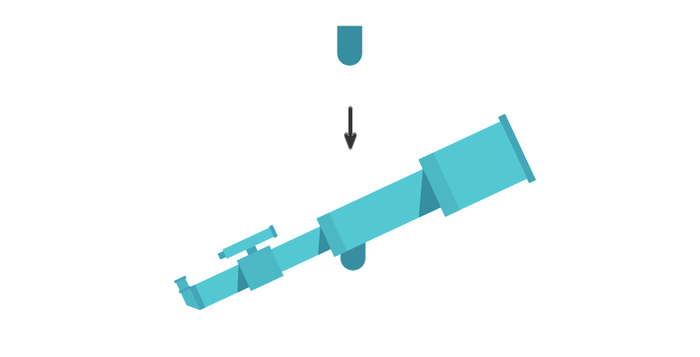
قدم هفتم: برای پایه ی نگهدارنده تلسکوپ، یک مستطیل به ابعاد 7x13 پیکسل (#00B7C3) ایجاد کنید و با فشردن کلیدهای Ctrl+[ آن را به پشت سایر لایه ها ارسال کنید.
سپس یک مستطیل 31x6 پیکسلی (#008D9F) و یک مستطیل 40x6 پیکسلی (#00B7C3) ایجاد کنید و آن ها را مطابق تصویر زیر، در جای مناسب خوشان بچینید.
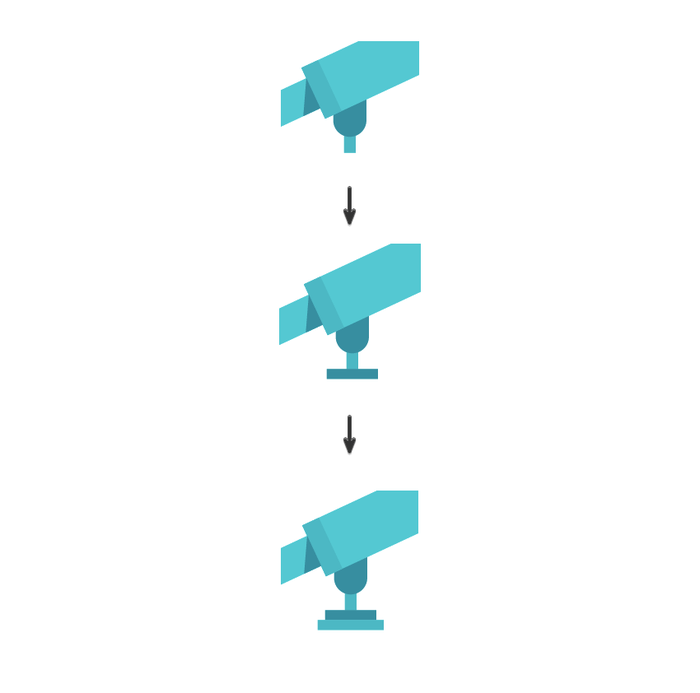
قدم هشتم: می خواهیم سه پایه ی نگهدارنده تلسکوپ را تکمیل کنیم. با ایجاد یک مستطیل 6x167 پیکسلی (#00C8D1) شروع کنید و گوشه های بالایی این مستطیل را گرد کنید.
سپس با استفاده از ابزار Pen، یک مثلث بکشید و آن را با رنگ #008D9F پر کنید.
دو مستطیل 6x3 پیکسلی (#00A6B8) را به پایه اضافه کنید.
پایه را با Ctrl+G گروه بندی کنید.
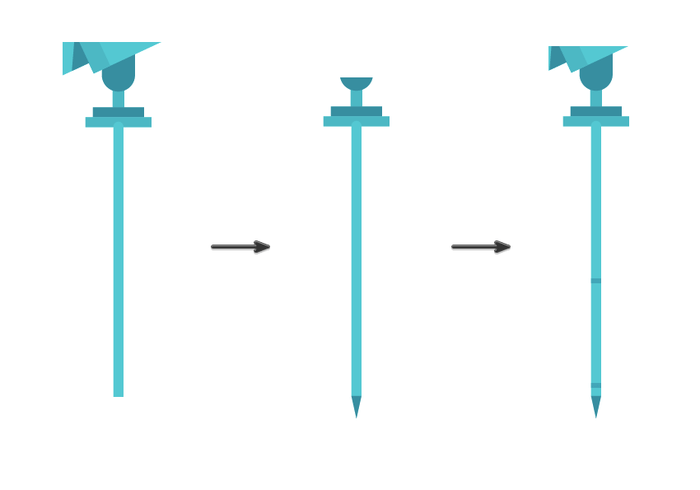
قدم نهم: حالا یک کپی از پایه ایجاد کنید (Ctrl+C و سپس Ctrl+F) و با ابزار Rotate آن را حدود 30 درجه بچرخانید. سپس، نقاط لنگری انتهایی این پایه را با ابزار Selection Direct انتخاب کنید و آن را به قدری بکشید تا با پایه دیگر تراز شود.
در آخر، یک کپی از این را ایجاد کنید (Ctrl+C و سپس Ctrl+F) و آن را نسبت به محور عمودی بچرخانید (راست کلیک و سپس انتخاب Transform و بعد Reflect)
با انتخاب هر دو پایه و سپس فشردن کلیدهای Ctrl+[ آن ها را زیر مستطیل بالایی قرار دهید.
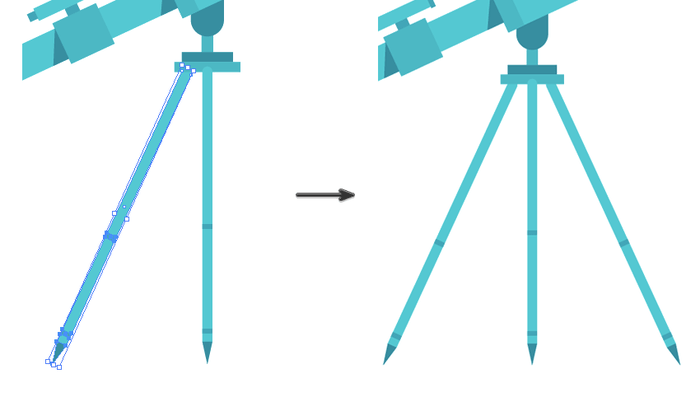
مرحله دهم: تمام تلسکوپ را در یک گروه قرار دهید (Ctrl+G).
با ابزار Ellipse یک دایره به اندازه 900x900 پیکسل و رنگ (#170C66) ایجاد کنید و آن را زیر تلسکوپ قرار دهید (Ctrl+[).
با ابزار Selection Direct نقطه لنگری پائین این دایره را انتخاب کنید و کلید Delete از صفحه کلید را بفشارید تا حذف شود و دایره به نیم دایره تبدیل گردد.
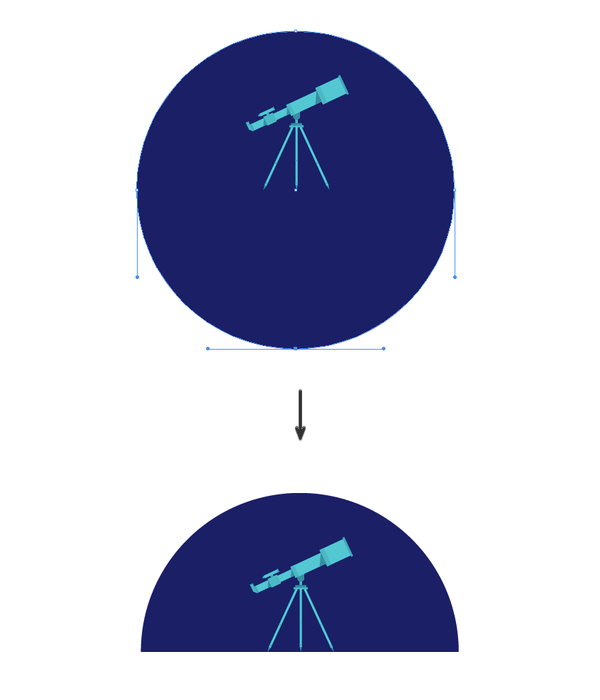
قدم یازدهم: اکنون مستطیلی ایجاد کرده (#00C8D1) و هر چهار نقطه ی گوشه ی آن را گرد می کنیم.
این مستطیل را در زیر نیم دایره قرار می دهیم.
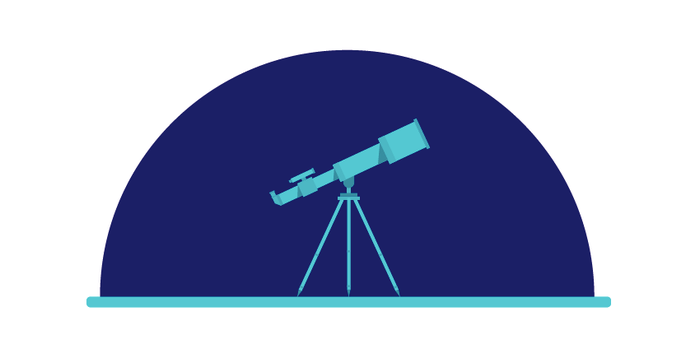
قدم دوازدهم: ابزار Pen را بردارید و همانند تصویر زیر چند تپه (#060341) پشت تلسکوپ درست کنید.
با کمک ابزار Shape Builder (کلید میانبر Shift+M)، قسمت بیرون زده از نیم دایره را حذف کنید.
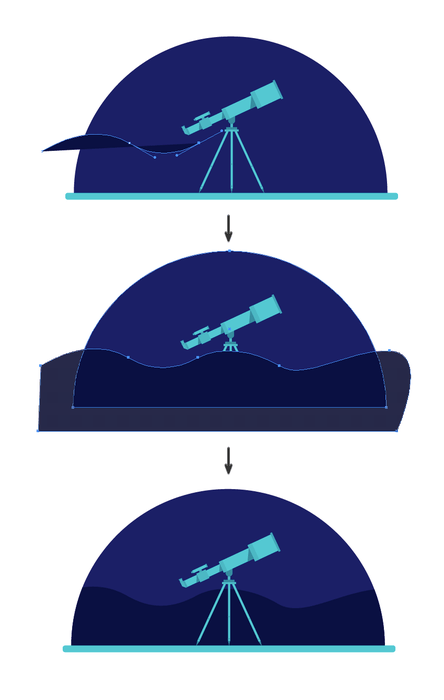
قدم سیزدهم: می خواهیم به این صحنه ی شب، یک ماه زیبا اضافه کنیم. برای ایجاد ماه، با ابزار Ellipse یک دایره با ابعاد 82x82 پیکسل بکشید (#FFFFFF).
سپس یک کپی از این دایره ایجاد کنید (Ctrl+C و سپس Ctrl+F). کپی دوم را کمی به سمت چپ حرکت دهید. Minus Front را در پنل Pathfinder انتخاب کنید تا قسمت اضافی حذف شود.
از رنگ #E6E6E6 برای شکل باقیمانده استفاده کنید.
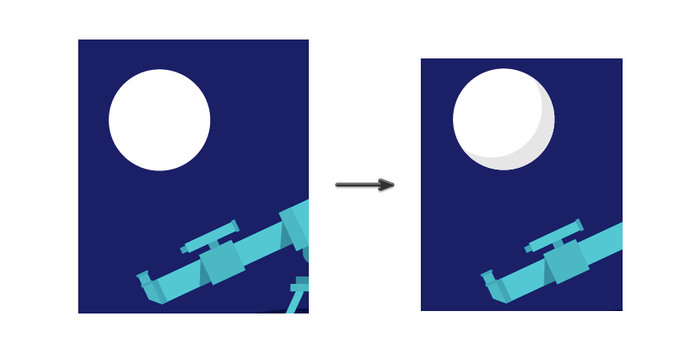
قدم چهاردهم: برای به پایان رساندن صحنه شبانه ما، چند ستاره به شکل صلیب را به شکل اضافه می کنیم. برای ترسیم این ستاره ها دو مستطیل با گوشه های گرد به صورت عمود بر هم کشیدیم و در مرکز آن ها با ابزار Ellipse یک دایره قرار دادیم. رنگ ستاره ها را هم سفید در نظر گرفتیم.
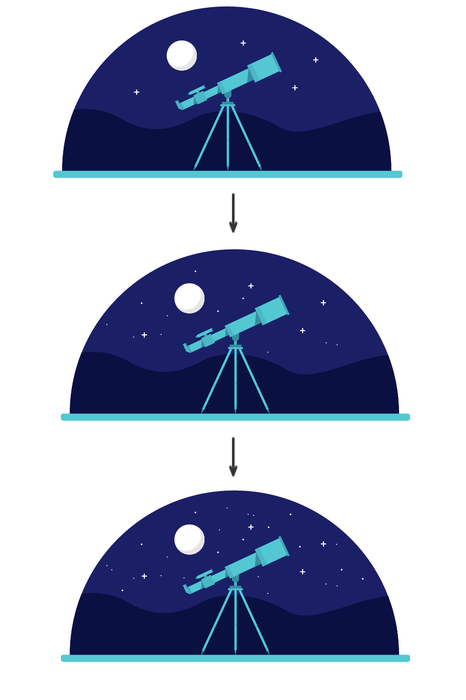
پایان کار
پروژه طراحی تلسکوپ در یک منظره شبانه به پایان رسید. مشاهده کردید در مراحلی ساده و آسان، تصویری دوست داشتنی ایجاد کردیم.
امیدواریم این آموزش طراحی وکتور مورد پسندتان قرار گرفته باشد و آنچه را آموخته اید، در عمل انجام دهید و تمرین کنید تا هر بار تصاویر زیبا و جذابی خلق کنید و از ایجاد طرح های جدید لذت ببرید.










در این قسمت، به پرسشهای تخصصی شما دربارهی محتوای مقاله پاسخ داده نمیشود. سوالات خود را اینجا بپرسید.