ساخت آیکون های مسطح فضایی در فتوشاپ (قسمت دوم)
در قسمت قبلی این مقاله با مسائل پایه ای برای طراحی مجموعه ایکون فضایی در فتوشاپ آشنا شدیم و برای این قسمت کارمان بسیار راحت تر شده است. طبیعی است که برای این قسمت وارد توضیحات تکراری و خسته کننده نمی شویم بلکه تنها به تکنیک های قسمت اول اشاره خواهیم کرد.
2. ساخت ایکون فضایی سیاره
از نمونه رنگ هایی که در قسمت قبل به شما داده ایم غافل نشوید:
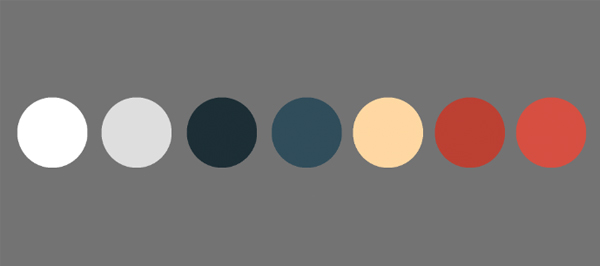
قدم اول:
برای شکل کلی سیاره از رنگ زرد روشن استفاده می کنیم. سپس با استفاده از Rectangle Tool (کلید U کیبورد) چند خط مستطیل شکل با رنگ های مختلف ایجاد کنید (همگی در محدوده ی همان زرد باشند اما کمرنگ و پر رنگ تر) و ارتفاعشان را یکسان نگذارید.
سپس لایه های ایجاد شده را انتخاب کرده و کلید های Ctrl+G را بزنید تا تمام لایه ها در یک گروه قرار بگیرند.
![]()
قدم دوم:
لایه هایی را که در یک گروه قرار داده اید با استفاده از Ctrl+T گرفته و کمی بچرخانید و روی شکل اصلی سیاره قرار دهید.
حالا باید قسمت های اضافه را حذف کنیم بنابراین با Ellipse Tool روی لایه ی اصلی سیاره کلیک راست کنید. از منوی ظاهر شده گزینه ی Make Selection را انتخاب کرده و بدون دستکاری چیزی، OK را انتخاب کنید.
![]()
زمانی که سیاره انتخاب شد گزینه ی Add a mask را بزنید تا قسمت های اضافی حذف شوند.
![]()
قدم سوم:
بهتر است کمی سایه اضافه کنیم. لایه ی اصلی سیاره را انتخاب کنید (دایره ی زرد رنگ) و با Ctrl+J از آن کپی بگیرید.
سپس لایه ی کپی شده را روی لایه های دیگر قرار دهید (بالاترین لایه) و آن را به سمت بالا و چپ سیاره متمایل کنید (مانند تصویر زیر).
هر دو لایه ی سیاره را انتخاب کرده و با کلیک راست گزینه ی Subtract Front Shape را انتخاب کنید (تصویر زیر).
سپس Blend Mode را روی Screen و Opacity را روی 40 درصد قرار دهید.
بدین صورت سایه ی زیبایی ایجاد کرده ایم.
![]()
قدم چهارم:
نوبت اضافه کردن قمر سیاره است؛ ابزار ellipse را برداشته و یک بیضی شکل ایجاد کنید.
سپس گزینه ی Subtract Font Shape را فعال کنید و یک بیضی شکل دیگر (کوچک تر از قبلی) بالاتر از اولی ایجاد کنید تا حفره ی قمر ایجاد شود.
![]()
حالا باید قسمت های اضافی را حذف کنیم. یک بیضی شکل دیگر (با ابزار ellipse) اضافه کنید، طوری که بالای سیاره و قسمتی از قمر که قصد مخفی کردنش را داریم داخلش باشد (همان بیضی شکل قرمز رنگ در تصویر زیر).
حالا بیضی لایه های شکل قرمز و خود سیاره را انتخاب کرده و با کلیک راست گزینه ی Unite Shapes at Overlap را انتخاب کنید.
![]()
قدم پنجم:
روی خط قرمز کلیک کرده و Make Selection را انتخاب کنید.
سپس روی Select > Inverse کلیک کنید.
![]()
بدون غیر فعال کردن selection (خط چین دور لایه) لایه ی قمر را انتخاب کرده و Add a mask را بزنید.
![]()
قدم ششم:
با استفاده از همان تکنیک قسمت قبل (قسمت اول این مقاله) یک سایه ی مورب به تصویر اضافه کنید.
![]()
در آخر با نقطه های زرد، ستاره ها را شبیه سازی می کنیم.
![]()
3. ساخت ایکون فضایی رادار
قدم اول:
ابتدا یک دایره ی سیاه ایجاد کنید، البته رنگ دایره اهمیتی ندارد چرا که آن را حذف خواهیم داد.
یک مستطیل قرمز را وسط این دایره قرار دهید.
دایره را انتخاب کنید (با Make Selection) و مستطیل را با لایه ی mask بپوشانید (مانند آموزش های قبل).
بدین شکل قسمت های اضافی حذف می شوند و می توانیم دایره را حذف کنیم.
![]()
نصفه ی پایینی نیم دایره را تیره تر کنید تا حالت سایه ایجاد شود.
![]()
قدم دوم:
نوبت اضافه کردن آنتن رادار است. ابتدا یک بیضی شکل فشرده شده را به سمت راست رادار اضافه کنید تا مقعر بودن آن مشخص شود (مانند تصویر زیر).
سپس با استفاده از ابزار Polygon Tool یک مثلث بسازید (3sided polygon) و داخلش را خاکستری کنید.
در آخر آن را کشیده و باریک کنید تا شبیه آنتن شود.
![]()
قدم سوم:
در این قسمت کل رادار را به سمت بالا بچرخانید تا واقعی تر شود.
سپس یک مثلث دیگر بسازید (به عنوان پایه ی رادار) و آن را زیر رادار قرار دهید.
در آخر با استفاده از Subtract Front Shape یک مثلث دیگر درون مثلث اول بسازید.
![]()
قدم چهارم:
نقطه های زرد (ستاره ها) را به تصویر اضافه کنید تا تکمیل شود.
![]()
4. ساخت ایکون فضایی سفینه
قدم اول:
ابتدا یک دایره ایجاد کنید و به بالای آن یک بیضی شکل اضافه کنید.
سپس با استفاده از Unite Shapes at Overlap قسمت پایینی دایره را جذف می کنیم.
![]()
قدم دوم:
با استفاده از آموزش های قبلی، به قسمت شیشه ای سفینه ی فضایی سایه ای روشن اضافه کنید تا حالت انعکاس نور از شیشه را ایجاد کند.
سپس دایره ای قرمز رنگ دور این قسمت شیشه ای بسازید و به قسمت پایین آن سایه بدهید.
در آخر یک مستطیل خاکستری رنگ را به پایین این دایره ی قرمز اضافه کنید.
![]()
قدم سوم:
گوشه های مستطیل پایینی را باز کنید تا به ذوذنقه تبدیل شود.
سپس با اضافه کردن یک منحنی به پایین آن و چند نقطه ی زرد به دایره ی قرمز رنگ جزئیات را تکمیل کنید.
![]()
و مثل همیشه ستاره ها را نیز اضافه می کنیم.
![]()
5. ساخت ایکون فضایی تلسکوپ
قدم اول:
ابتدا یک مستطیل قرمز رنگ ایجاد کنید و با استفاده از کلیدهای Ctrl+J از آن کپی بگیرید.
لایه ی کپی شده را با قرمز تیره تر پر کنید و با کلیدهای Ctrl+T در قسمت پایینی مستطیل اولیه قرار دهید. این کار باعث ایجاد حالت سایه می شود.
![]()
قدم دوم:
با یک مستطیل دیگر و تیره تر قسمت جلویی تلسکوپ را کامل کنید.
سپس یک بیضی شکل آبی رنگ ساخته و با استفاده از Convert Point Tool نقطه های anchor را آنقدر بالا و پایین بکشید که مانند تصویر زیر شود.
![]()
حالا با استفاده از کلید های [+Control+Shift لایه ی آبی را پشت تلسکوپ قرار داده و با رنگی روشن تر سایه ای نرم روی آن ایجاد کنید.
![]()
قدم سوم:
با ترکیب دو مستطیل خاکستری رنگ چشمی تلسکوپ ساخته می شود.
سپس با استفاده از Rounded Rectangle Tool پایه های تلسکوپ را بسازید.
![]()
بعد، پایه های تلسکوپ را زاویه دار کرده و به هم وصل کنید.
![]()
قدم چهارم:
بدنه ی تلسکوپ را بچرخانید تا رو به آسمان باشد.
پس از اضافه کردن سایه ی مورب، ستاره ها را نیز اضافه کنید.
![]()
6. ساخت آیکون ماه ابری
قدم اول:
برای ایجاد هلال ماه ابتدا باید یک دایره ی زرد رنگ ایجاد کنید و از آن یک کپی بگیرید.
سپس لایه ی کپی شده را کوچکتر کرده و در قسمت راست و بالاتر ماه اصلی قرار دهید.
در آخر با استفاده از دستور Subtract Front Shape می توانید قسمت اضافی ماه را حذف کنید.
![]()
قدم دوم:
برای ساخت ابرها ابتدا یک دایره ی آبی رنگ ایجاد کنید.
سپس چند دایره با همان رنگ اما در اندازه های مختلف درست کنید و در کنار هم قرار دهید تا شکل ابر ایجاد شود.
در آخر با استفاده از گزینه ی Unite Shapes تمام لایه ها را با هم یکی کنید.
![]()
قدم سوم:
برای پایبندی به اصول طراحی مسطح، باید قسمت پایینی ابر را برش دهیم؛ یک مستطیل ساده بسازید و آن را در قسمت پایینی ابر قرار دهید.
سپس با استفاده از Subtract Front Shape قسمت پایینی را حذف کنید.
![]()
قدم چهارم:
برای اضافه کردن عمق به تصویر، یک ابر دیگر به پشت ماه اضافه کنید.
در نهایت سایه ی مورب را اضافه کرده و ستاره ها را با استفاده از نقاط زرد رنگ ایجاد کنید.
![]()
7. پس زمینه ی مجموعه ایکون فضایی
برای ایجاد پس زمینه ی مجموعه آیکون ها مستطیلی با رنگ آبی بسیار تیره (به عنوان پس زمینه) ایجاد کنید.
سپس انواع شکل های بیضی شکل را با اندازه های مختلف و رنگ روشن روی آن بسازید.
در آخر نیز با استفاده از Rounded Rectangle Tool کادر سیاه رنگی برای کل تصویر انتخاب کنید.
![]()
تصویر نهایی ما به این شکل خواهد بود:
![]()
این قسمت، قسمت دوم و پایانی این مقاله بود، امیدوارم از آن لذت برده باشید.









در این قسمت، به پرسشهای تخصصی شما دربارهی محتوای مقاله پاسخ داده نمیشود. سوالات خود را اینجا بپرسید.
در این قسمت، به پرسشهای تخصصی شما دربارهی محتوای مقاله پاسخ داده نمیشود. سوالات خود را اینجا بپرسید.
در این قسمت، به پرسشهای تخصصی شما دربارهی محتوای مقاله پاسخ داده نمیشود. سوالات خود را اینجا بپرسید.
در این قسمت، به پرسشهای تخصصی شما دربارهی محتوای مقاله پاسخ داده نمیشود. سوالات خود را اینجا بپرسید.
در این قسمت، به پرسشهای تخصصی شما دربارهی محتوای مقاله پاسخ داده نمیشود. سوالات خود را اینجا بپرسید.