فتوشاپ در عکاسی: اصلاح رنگ قسمتی از عکس با کمک Color Range

حتما برای شما هم پیش آمده است که گاهی بخواهید تنظیمات رنگی یک قسمت از تصویری را در فتوشاپ اصلاح کنید، اما قسمت های دیگر دست نخورده باقی بمانند.
احتمالا حدس می زنید که برای این کار باید از ابزار Selection استفاده کنید و قسمتی که می خواهید رنگش را تغییر دهید، انتخاب کنید.
اما باید بگوئیم کار کردن با ابزارهای Selection فقط در برخی تصاویر که رنگ های محدودی در آن ها وجود دارد، آسان است و اگر تصویری داشته باشید که رنگ های زیادی در آن ترکیب شده باشند، Select (انتخاب) کردن ناحیه مورد نظر، تبدیل به یک کابوس خواهد شد!
من در این مقاله به شما آموزش خواهم داد که چگونه با استفاده از دستور Color Range، تنها ناحیه مورد نظر خود را در عکس اصلاح رنگ کنید، بدون آنکه بر روی سایر نواحی عکس تغییر ایجاد شود.
دستور Color Range در واقع نوعی دستور Selection است. البته نه سلکشن به صورت دستی و مبتدی! عکاسان از این دستور استفاده می کنند که نواحی دلخواه از عکس های گرفته شده با دوربینشان را بهتر نورپردازی کنند. طراحان و خلاقان عرصه گرافیک نیز از این ابزار برای خلق تصاویری جذاب همچون تصاویر دارای افکت Color Splash استفاده می کنند.
تصاویر Color Splash در واقع عکس هایی هستند که قسمت بیشتری از آن ها سیاه و سفید و بخشی از آنها رنگی است (به عنوان مثال به تصویر بالا دقت کنید). حتما شما هم از این دسته تصاویر زیاد دیده اید.
اما از آنجا که سری آموزشی ما «فتوشاپ در عکاسی» است، به بررسی کاربرد این تکنیک در عکاسی (یعنی برای اصلاح رنگ ها و نورپردازی در عکس ها) می پردازیم.
خب! برویم سراغ آموزش. به تصویر زیر دقت کنید:

نورپردازی فوق العاده ی این تصویر، جذابیت خاصی برای آن به ارمغان آورده است.
در این تصویر برای روشن تر نشان دادن قسمت هایی از کوه - بدون تغییر در رنگ و نور سایه ها و تاریکی سمت چپ تصویر - از این تکنیک استفاده شده است.
همچنین آسمان نیز در این تصویر کمی دستخوش تغییرات گشته است.
در ادامه قصد دارم مرحله به مرحله این تکنیک را روی تصویر زیر اجرا کنم.
هدف من روشن تر نشان دادن گل های زرد رنگی است که در قسمت جلویی تصویر خودنمایی می کند.
از جا شروع کنیم؟
برای شروع تصویر را وارد فتوشاپ می کنم:

پس از آنکه تصویر را وارد نرم افزار فتوشاپ کردید، منوی Select > Color Range را گزینش کنید تا پنجره ای شبیه تصویر زیر برای شما باز شود.
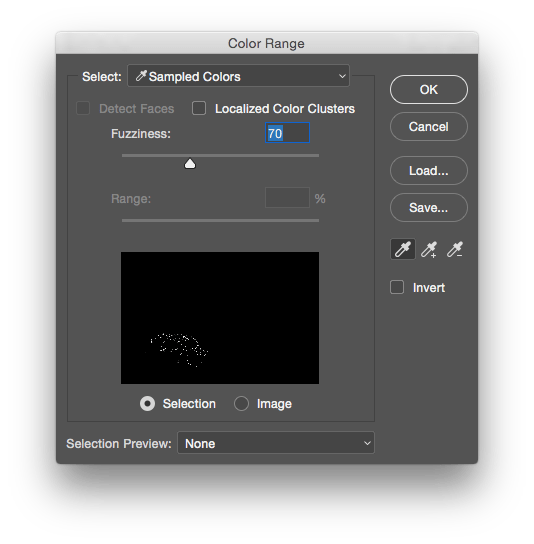
همزمان با نمایش این پنجره، ابزار اختصاصی Selection نیز فعال می شود.
حال اگر روی هر قسمت از تصویر کلیک کنید، پیش نمایشی از محدوده Select شده را در پنجره ی باز شده مشاهده خواهید کرد.
در منوی سمت چپ پنجره، سه آیکون مشابه در کنار همدیگر مشاهده می شود:
اگر بخواهید چند قسمت از تصویر را در کنار هم انتخاب (Select) کنید، آیکون وسط را انتخاب کنید.
اگر میخواهید قسمتی از محدوده انتخاب شده را پاک کنید، این کار با انتخاب آیکون سمت چپ و کلیک روی قسمت مورد نظر بر روی تصویر به راحتی امکان پذیر است.
در قسمت fuzziness هم می توانید محدوده Selection را تعیین کنید. با بالا بردن مقدار این گزینه مانند تصویر زیر شاهد افزایش محدوده انتخابی در تصویر هستیم.
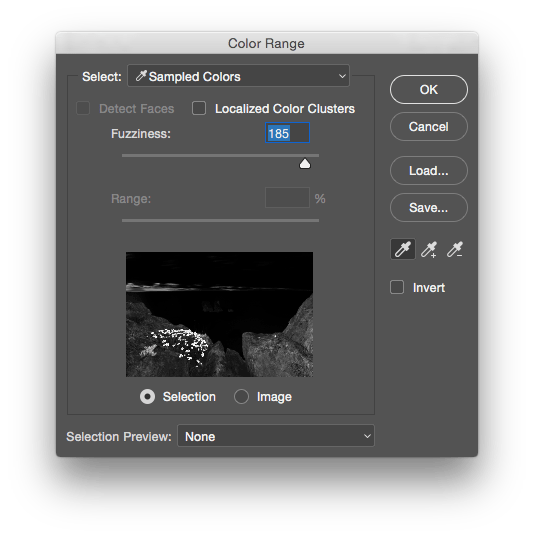
همچنین در قسمت Selection Preview می توانید پیش نمایش های متفاوتی را از محدوده انتخاب شده روی تصویر اصلی مشاهده کنید.
پیشنهاد می کنم کمی با این قسمت ها کار کنید و مقادیر را کم و زیاد کنید تا با تاثیرات آن بیشتر آشنا و به این ابزار بیشتر مسلط شوید.
در ادامه من پس از کلیک روی تصویر گل و تنظیم Fuzziness بر روی عدد 80 کارم را ادامه می دهم.
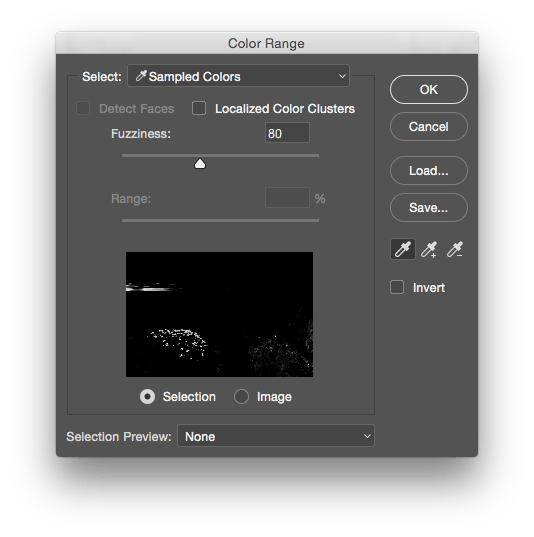
با کلیک روی گزینه OK محدوده Select شده توسط ابزار Color Range را مشاهده می کنید.
اکنون می توانید روی این قسمت هر تغییری را که بخواهید اعمال کنید.
همانطور که گفتم هدف من روشن تر کردن گل های زرد رنگی است که بر روی صخره روییده اند. بنابراین از ابزار Brightness / Contrast استفاده می کنم.
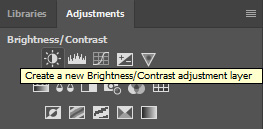
هم اکنون با کمی افزایش مقدار Brightness تغییرات مطلوبی روی تصویر مشاهده می شود.


امیدوارم این آموزش مورد استفاده شما همراهان دوست داشتنی روکسو قرار گرفته باشد.
همانطور که ابتدا گفتم با کمی خلاقیت می توانید از این تکنیک در ساخت تصاویر Color Splash و تصاویر خلاقانه دیگری مشابه اینگونه تصاویر استفاده کنید.
با نوشتن نظرات خود در زیر این مطلب، من را در نوشتن مطالب آموزشی بعدی همراهی کنید. موفق باشید...









در این قسمت، به پرسشهای تخصصی شما دربارهی محتوای مقاله پاسخ داده نمیشود. سوالات خود را اینجا بپرسید.