فتوشاپ در عکاسی: نحوه ساخت اکشن و Droplet همراه با یک مثال جذاب

بسیاری از عکاسان در هر زمینه عادت دارند یک افکت یا به عبارتی یک تنظیمات یکسان را روی همه ی تصاویر خود اعمال کنند. برای مثال تمام عکاسان پرتره عادت دارند تنظیماتی یکسان را برای اکثر تصاویر گرفته شده خود اعمال کنند.
اجازه دهید ساده تر صحبت کنم؛ عکاسان دوست دارند یک میز کار خودکار یا به عبارتی Automate Workflow داشته باشند. برخی از آنها هم از این تکنیک استفاده می کنند تا در شبکه های اجتماعی پست هایی با افکت یکسان داشته باشند تا فالوور های بیشتری جذب کنند.
در این مقاله نمونه ای از این کار را که با عنوان اکشن و دراپلت در فتوشاپ بسیار پر کاربرد است، با هم کار می کنیم. سعی می کنم در این مقاله نکاتی را برایتان بازگو کنم که با یادگیری آن ها سرعت عمل خود را حین کار با فتوشاپ بالا ببرید و در ویرایش های تکراری، خود وقت خود را هدر ندهید و تنها با چند کلیک ساده یک سری تنظیماتی که خود از پیش تعیین کرده اید، در زمانی اندک بر روی تعداد زیادی از تصاویر خود پیاده سازی کنید.
اکشن و دراپلت و تفاوت آنها
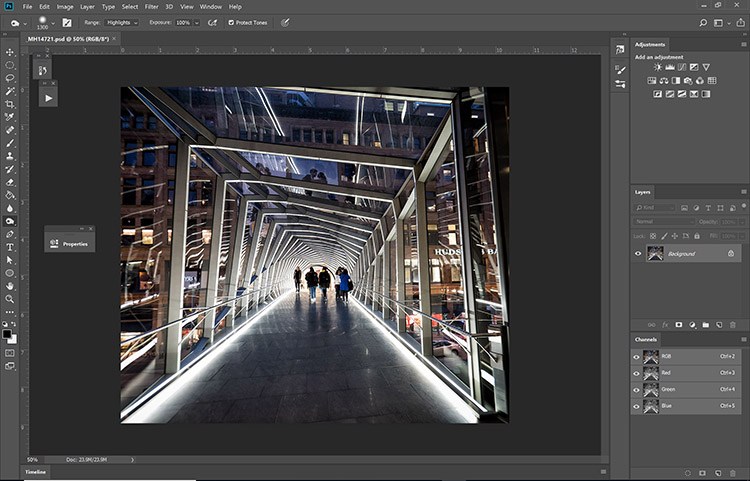
از آنجا که این آموزش را برای مبتدیان می نویسم وارد جزییات و اصطلاحات تخصصی نمی شوم. ساده بگویم، اکشن ها دستورات ثابتی هستند که با یک کلیک به طور کامل روی تصویر شما اعمال می گردند. این دستورات را براحتی می توانید خودتان درست کنید یا نمونه های آماده آنها را از وب سایت های گرافیک همچون روکسو دریافت کنید.
می توانیم دراپلت ها را همان اکشن ها بدانیم با این تفاوت که می توانند روی تعداد زیادی از تصاویر (مثلا تمام تصاویر یک پوشه از هارد دیسک شما) به طور یکجا اعمال شوند بدون آنکه نیاز داشته باشید آنها را تک تک وارد فتوشاپ کنید.
خب، بس است دیگر! بیایید شروع کنیم...
یک اکشن بسازید
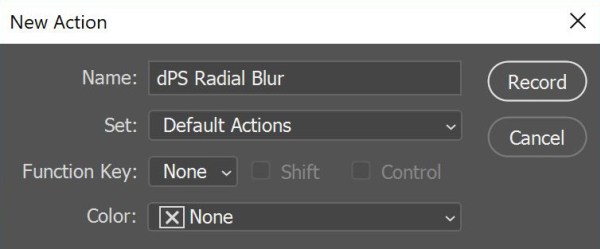
پس از آنکه تصویر مورد نظر خود را به فتوشاپ وارد کردید، از منوی بالا Window > Actions را گزینش کنید و یا با فشردن کلید های ترکیبی Alt و F9 پنجره اکشن ها را باز کنید.
در پایین این پنجره منوی کوچکی مشاهه می کنید. دومین گزینه از سمت راست (کنار آیکون سطل آشغال) که همان گزینه Create New Action است، را گزینش کنید.
پنجره ای شبیه پنجره بالا باز می شود.
نامی دلخواه برای اکشن خود انتخاب کنید و دکمه Record را کلیک کنید.
از این پس هر کاری که با فتوشاپ انجام دهید در اکشن شما ذخیره می شود و بعدا می توانید تمامی این تنظیمات را یکجا و با یک کلیک روی تصاویر دلخواه خود به صورت خودکار اعمال کنید.
Radial Blur را ایجاد کنید
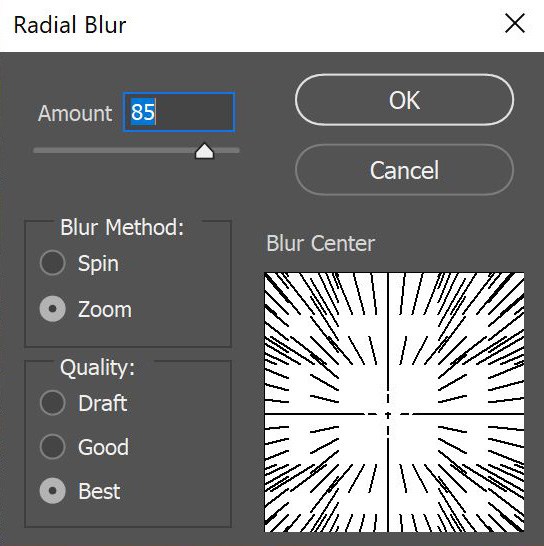
لایه ی تصویر را انتخاب کنید و با کلید های ترکیبی Ctrl+J از آن یک کپی (Duplicate) تهیه کنید.
سپس لایه کپی (که نام آن اهمیت چندانی ندارد) را انتخاب و به منوی Filter > Blur > Radial Blur بروید.
تنظیمات را شبیه تصویر بالا اعمال و تایید کنید.
یک Mask بسازید
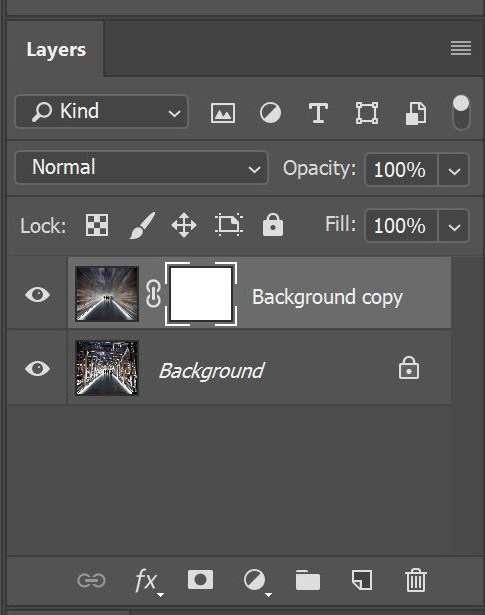
در قسمت لایه ها روی آیکون دوربین (مربع سفیدی که یک دایره تیره وسط آن است) کلیک کنید تا مانند تصویر بالا یک Mask - یعنی همان مربع سفید که در تصویر می بینید - روی لایه شما ایجاد شود.
روی آن کلیک کنید و مانند تصویر زیر براش با hardness حدود 15 انتخاب کنید.
دقت داشته باشید که این براش باید بسیار نرم باشد و گوشه های تند و تیز ایجاد نکند.
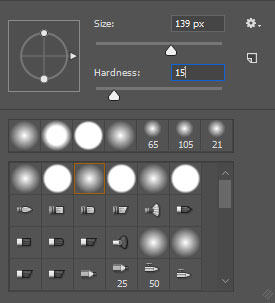
رنگ براش را سیاه کنید و با سایز نسبتا بزرگ روی مرکز تصویر بکشید.
دقت کنید که حتما Mask ایجاد شده ی رویِ لایه انتخاب شده باشد.
اگر اینکار را صحیح انجام بدهید تصویر شما مانند تصویر زیر خواهد شد و مرکز تصویر از حالت Blur خارج می شود.
حال باید تصویر خود را با فرمت دلخواه ذخیره کنید.
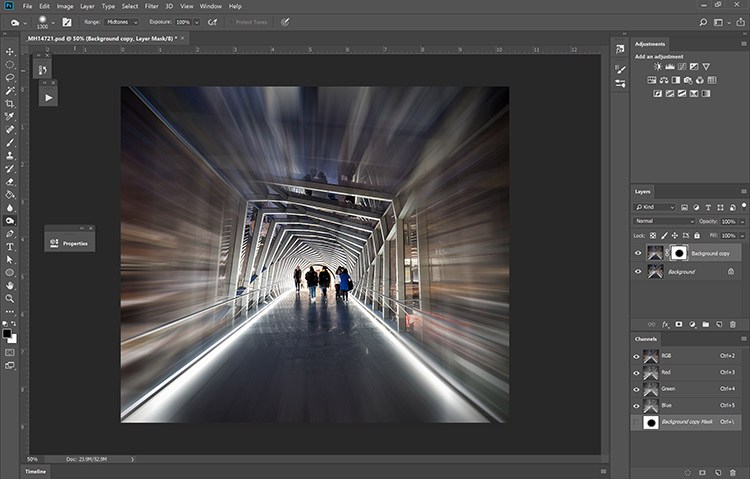
اکشن خود را Stop و به دراپلت تبدیل کنید
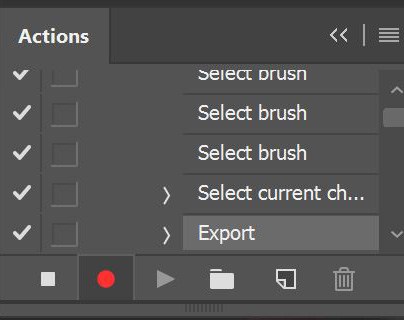
پس از ذخیره تصویر، وارد پنجره اکشن ها شوید و همچون تصویر بالا با گزینش آیکون سمت چپ اکشن را متوقف کنید.
اکنون اکشن شما ساخته شده است و اگر روی هر تصویری آنرا انتخاب و آیکون Play Selection را گزینش کنید این اکشن روی تصویر شما اعمال خواهد شد.
حال برای تبدیل یه دراپلت به منوی زیر بروید:
File > Automate > Creat Droplet
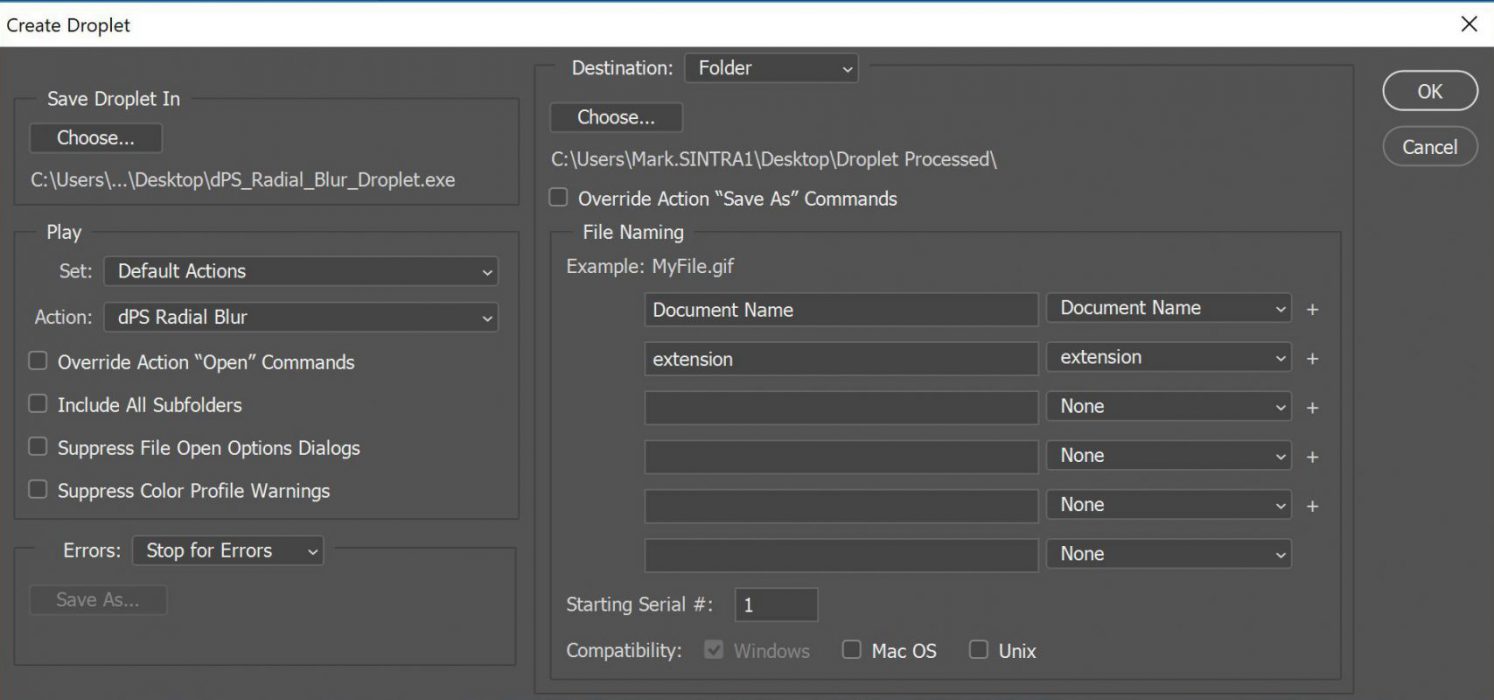
در قسمت Save Droplet in تعیین کنید دراپلت شما در کجا ذخیره شود.
در قسمت Play و Action نیز مانند تصویر بالا اکشن خود را انتخاب کنید.
حال بر روی Ok کلیک کنید.
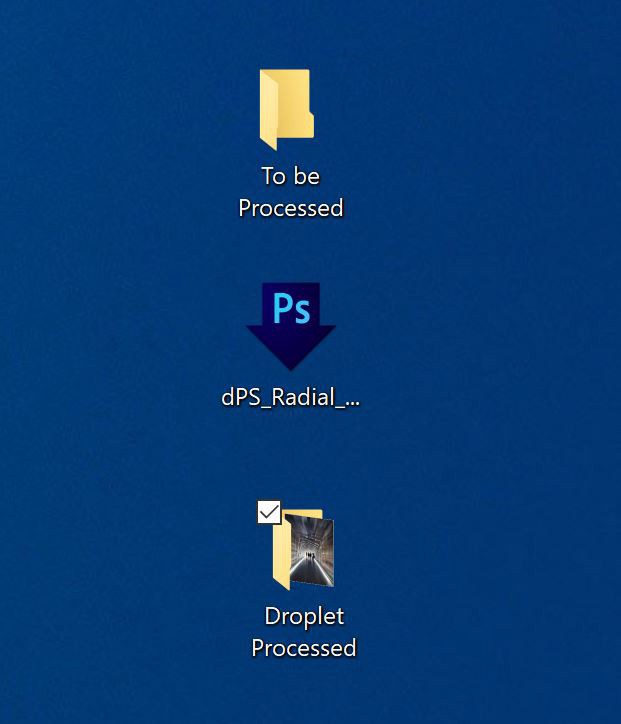
جمع بندی
کار با دراپلت نیز بسیار راحت است. قبول ندارید؟ می توانید امتحان کنید.
یک پوشه از تصاویر خود را وارد دراپلت کنید و یک پوشه ادیت شده تحویل بگیرید! به همین راحتی! مزیت ایجاد دراپلت در همین است.
در اینجا یک تصویر ایجاد شده با دراپلت یا همان اکشن بالا را مشاهده می کنید.

خب دوستان! این آموزش اینجا به پایان رسید. امیدوارم این آموزش برای شما مفید واقع شده باشد.
با نظر های خود من را در نوشتن آموزش های بعدی یاری کنید. موفق باشید...









در این قسمت، به پرسشهای تخصصی شما دربارهی محتوای مقاله پاسخ داده نمیشود. سوالات خود را اینجا بپرسید.
در این قسمت، به پرسشهای تخصصی شما دربارهی محتوای مقاله پاسخ داده نمیشود. سوالات خود را اینجا بپرسید.
در این قسمت، به پرسشهای تخصصی شما دربارهی محتوای مقاله پاسخ داده نمیشود. سوالات خود را اینجا بپرسید.