طراحی لوگوی زنبور عسل در ایلوستریتور

در درس امروز توضیح می دهیم که چگونه می توانید در نرم افزار قدرتمند ایلوستریتور یک لوگوی زنبور عسل طراحی کنید.
در این مطلب از اشکال ساده و برخی ابزارها و تکنیک های ابتدایی ایلوستریتور استفاده کرده ایم. بنابراین این درس برای همه افراد به ویژه مبتدی های ایلوستریتور مناسب است.
با روکسوپلاس همراه باشید.
طراحی بدن زنبور
قدم اول: ایلوستریتور را باز و یک پروژه ی جدید با ابعاد مناسب و دلخواه ایجاد کنید.
از نوار ابزار ایلوستریتور Rounded Rectangle را انتخاب کنید.
یک بار روی بوم کلیک کنید تا پنجره ی تنظیمات اولیه ی ابزار Rounded Rectangle گشوده شود.
در این پنجره Width را 210 و Height را 260 پیکسل وارد کنید.
این بیضی باید با رنگ (Fill) زرد و خط دور (Stroke) قهوه ای ترسیم شود. (این تنظیمات را از قسمت بالای نرم افزار انجام دهید.)
به مسیر Window > Stroke بروید و مقدار Stroke را روی 10 بگذارید.
ابزار Direct Selection را از نوار ابزار انتخاب کنید (یا کلید A را از صفحه کلید فشار دهید.)
یکی از نقاط لنگری را بگیرید و به سمت مرکز مستطیل درگ کنید. ملاحظه می کنید که مستطیل به بیضی تبدیل می شود.
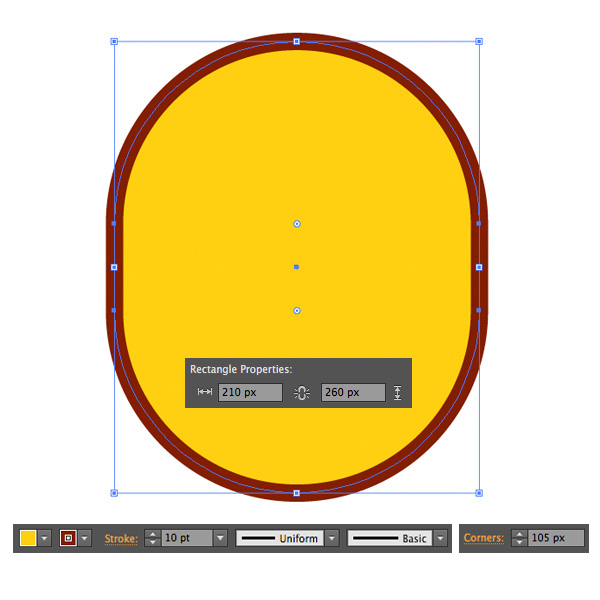
قدم دوم: ابزار Direct Selection را از نوار ابزار برگزینید.
از نوار تنظیمات در بالای نرم افزار، گزینه ی Convert Selected Anchor Points To Corner را فعال کنید.
بر روی نقطه ی لنگری پائین بیضی کلیک کنید.
در حالیکه کلید Shift را از صفحه کلید پائین نگه داشته اید، دو نقطه مجاور بیضی را (با کمک جهت پائین در کیبورد) کمی به طرف پائین بکشید.
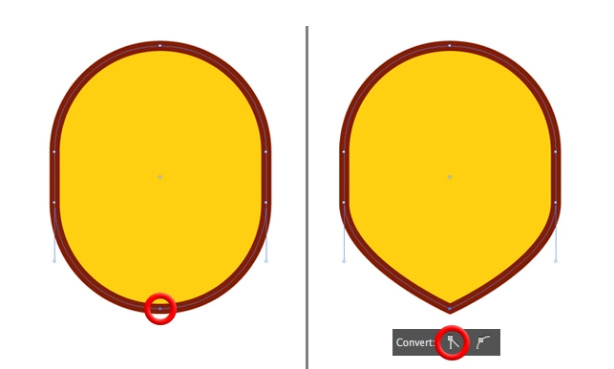
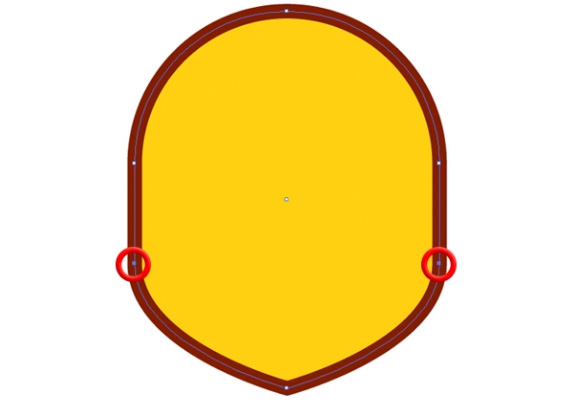
افزودن رگه های قهوه ای به بدن
قدم سوم: می خواهیم به بدن زنبور نوارهای قهوه ای اضافه کنیم.
ابزار Rectangle را انتخاب نمائید و یک بار روی بوم کلیک کنید.
در پنجره ای که باز می شود مقدار عرض را 210 و مقدار ارتفاع را 35 تعیین کنید.
رنگ قهوه ای را برای این مستطیل در نظر بگیرید.
کلید Alt را فشار دهید و این مستطیل را به سمت پائین درگ کنید تا یک کپی از آن ایجاد شود.
با کمک ابزار Direct Selection، نقاط لنگری پائینی برای مستطیل زیری را کمی به داخل درگ کنید.
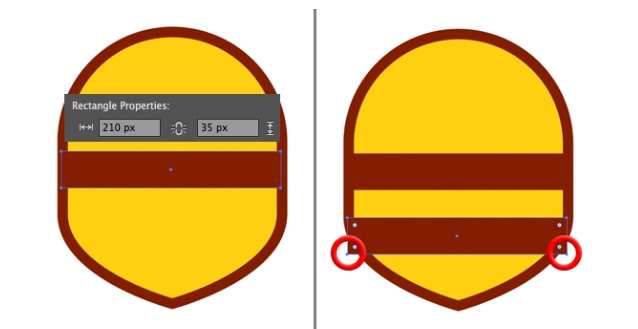

قدم چهارم: یک کپی دیگر از مستطیل ایجاد کنید و مثل مرحله ی قبل، نقاط لنگری پائین آن را به داخل درگ نمائید.
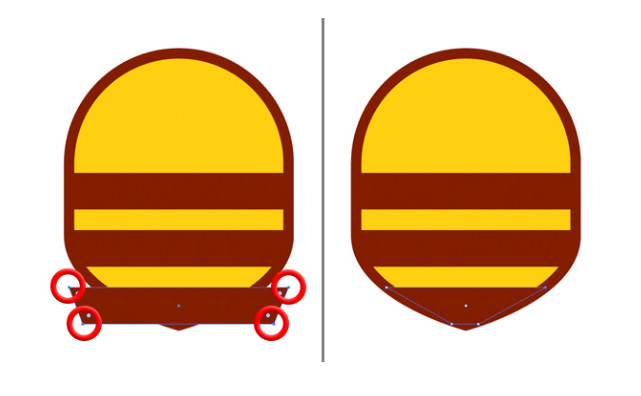
اضافه کردن بال ها
قدم پنجم: اکنون می خواهیم بال های زنبور را طراحی کنیم.
ابزار Ellipse را انتخاب کنید و در حالیکه کلید Shift را از صفحه کلید فشرده اید، یک دایره با اندازه ی 130x130 px ترسیم کنید.
رنگ Fill را آبی کمرنگ و رنگ Stroke را قهوه ای در نظر بگیرید. اندازه ی Stroke می بایست 10 باشد.
نقطه ی لنگری واقع در بالای این دایره را با کمک ابزار Direct Selection به طرف بالا درگ کنید. دایره شکلی شبیه به یک قطره پیدا می کند.
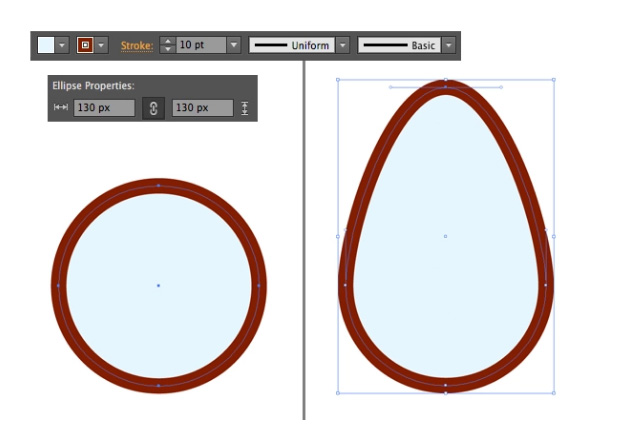
قدم ششم: بالی که در مرحله قبل طراحی کردید، بچرخانید و در محل مناسب روی بدن زنبور قرار دهید.
کلیدهای Ctrl+C و سپس Ctrl+B را فشار دهید تا یک کپی از این بال ایجاد شود. بالِ جدید را کمی کوچکتر کنید.
هر دو بار را انتخاب کنید و کلیدهای Ctrl+G را فشار دهید تا این دو بال در یک گروه قرار بگیرند.
کلیدهای Shift+Ctrl+] را فشار دهید تا این گروه به زیرِ بقیه ی لایه ها فرستاده شود.
بر روی ابزار Reflect در نوار ابزار دوبار کلیک کنید. در پنجره ای که باز می شود، گزینه ی Vertical را انتخاب و سپس روی دکمه ی Copy کلیک کنید تا دو بال دیگر به صورت قرینه ایجاد شوند.
این دو بال جدید را در محل مناسب بگذارید.
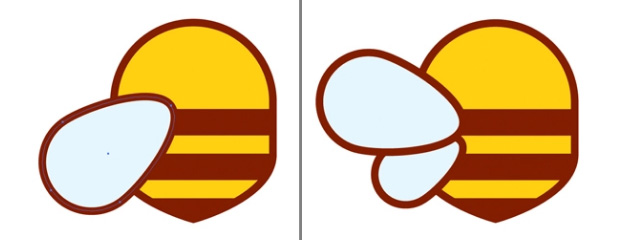
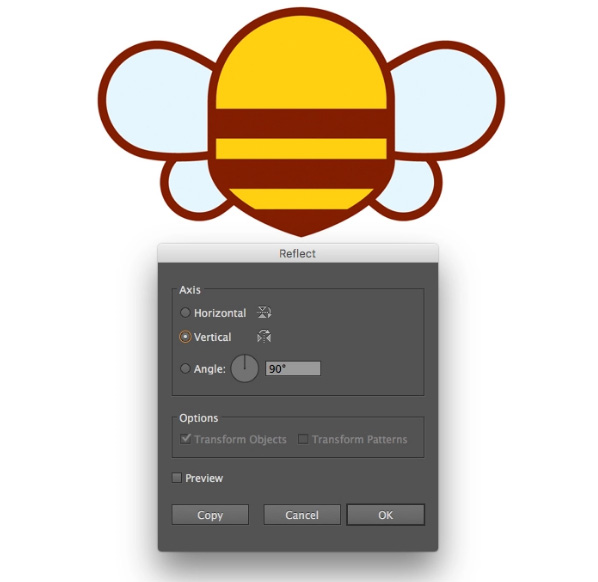
طراحی چشم ها
قدم هفتم: باید به زنبور عسل دوست داشتیمان دو چشم اضافه کنیم.
ابزار Ellipse را از نوار ابزار ایلوستریتور بردارید.
یک دایره با اندازه 15x15 px و با رنگ قهوه ای بکشید.
یک دایره ی کوچکتر سفید به همین روش بکشید و آن را درون دایره ی قهوه ای مطابق تصویر زیر بگذارید.
کلیدهای Alt+Shift را بفشارید و همزمان این دایره ها را به طرف مقابل درگ کنید تا یک کپی از چشم ایجاد شود.
آن را در جای مناسب خود بگذارید.
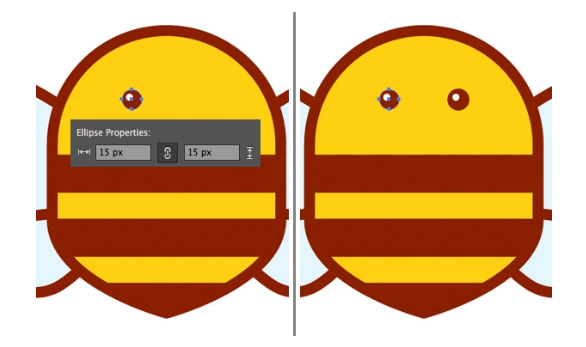
افزودن دو شاخک
قدم هشتم: برای کشیدن شاخک ها باید ابزار Arc را انتخاب کنید.
با تنظیماتی که در تصویر مشاهده می کنید، دو شاخک برای زنبور بگذارید.
توجه داشته باشید که حتما در پنل Stroke (برای مشاهده این پنل کافیست به مسیر Window > Stroke بروید) گزینه ی Round Cap فعال باشد.
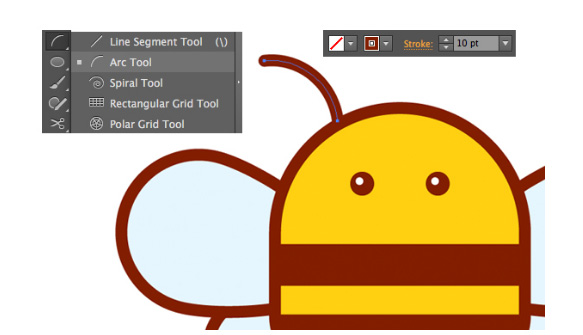
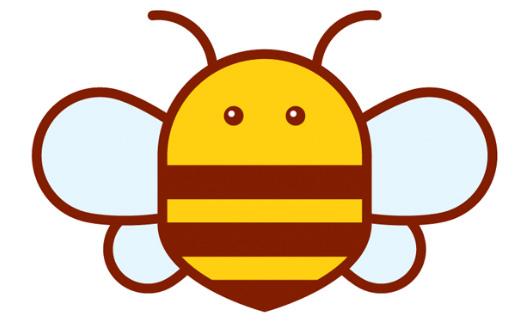
کمی جزئیات!
قدم نهم: دوباره با ابزار Arc و با همان تنظیمات قبلی، جزئیاتی را مطابق تصویر به بال ها بیفزائید.
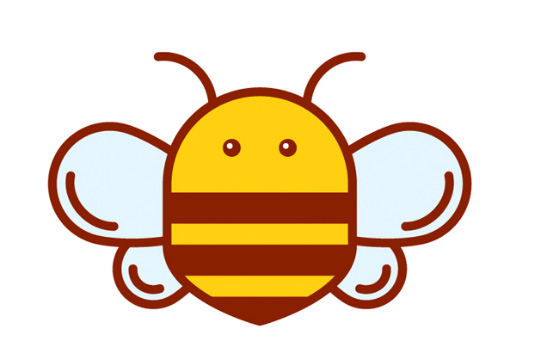
قدم دهم: یک پس زمینه ی نارنجی اضافه کنید و با کمک ابزار Polygon چند شش ضلعی پشت زنبور بگذارید.
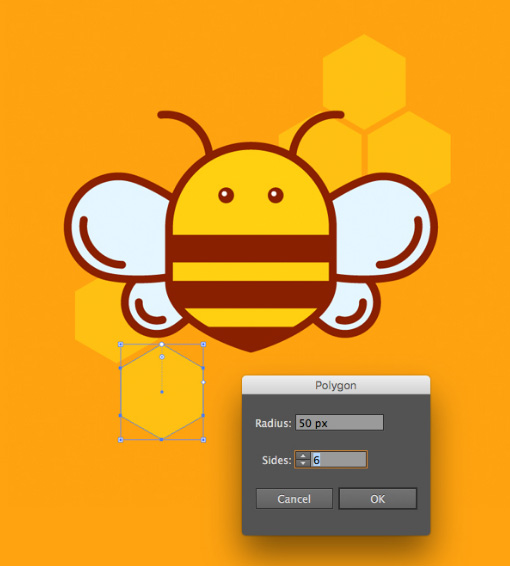
لوگوی بامزه ی زنبور عسل آماده است!
در این درس توانستیم با کمک اشکال ساده ای مثل دایره، مستطیل و ... یک زنبورعسل را در محیط ایلوستریتور طراحی کنیم.
می توانید از مهارت هایی که در این درس فراگرفتید، برای خلق آثار دیگری استفاده کنید.
امیدواریم از آموزش امروز لذت برده باشید. مرسی که همراه روکسوپلاس بودید.
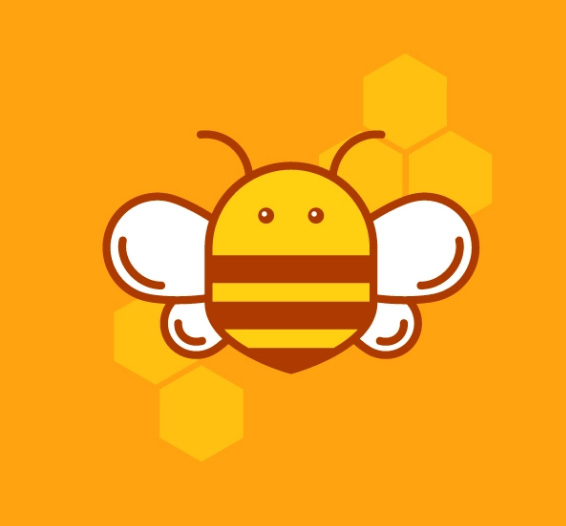









در این قسمت، به پرسشهای تخصصی شما دربارهی محتوای مقاله پاسخ داده نمیشود. سوالات خود را اینجا بپرسید.