آموزش طراحی لوگوی دایره ای در ایلوستریتور
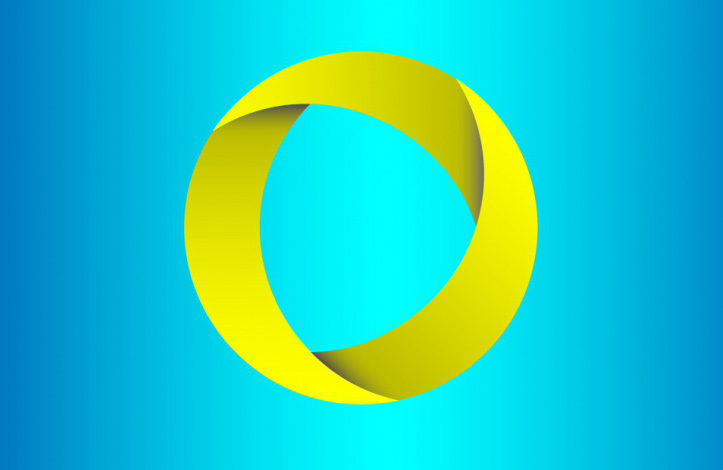
امروزه لزوم داشتن لوگوی اختصاصی برای یک کسب و کار بر هیچ کسی پوشیده نیست. لوگو، نماینده برند شماست و هرچقدر برای طراحی آن وقت بگذارید و حساسیت بیشتری به خرج دهید، نتیجه بهتری را دریافت خواهید گرفت. اهمیتی ندارد که لوگوی شما چقدر پیچیده باشد، بلکه اهمیت واقعی یک لوگو، در هر چه بهتر نشان دادن زمینه کاری و هویت برند شماست. در این آموزش قصد داریم بصورت تصویری و گام به گام، طراحی لوگو دایره ای ساده اما جذاب را به شما عزیزان آموزش دهیم.
پیش نیاز برای طراحی لوگو دایره ای
این آموزش پیش نیاز خاصی ندارد اما آشنایی اندکی با نرم افزار ایلوستریتور می تواند به شما در انجام هر چه بهتر این آموزش کمک کند.
شروع کار
گام اول: در ابتدا یک سند جدید را با فشردن همزمان کلید های Ctrl + N ایجاد می کنیم.
ابعاد صفحه را 900 پیکسل (برای ارتفاع) در 900 پیکسل (برای عرض) در نظر می گیریم.
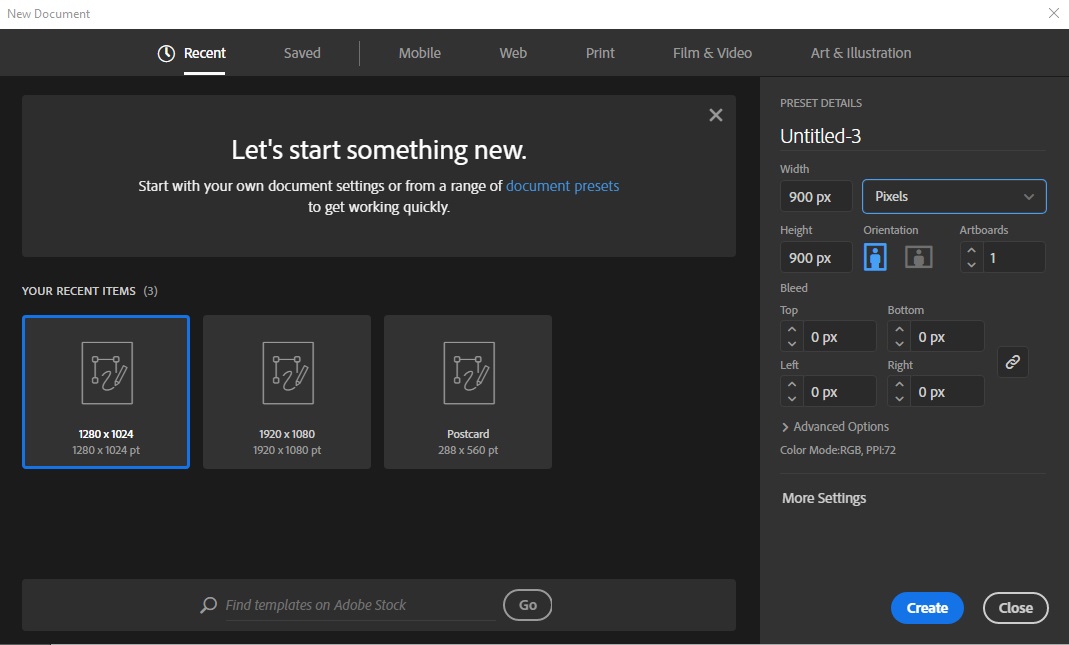
ترسیم شکل کلی لوگو
با استفاده از ابزار Ellipse Tool یک دایره به ابعاد دلخواه رسم می کنیم.
دایره را انتخاب می کنیم و مطابق شکل زیر کلید Alt را پایین نگه داشته و موس را به سمت چپ حرکت می دهیم تا یک کپی از دایره ایجاد شود.
برای تفکیک بیشتر، حتما دایره ی کپی شده را از دایره قبلی کمی فاصله دهید.
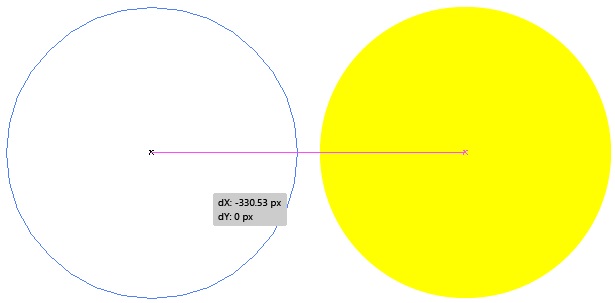
گام دوم: یکبار دیگر همانند گام قبلی، دایره ی ایجاد شده را انتخاب و با نگه داشتن کلید Alt و حرکت موس یک کپی دیگر از آن می سازیم.
این بار دایره را کمی به سمت راست می بریم تا دایره ی زیرین به شکل یک هلال، زیر دایره دوم به نظر بیاید.
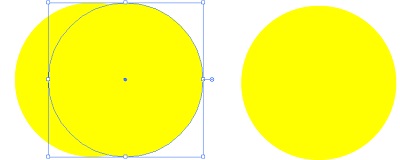
حال دو دایره ی روی یکدیگر را انتخاب کرده، به مسیر Window > Pathfinder می رویم و بر روی Minus Front کلیک می کنیم.
شکل ما به حالت هلال در خواهد آمد:
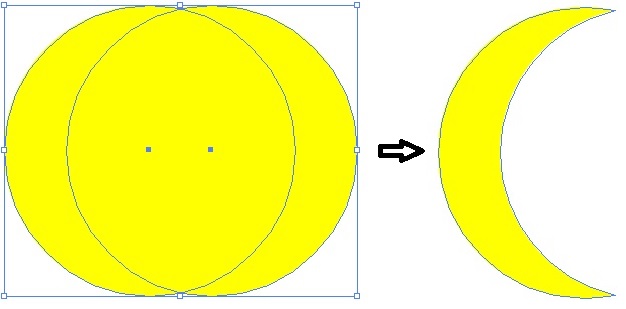
گام سوم: با ابزار انتخاب، هلال را انتخاب کرده و با نگه داشتن کلید Shift و کلیدهای جهت نمای صفحه کلید، آن را به روی دایره اصلی بر می گردانیم. کاملا دقت نمایید که لبه های کار به خوبی بر روی هم منطبق شوند، این امر تاثیر زیادی بر روی روند ادامه کار خواهد داشت.
حال رنگ هلال را با یک رنگ دلخواه (ترجیحا آبی) عوض کنید تا از دایره ی دیگر متمایز شود.
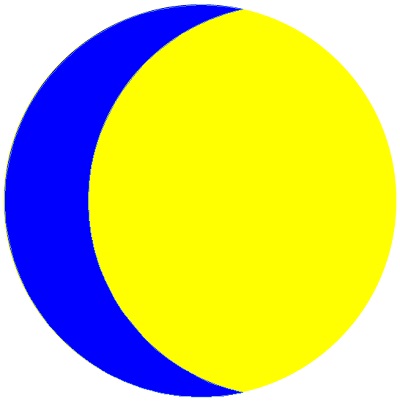
گام چهارم : هلال را انتخاب کرده و از روی صفحه کلید، همزمان کلیدهای Ctrl + C را فشرده و بلافاصله کلیدهای Ctrl + Shift + V را فشار دهید تا یک کپی از آن ایجاد شود.
سپس با رفتن به قسمت گوشه کادر انتخاب و نگه داشتن همزمان کلید Shift، هلال جدید را در جهت عقربه های ساعت به میزان 225 درجه بچرخانید.
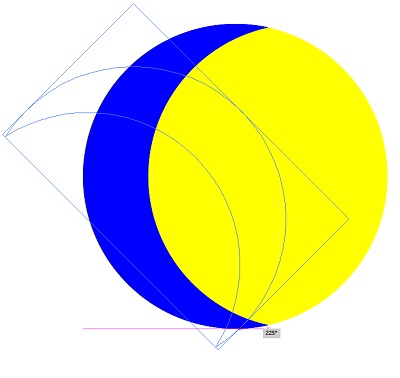
برای قرار دادن این هلال در مکان مناسب آن را انتخاب کرده و به مسیر Window > Align بروید تا پنل آن باز شود.
ابتدا بر روی گزینه Horizontal Align Right و سپس بر روی Vertical Align Up کلیک می کنیم.
رنگ آن را برای تمایز بیشتر با زمینه تغییر می دهیم.
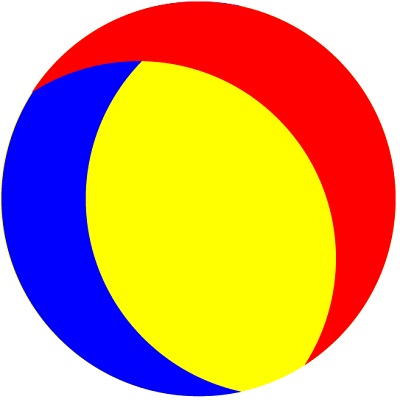
گام پنجم : هلال دوم را انتخاب کرده و مجددا از روی صفحه کلید، همزمان کلیدهای Ctrl + C و بلافاصله کلیدهای Ctrl + Shift + V را فشار دهید تا یک کپی دیگر از آن ایجاد شود.
حال با رفتن به قسمت گوشه کادر انتخاب و نگه داشتن همزمان کلید Shift، هلال جدید را در جهت عقربه های ساعت به میزان 135 درجه دوران بدهید.
برای قرار دادن این هلال در مکان مناسب، آن را انتخاب کرده و به مسیر Window > Align می رویم و بر روی Vertical Align Bottom کلیک می کنیم.
رنگ آن را برای تمایز بیشتر با بقیه هلال ها، مطابق شکل زیر تغییر می دهیم.
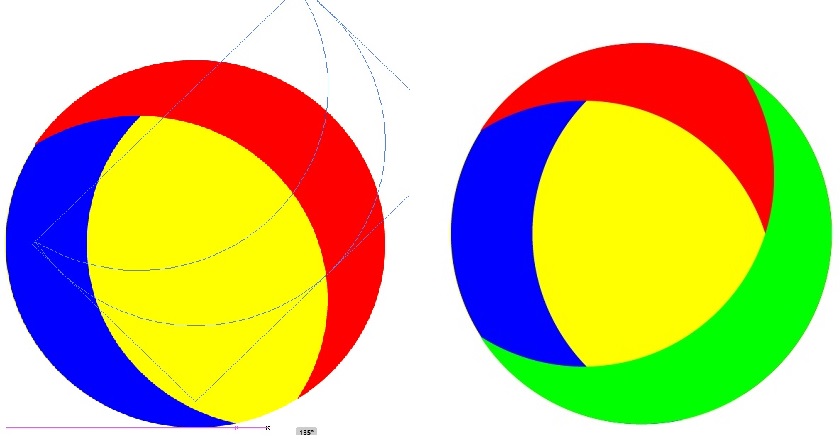
دایره زرد رنگِ وسط را به حالت بی رنگ تغییر می دهیم.
از شکل خود سه بار کپی گرفته و در سه جای مختلف صفحه قرار می دهیم.
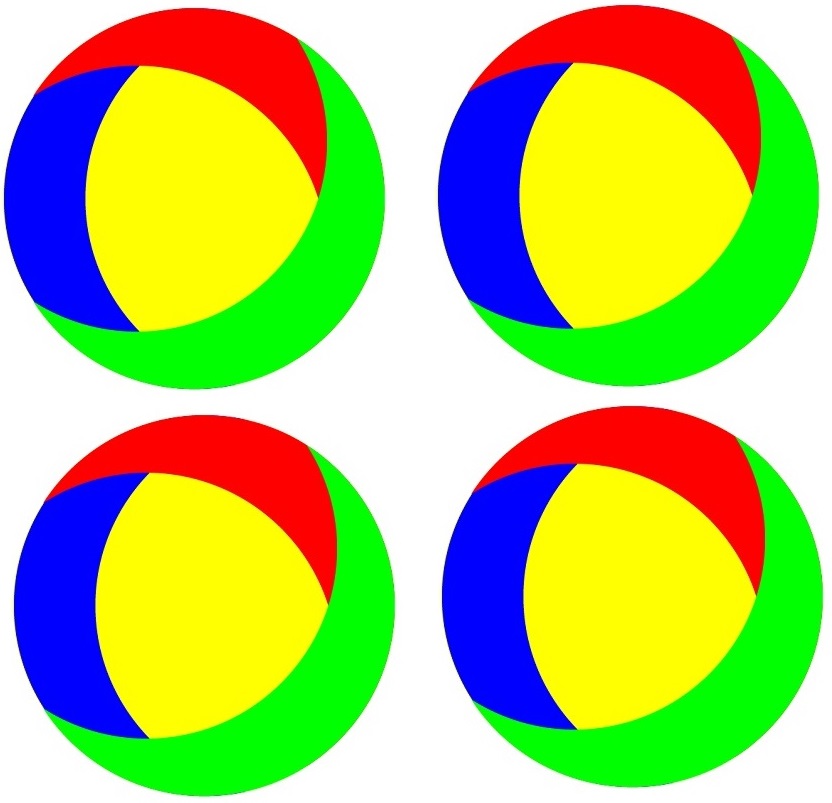
از این قسمت به بعد، طراحی لوگو دایره ای کمی پیچیده تر می شود. می خواهیم در هر لوگو، یک هلال را برش بزنیم تا بتوانیم در مراحل بعدی به آن گرادینت اضافه کنیم.
گام ششم: ابتدا هلال آبی رنگ را انتخاب کرده و با پایین نگه داشتن دکمه Shift، هلال قرمز را نیز انتخاب می کنیم و از مسیر Window > Pathfinder بر روی گزینه Minus Front و سپس بر روی Unite کلیک می کنیم.
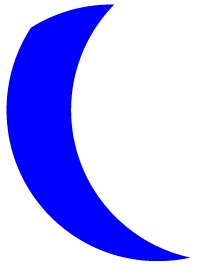
سپس قسمت سبز را هم به همین شکل از هلال آبی آن را خارج می کنیم.
اگر پس از جدا کردن، قسمت اضافی بر روی صفحه دیده شد، می توانید آن را با استفاده از ابزار Direct Selection Tool انتخاب و پاک کنید.
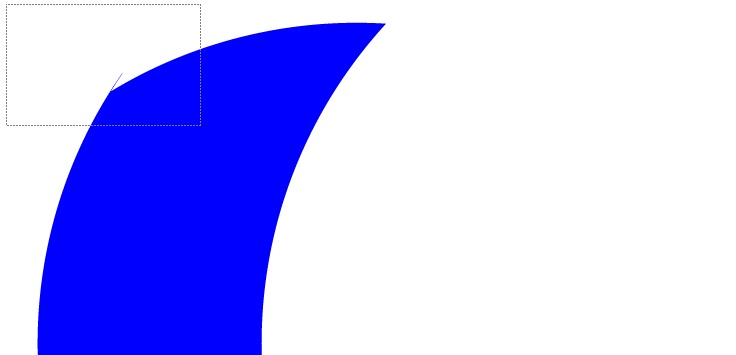
حالا همین مراحل را برای دو هلال دیگر انجام می دهیم. توجه داشته باشید که در هر لوگوی کپی شده، یک هلال را برش می زنیم.
توجه کنید که در حالت برش هلال سبز، باید ابتدا هلال آبی را با طی کردن مسیر Object > Arrange > Bring to Front به بالای لایه هلال سبز رساند و سپس اقدام به بریدن نمود.
در انتها، ما سه قسمت رنگی جدا از هم خواهیم داشت که باید مطابق شکل اولیه آن ها را کنار هم قرار دهیم. برای این کار با استفاده از ابزار انتخاب هر قسمت را گرفته و مطابق شکل، کنار هم قرار می دهیم.
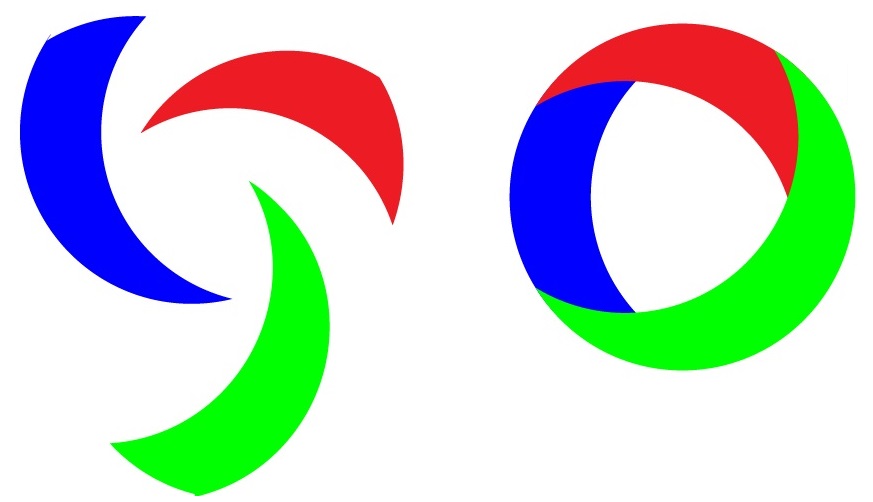
اگر شکل ابتدایی را در کنار شکل جدید مجسم کنید، متوجه تغییرات خواهید شد.
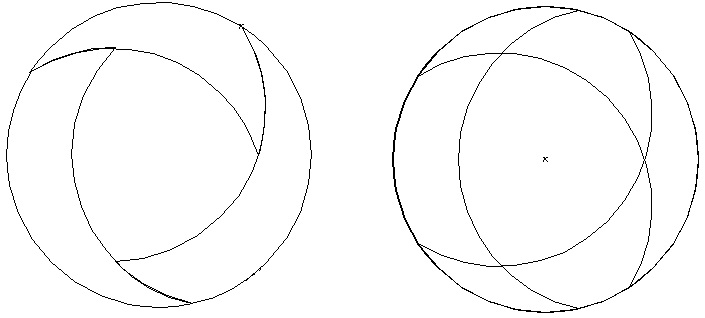
رنگ آمیزی لوگو
گام هفتم: زمان اضافه کردن گرادیانت به شکل است.
هلال قرمز را انتخاب کرده و به مسیر Window > Gradient می رویم تا پنل گرادیانت باز شود.
بر روی نوار گرادینت کلیک کرده و سه گره رنگی شامل رنگ های زرد، زرد تیره و مشکی را روی این نوار ایجاد می کنیم تا گرادیانت به شکل ما اضافه شود.
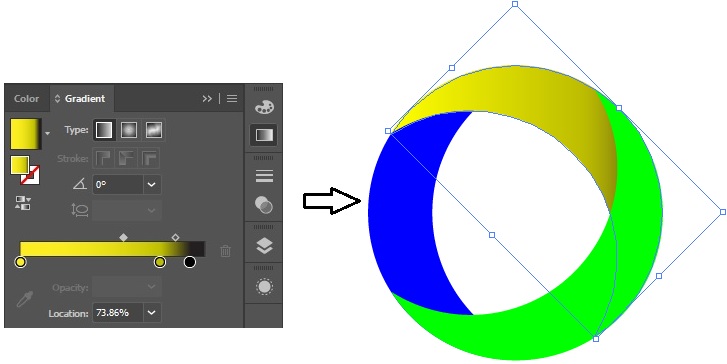
گام هشتم: برای اضافه شدن گرادیانت تنظیم شده به شکل های دوم و سوم، کافی است هلال سبز را انتخاب کرده و از جعبه ابزار Eyedropper Tool را برگزینیم (یا از صفحه کلید I را بفشاریم) تا گرادینت بر آن اعمال شود. توجه داشته باشید در پنل گرادیانت در قسمت زاویه، باید عددی را وارد کنیم که رنگ تیره تر در قسمت ضخیم تر حلال قرار گیرد.
برای هلال آبی نیز این مراحل را تکرار کنید.
نتیجه نهایی طراحی لوگوی دایره ای در ایلوستریتور بصورت زیر است:
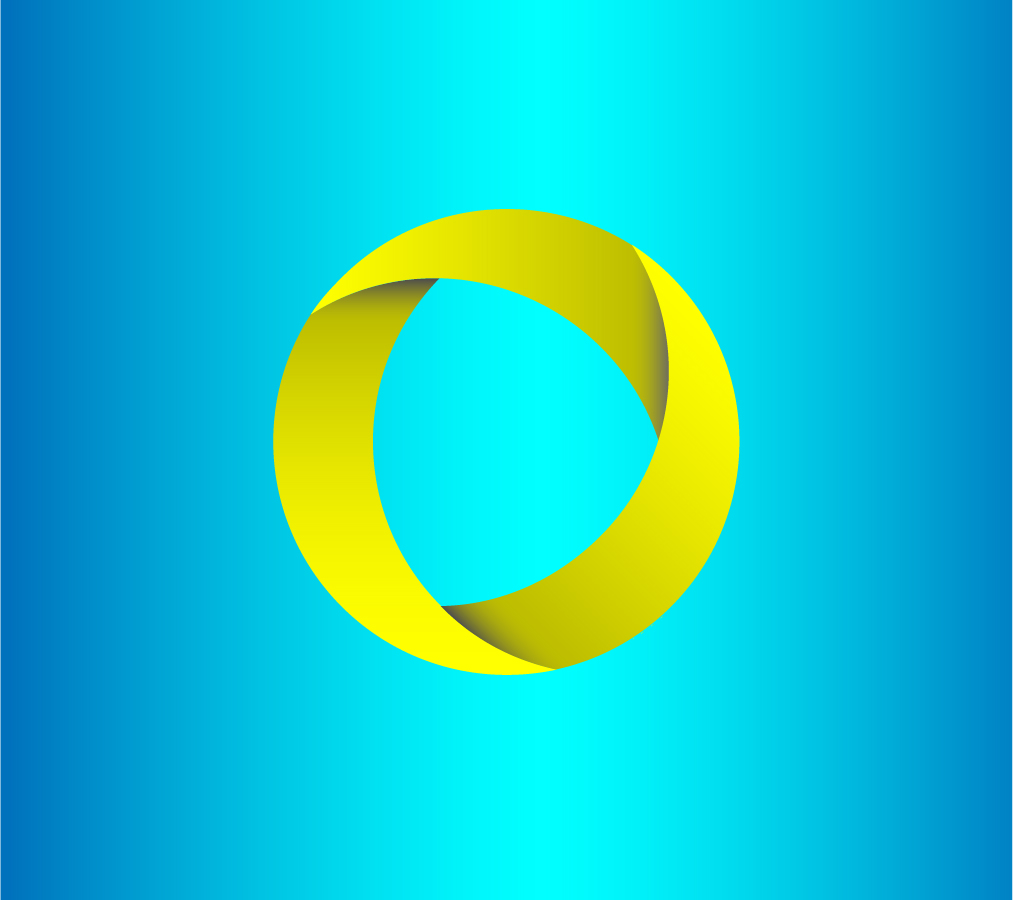
امیدوارم از آموزش طراحی لوگو دایره ای نهایت استفاده را برده باشید. چنانچه در مورد مراحل انجام این آموزش سوالی دارید حتما در زیر همین مطلب و در قسمت نظرات مطرح کنید تا در اسرع وقت به شما پاسخ دهیم.









در این قسمت، به پرسشهای تخصصی شما دربارهی محتوای مقاله پاسخ داده نمیشود. سوالات خود را اینجا بپرسید.