طراحی یک خانه به سبک ایزومتریک
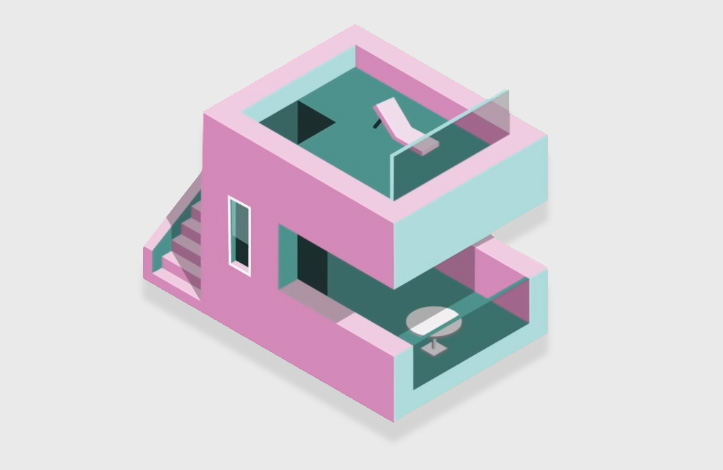
در این آموزش قصد داریم یک خانه ویلایی بسیار جذاب را در نرم افزار «ایلوستریتور» به روش ایزومتریک طراحی کنیم. طراحی ایزومتریک روش طراحی مدرن است که امروزه در مقابل طراحی مسطح قرار گرفته و طرفداران زیادی را به خود جذب نموده است. اگر آشنایی چندانی با طراحی ایزومتریک ندارید، در این مقاله در روکسو می توانید با این سبک طراحی و تفاوت های آن با طراحی مسطح آشنا شوید.
پیش نیاز این آموزش
تمام مراحل این آموزش به همراه تصویر می باشد. تمامی گام ها به زبان ساده و روان توضیح داده شده است اما برای پیشبرد این آموزش نیاز است تا آشنایی متوسطی با نرم افزار ایلوستریتور داشته باشید.
شروع کار طراحی
گام اول: برای شروع کار لازم است یک سند جدید ایجاد کنیم.
برای این کار پس از ورود به نرم افزار ایلوستریتور بر روی منوی File کلیک کرده و سپس بر روی گزینه New کلیک نمایید.
ابعاد صفحه را 1000 پیکسل در 1000 پیکسل در نظر بگیرید.
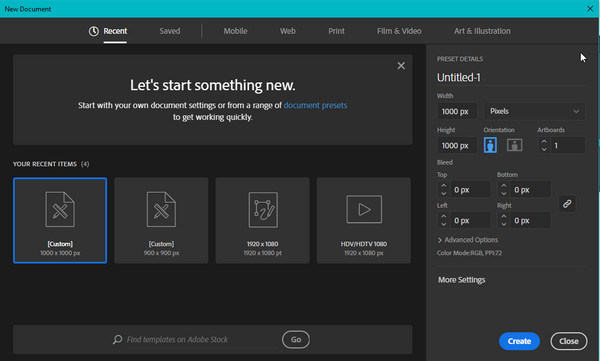
ایجاد زمینه طراحی
گام دوم: برای انجام طراحی ایزومتریک نیاز است تا یک زمینه کاری با خطوط راهنما ایجاد نماییم. این خطوط در هنگام طراحی کمک شایانی به ما خواهند نمود.
برای ایجاد این زمینه بر روی آیکون ابزار Rectangular Grid واقع در پنل ابزار کلیک کرده و سپس در داخل بوم (Artboard) دوبار کلیک نمایید تا پنل تنظیمات آن مطابق شکل زیر باز شود.
ابعاد آن را برابر با 1000 پیکسل در 1000 پیکسل در نظر بگیرید. Horizontal Dividers را برابر 125 و خطوط Vertical Dividers را برابر 125 در نظر بگیرید. این اعداد، تعداد خطوط عمودی و افقی هستند.
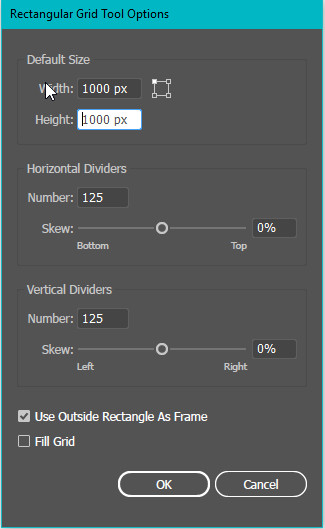
با استفاده از نشانگرهای تغییر سایز، شکل شطرنجی را کمی نسبت به سند کاری (بوم) بزرگتر کنید.
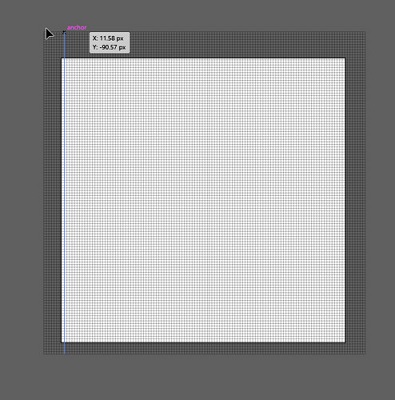
می توانید برای اینکه خطوط راهنما در زمان طراحی مزاحم شما نباشند، میزان قطر آن ها را تا اندازه 0.25 کوچک نمایید.
![]()
زمینه شطرنجی کار ایجاد شد و حالا باید آن را به میزان 45 درجه بچرخانیم.
گام سوم: بر روی شکل ایجاد شده کلیک راست کنید و از منوی محاوره ای باز شده به مسیر Transform > Rotate بروید.
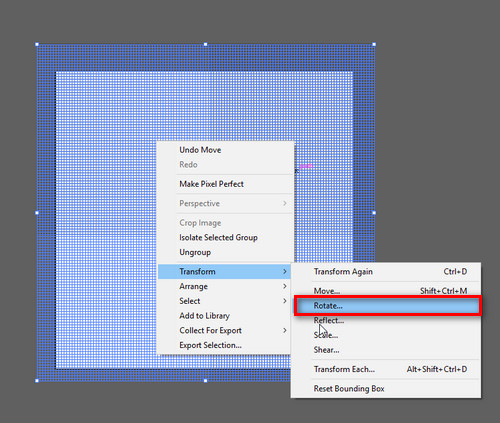
در پنل محاوره ای ظاهر شده، میزان Angles را بر روی 45 درجه تنظیم کرده و سپس بر دکمه OK کلیک نمایید.
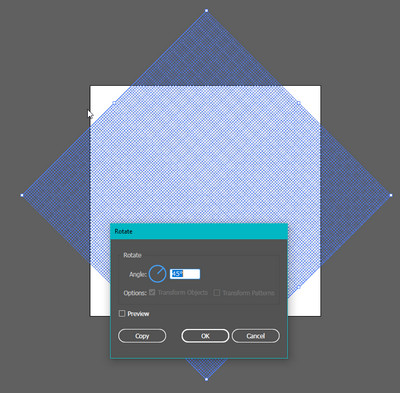
به مسیر Window > Transform بروید و همزمان که طرح شطرنجی در حال انتخاب است میزان ارتفاع کار را مطابق تصویر زیر برابر 57.74% قرار دهید.
توجه داشته باشید که مقیاس مورد استفاده ما درصد است نه پیکسل.
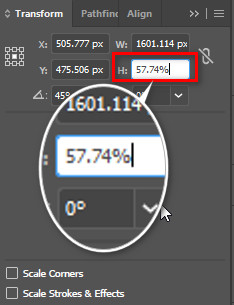
برای اینکه این خطوط در زمان طراحی جابجا نشوند، آن ها را انتخاب کنید و به مسیر Object > Lock > Selection بروید تا قفل شوند.
شروع ترسیم
قبل از ترسیم حتما از فعال بودن خطوط راهنما مطمئن شوید. برای این کار وارد منوی View شوید و مطمئن شوید که تیک کنار گزینه Smart Guides فعال باشد.
گام چهارم: ابزار Pen را انتخاب کرده و نشانگر موس را به یک نقطه در تقاطع مربع های موجود در خطوط شطرنجی ببرید.
همانند شکل زیر شروع به ترسیم طرح اولیه خانه کنید. (برای ایجاد یک نقطه کلیک کنید و سپس موس را به مقدار مناسب حرکت داده و برای پایان خط مجددا کلیک نمایید.)
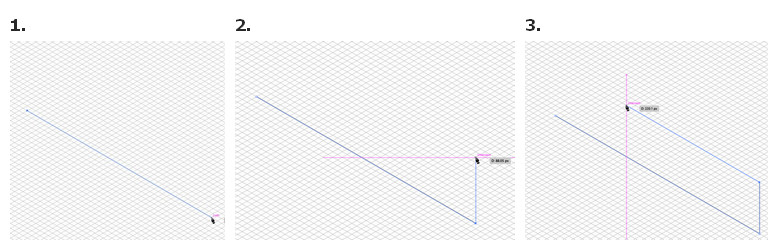
می توانید در هنگام ترسیم خطوط عمودی، همزمان کلیک Shift را بفشارید تا خطوط شما کاملا صاف و مستقیم رسم شوند.
رسم را همانند شکل زیر ادامه دهید.
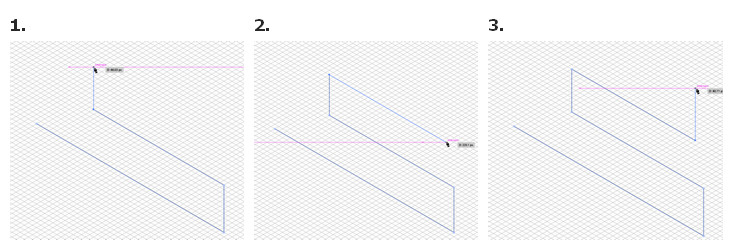
دقت داشته باشید که خطوط شما بر زمینه شطرنجی منطبق باشند و از خطوط شطرنجی راهنما بیرون نزنند.
این کار به طراحی بهتر و تمیزی بیشتر کار منتهی خواهد شد.
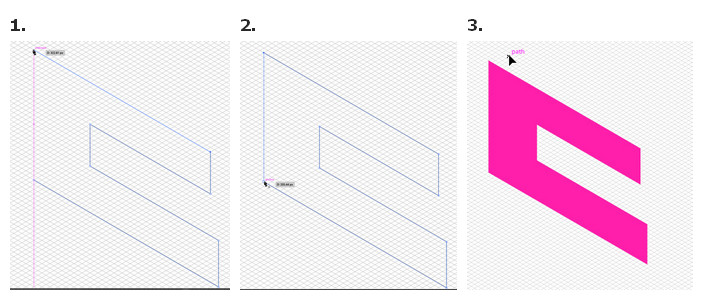
ما از چهار رنگ اصلی در کل طراحی خود بهره برده ایم.
می توانید در محیط خارج از بوم، چهار مربع به سایز کوچک ایجاد کرده و مطابق شکل زیر هر مربع را با کد رنگی که در تصویر زیر ملاحظه می کنید، پر نمایید. البته می توانید از هر رنگ دلخواه دیگری برای این طرح استفاده نمایید.
همانطور که ملاحظه می کنید ما برای هر رنگ یک شماره در نظر گرفته ایم که در طول گام های این آموزش از این شماره ها برای رنگ هر قسمت استفاده خواهیم کرد.
برای قسمت رسم شده در شکل بالا از رنگ شماره 1 استفاده نمایید.
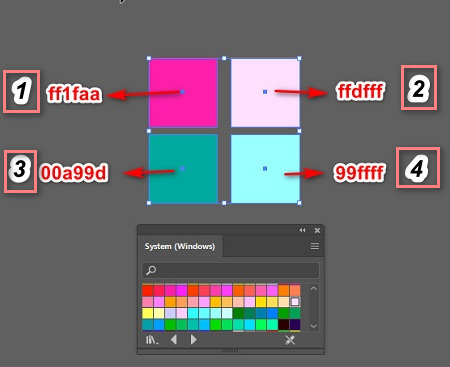
گام پنجم: مجددا ابزار Pen را انتخاب کرده و همانند تصویر زیر یک شکل رسم کنید.
برای رنگ داخل آن از رنگ شماره 2 استفاده نمایید.
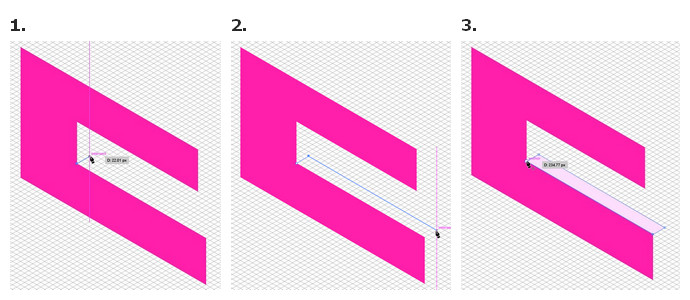
تقریبا تا به اینجای کار شما نحوه ترسیم با ابزار Pen را تا حدودی یاد گرفتید.
گام ششم: با ابزار Pen قسمت زیرین کار را نیز مطابق تصویر زیر رسم کنید. میزان قطر این دیوار به شما بستگی دارد.
برای رنگ داخل آن از رنگ شماره 4 بهره ببرید.
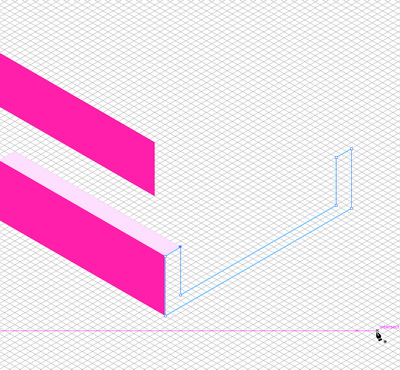
گام هفتم: برای قسمت بالای کار هم همانند شکل زیر با کمک ابزار Pen یک شکل بکشید.
برای رنگ داخل آن از رنگ شماره 4 بهره ببرید.
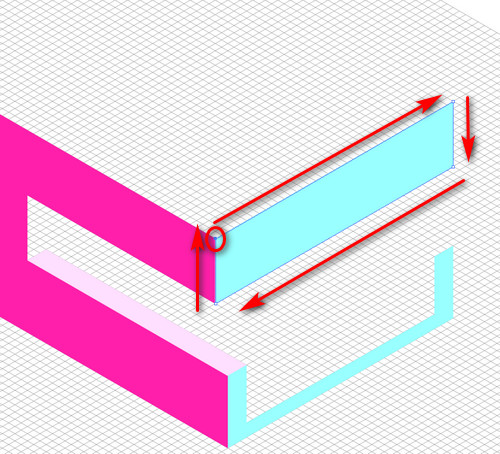
گام هشتم: مطابق تصویر زیر باز هم به کمک ابزار Pen دو مستطیل رسم نمایید.
در هنگام ترسیم، خطوط راهنما به شما کمک خواهند کرد.
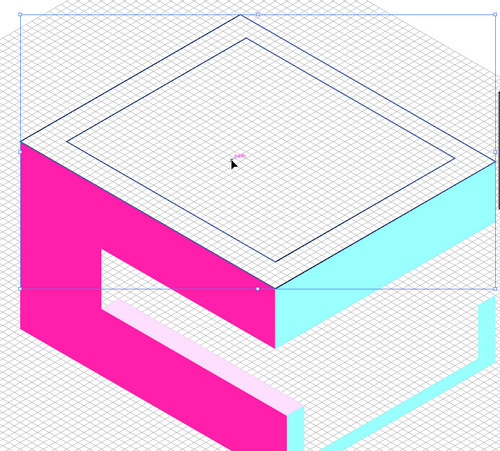
مستطیل بزرگ تر را با رنگ شماره 2 و مستطیل کوچکتر داخلی را با رنگ شماره 3 پر کنید. خطوط دور یا Stroke اشکال را حتما خالی بگذارید.
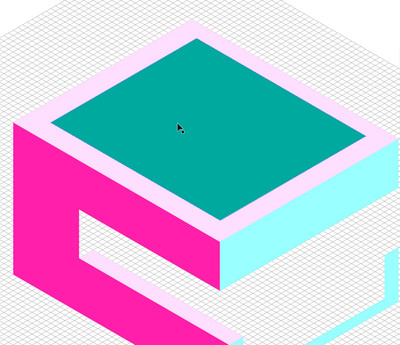
گام نهم: اکنون نوبت قسمت داخلی است.
با ابزار Pen شکلی همانند تصویر زیر رسم نمایید.
رنگ داخلی آن را با رنگ شماره 4 پر کنید و اما کمی آن را تیره تر نمایید.
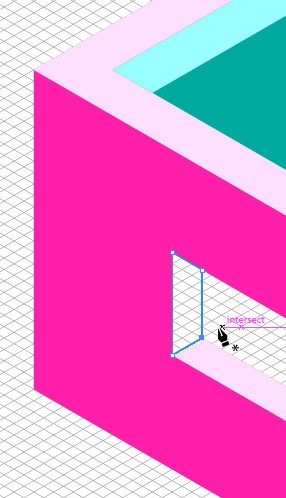
گام دهم: یک مربع دیگر را مطابق شکل زیر اضافه کنید. بخاطر اینکه نور به درون خانه نمی رسد، حالت سایه بیشتری بوجود می آید.
پس رنگ داخلی آن را با رنگ شماره 3 پر کنید و آن را کمی تیره تر کنید.
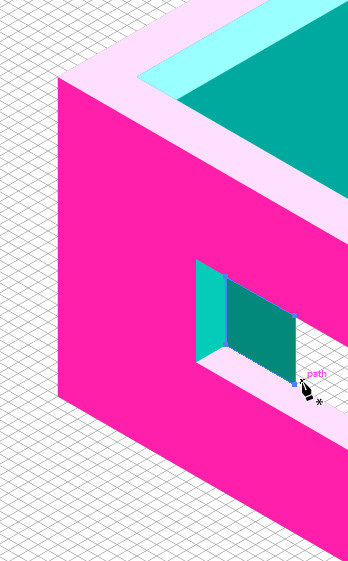
گام یازدهم: دیوار خارجی را کامل می کنیم. مطابق شکل زیر یک مستطیل با کمک ابزار Pen رسم کنید.
رنگ داخل آن را با رنگ شماره 2 پر کنید.
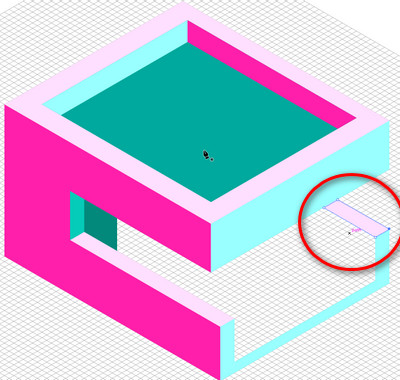
گام دوازدهم: مطابق شکل زیر، نمای بیرونی دیوار را با کمک ابزار Pen رسم کنید.
رنگ داخل آن را با رنگ شماره 1 پر کنید.
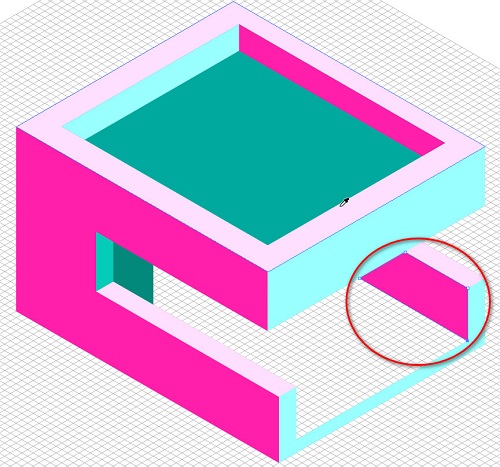
گام سیزدهم: قسمت فضای داخلی را با کمک ابزار Pen رسم کنید.
نحوه رسم آن در تصویر توضیح داده شده است. دقت نمایید که نقاط شکل را دقیقا بر روی نقاط صفحه شطرنجی منطبق نمایید.
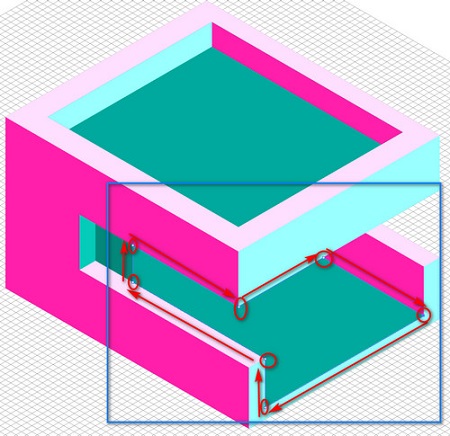
گام چهاردهم: یک سایه دیگر بر روی دیوارچه زیر سقف ساختمان ایجاد می کنیم.
برای این کار با ابزار Pen یک مستطیل رسم نمایید و رنگ داخلی آن را مشکی در نظر بگیرید.
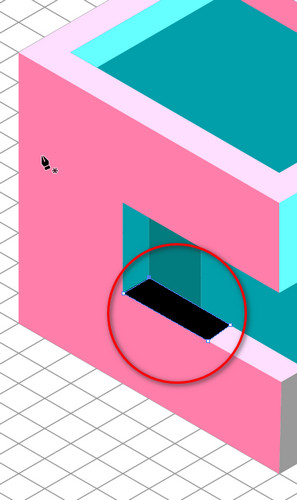
برای تشکیل حالت سایه به مسیر Window > Transparency بروید.
میزان Opacity را تا عدد 40 درصد کاهش دهید. این کار به این علت است که سایه، اشکال زیرین خود را به خوبی نمایش دهد و حالت سایه را بیشتر تداعی کند.
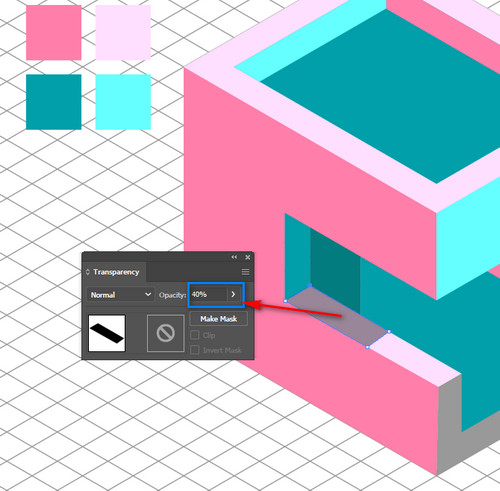
گام پانزدهم: نور به قسمت داخلی زیر سقف نمیرسد بنابراین در اینجا هم شاهد تشکیل سایه هستیم.
وجود سایه کیفیت و طبیعی بودن کار را ما دو چندان می کند.
ابزار Pen را برداشته و شکلی همانند تصویر زیر، رسم کنید. نقطه گذاری ها و نحوه رسم در شکل توضیح داده شده است. رنگ داخل آن را مشکی در نظر بگیرید.
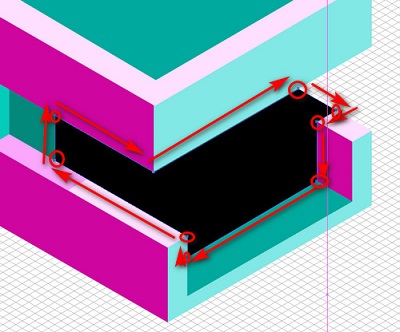
حال که پنل Transparency از گام قبلی هنوز باز هست، میزان Opacity این شکل را هم تا عدد 30% کاهش دهید.
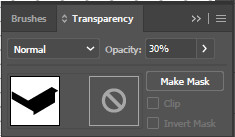
رسم پله ها
در این گام قصد داریم به پشت ساختمان خود یک راه پله زیبا اضافه کنیم.
گام شانزدهم: مراحل ترسیم پله با کمک ابزار Pen در شکل آورده شده است. خطوط را بسیار با دقت رسم کنید تا بیرون زدگی وجود نداشته باشد.
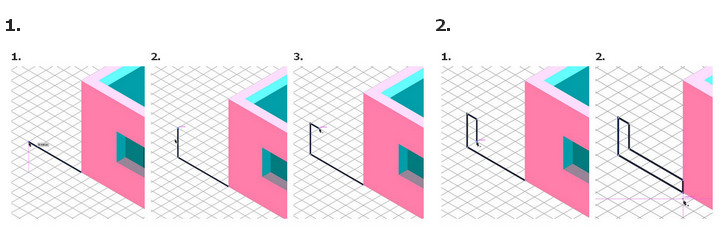
عمل ترسیم را مطابق شکل ادامه دهید. ابتدا و انتهای کار را ببندید.
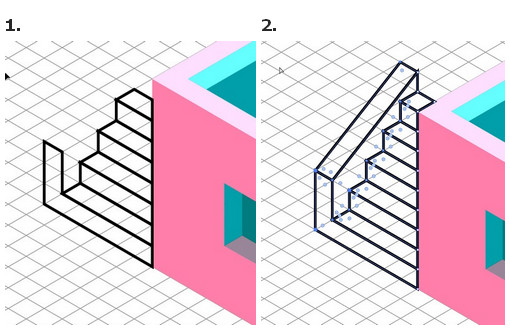
برای رنگ آمیزی آن از سه رنگ 2 و 3 و 4 بهره ببرید.
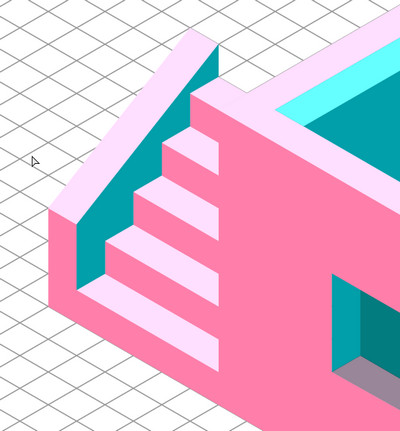
گام هفدهم: باید مقداری از سایز پله ها بکاهیم. برای این کار به مسیر Window > Transform بروید تا پنل آن مطابق شکل زیر باز شود.
میزان عرض کار (W) را 50 درصد قرار دهید.
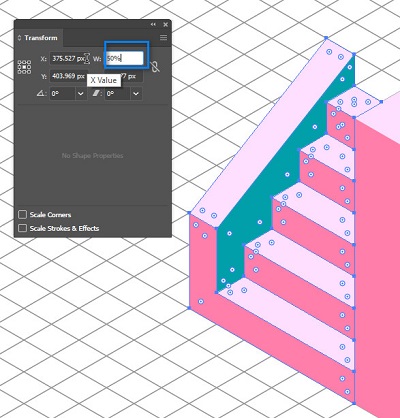
ارتفاع کار را کاهش دهید. بر روی H بروید و آن را نیز 50 درصد کاهش دهید.
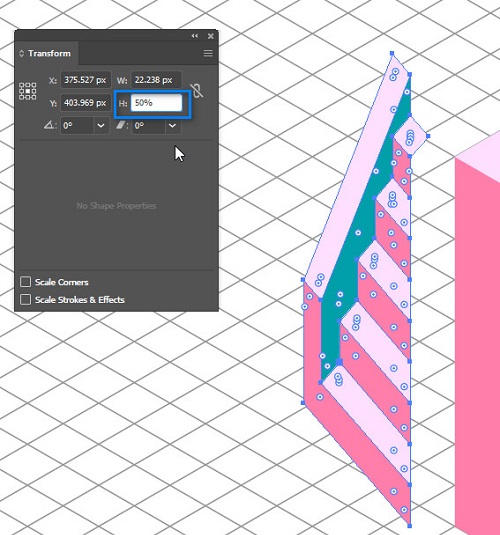
بعد از انجام مراحل فوق، راه پله کوچک خواهد شد.
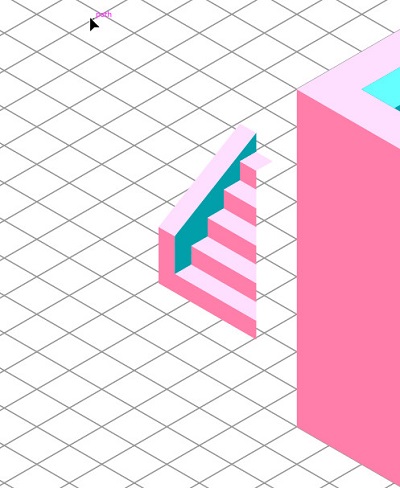
گام هجدهم: پله ها را با کمک ابزار انتخاب به دیوار ساختمان بچسبانید.

لایه دیوار را با کلیک راست کردن بر روی آن و رفتن به مسیر Arrange > Sent to Back به پشت کار ببرید.
سپس با کمک ابزار Direct Selection نقاط مشخص شده در تصویر زیر را تا روی خطوط دیوار ساختمان بکشید.
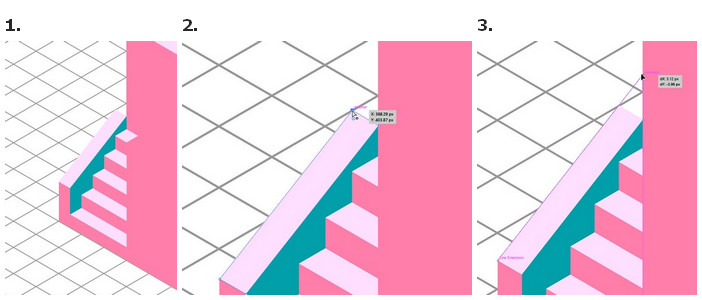
گام نوزدهم: به علت اینکه ساختمان در جلوی نور قرار گرفته بر روی پله ها سایه تشکیل می شود. اما این سایه منظم نیست و باید آن را با کمک ابزار Pen رسم کنیم.
مطابق تصویر زیر شکل مورد نیاز را رسم کنید.
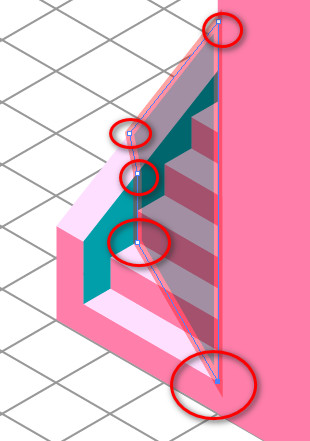
سپس از پنل مربوط به Transparency میزان Opacity سایه را تا عدد 30% کاهش دهید.
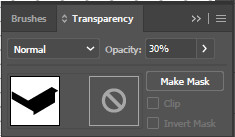
طراحی میز
درون ویلای ما یک میز گرد هم وجود دارد. می خواهیم این میز گرد زیبا را برای ویلای خود رسم کنیم.
گام بیستم: ابزار Ellipse را برداشته و یک بیضی مطابق تصویر زیر رسم کنید.
رنگ داخل آن را سفید در نظر بگیرید.
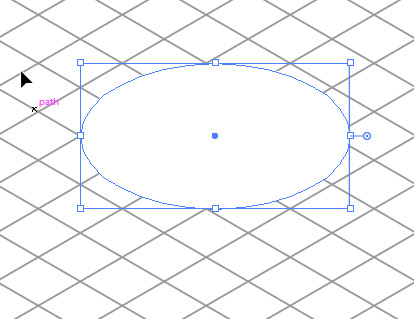
گام بیست و یکم: با پایین نگاه داشتن کلید Alt و درگ کردن شکل، یک کپی از آن ایجاد کنید.
رنگ آن را خاکستری تیره انتخاب کنید.
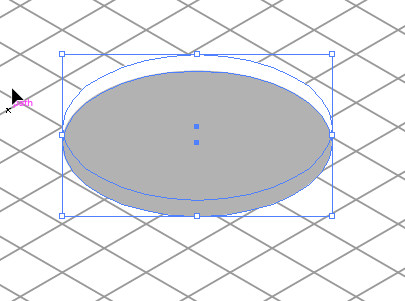
دایره سفید را با کلیک راست کردن بر روی آن و رفتن به مسیر Arrange > Bring to Front به لایه بالاتر بیاورید.
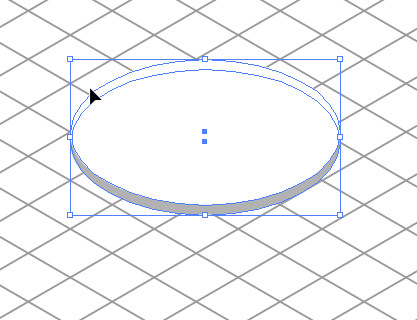
گام بیست و دوم: میز را حرکت داده و اندازه آن را به تناسب ویلای خود کوچک کنید.
میز را در جای مورد نظر قرار دهید.
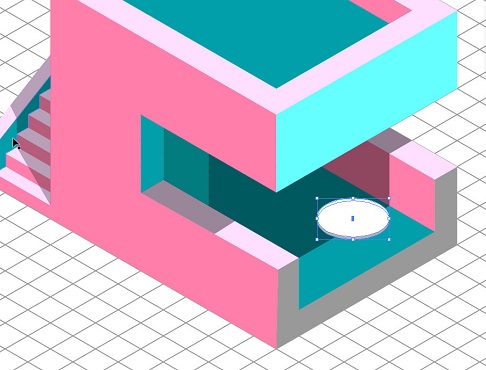
برای اینکه میز به زیر سایه بروید، لایه سایه را انتخاب کرده و آن را با رفتن به مسیر Arrange > Bring to Front بالاتر بیاورید.
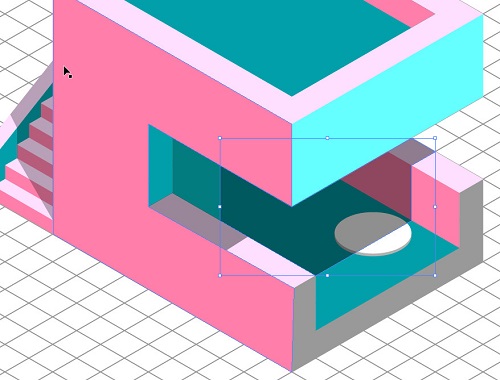
میز ما نیاز به یک پایه برای ایستادن دارد.
گام بیست و سوم: با کمک Rectangle Tool یک مستطیل رسم کنید.
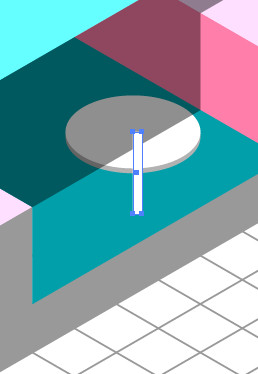
گام بیست و چهارم: با کمک ابزار Direct Selection گوشه های مستطیل پایه را با کمک نشانگرهای دایره ای در کنج ها، تا جایی که امکان دارد، خمیده نمایید.
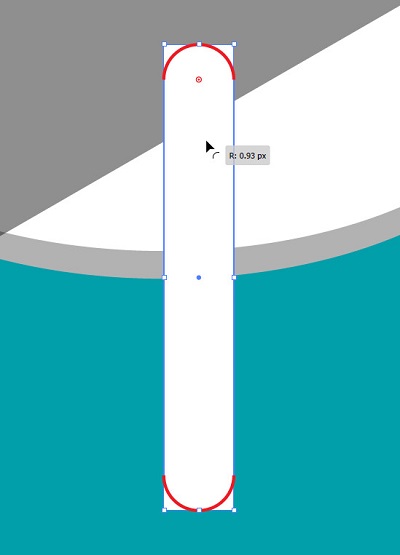
شکل دایره های میز را انتخاب کرده و آن ها را به با رفتن به مسیر Arrange > Bring to Front به لایه بالاتر بیاورید.
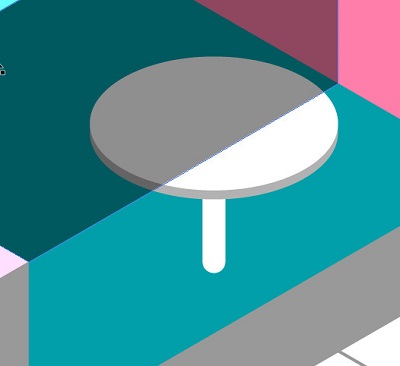
گام بیست و پنجم: رنگ داخل پایه را با گرادینت رنگ آمیزی می کنیم تا حالت گرد بودن را تداعی کند.
همانند تصویر زیر در پنل مربوط به تنظیمات گرادینت، برای رنگ سمت راست یک رنگ نزدیک به مشکی و برای رنگ سمت چپ رنگ سفید را انتخاب و میزان درجه آن را بر روی 180 تنظیم نمایید.
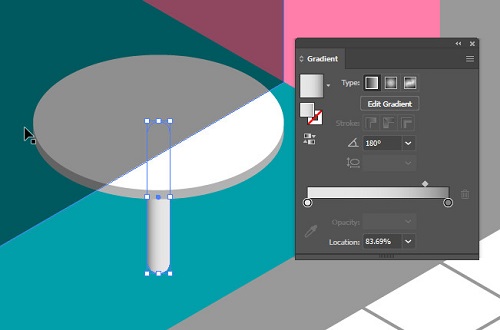
گام بیست و ششم: برای قسمت پایین پایه نیاز به یک نگهدارنده داریم. مطابق شکل زیر یک مربع با کمک ابزار Pen رسم کنید.
فشردن کلیدهای Ctrl + [ مربع رسم شده را یک لایه به پایین می برد. همچنین فشردن کلید های Ctrl + ] مربع را یک لایه به بالا انتقال میدهد.
احتمالا این کار زمانی زیادی خواهد برد. با یک ترفند ساده تر می توان ترتیب لایه ها را تغییر داد. کافی است دایره های بالا و پایه نگهدارنده را با هم انتخاب کرده و با رفتن به مسیر Arrange > Bring to Front، آن ها را به لایه بالاتر بیاورید.
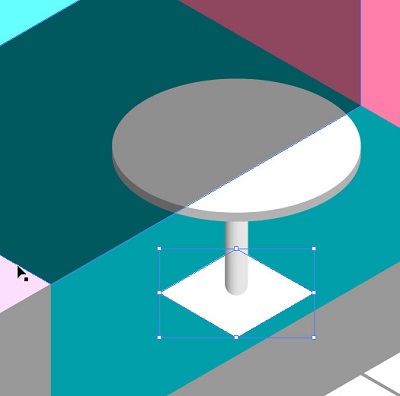
مجددا با کمک ابزار Pen یک شکل زیر مربع پایه نگهدارنده رسم کنید.
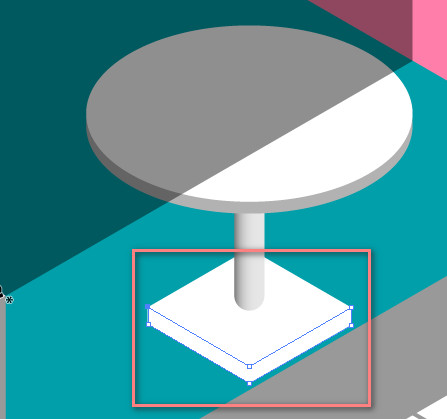
رنگ آن را نسبت به مربع سفید بالایی، کمی تیره تر کنید.
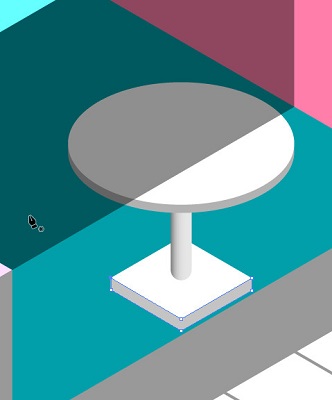
طراحی پنجره
طراحی پنجره برای ساختمان ویلایی ما بسیار ساده است. یک پنجره سه بعدی می تواند جلوه زیباتری به کار ببخشید.
گام بیست و هفتم: برای خلق این پنجره ابتدا با کمک ابزار Pen یک مستطیل مطابق شکل زیر رسم کنید.
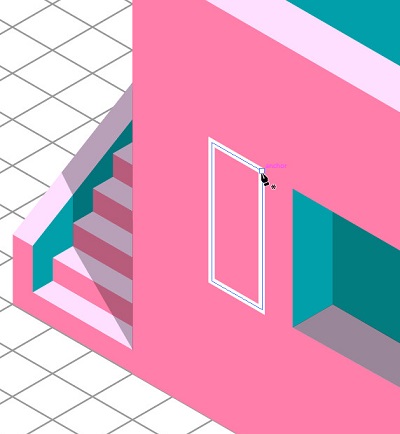
گام بیست و هشتم: یک ذوزنقه را برای قسمت داخلی مطابق شکل زیر رسم نمایید.
رنگ داخلی آن را با شماره 3 پر کنید.
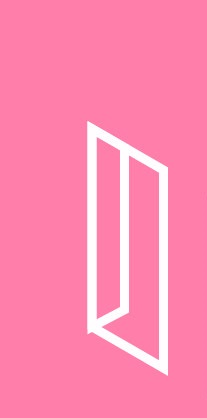
گام بیست و نهم: برای قسمت پایین پنجره هم با کمک ابزار Pen شکلی مشابه آنچه در تصویر زیر می بینید، رسم کنید.
رنگ داخل آن را رنگ شماره 2 پر کنید.
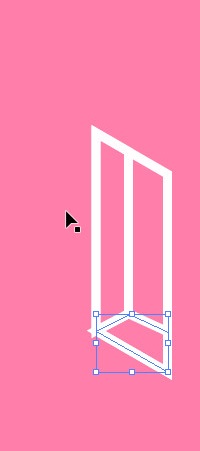
گام سی ام: قسمت داخلی پنجره را مطابق تصویر زیر ترسیم کنید و رنگ داخل آن را با رنگ 3 پر کرده اما کمی آن را تیره تر کنید.
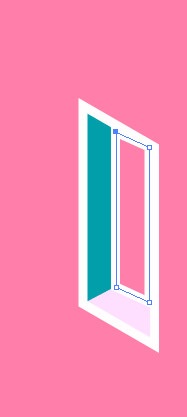
راه رو پشت بام
گام سی و یکم: به کمک ابزار Pen یک مربع روی پشت بام ساختمان رسم نمایید.ر نگ داخل آن را خالی و رنگ دور را سفید در نظر بگیرید (این رنگ در گام بعدی عوض خواهد شد و برای درک بهتر در نظر گرفته شده است.)
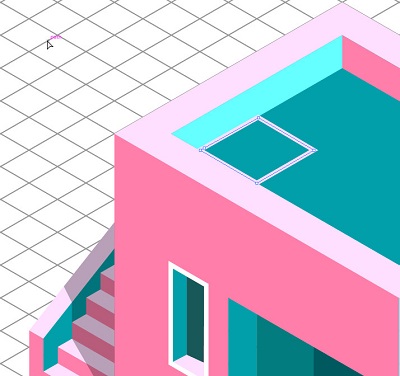
گام سی و دوم: باز هم با کمک ابزار Pen قطر مستطیل قبلی را به گونه ای بکشید که دو مثلث ایجاد شود.
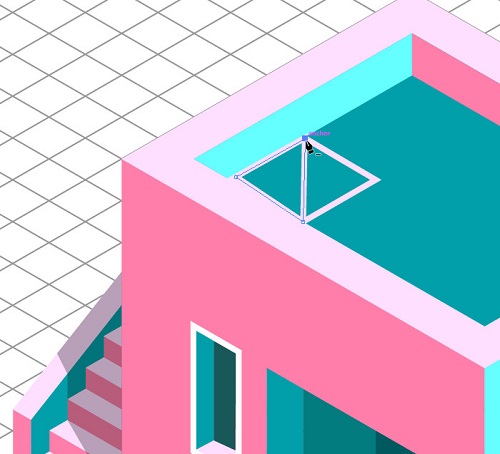
برای هر دو مثلث و مربع زیرین آن از رنگ شماره 3 استفاده کنید اما برای مربع سمت راست، رنگ تیره تری انتخاب کنید.
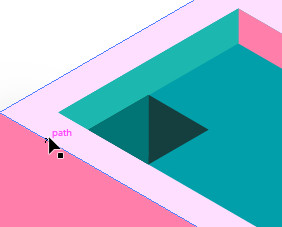
طراحی شیشه
در قسمت پشت بام و در قسمت جلویی ساختمان، یک شیشه به عنوان حفاظ طراحی می کنیم.
گام سی و سوم: به کمک ابزار Pen مطابق تصویر زیر یک مستطیل رسم نمایید.
رنگ داخل آن را مشکی در نظر بگیرید. (رنگ مشکی خط دور مستطیل برای راهنمایی شما گذاشته شده است)
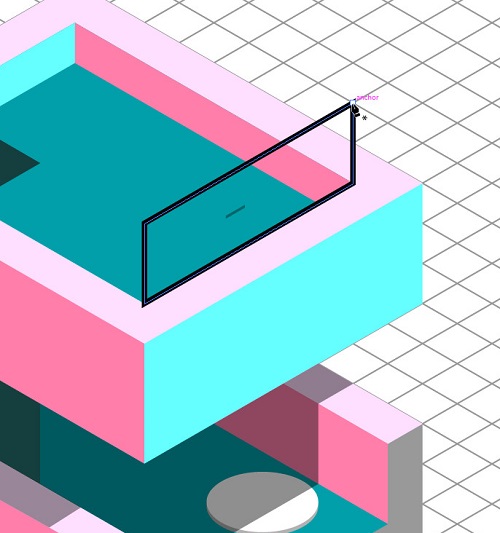
حال به مسیر Window > Transparency بروید و میزان Opacity آن را تا 51 درصد کاهش دهید و نوع نمایش لایه را بروی multiply تنظیم کنید.
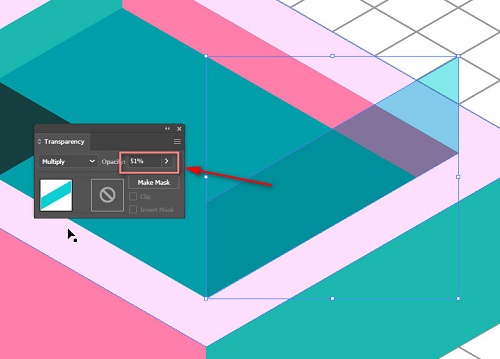
گام سی و چهارم: برای واقعی تر کردن شیشه باید یک رفلکس به قسمت لبه های شیشه اضافه کنیم.
ابزار Pen را برداشته و مطابق تصویر زیر دو خط رسم کنید. برای خروج از ابزار Pen بر روی کلید ESC کلیک کنید.
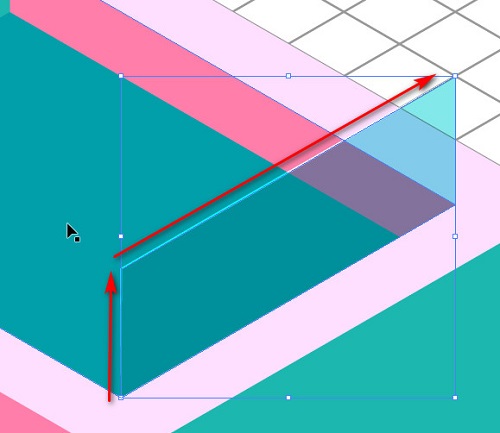
به نوار تنظیمات خط بروید و تنظیمات زیر را مطابق شکل اعمال نمایید. میزان قطر خط را تا 0.25 کاهش دهید.
![]()
حال به مسیر Window > Transparency بروید و میزان Opacity آن را تا 89 درصد کاهش دهید و نوع نمایش لایه را بر روی Overly قرار دهید.
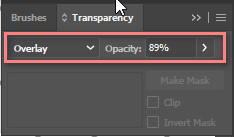
طراحی صندلی
می خواهیم بر روی پشت بام یک صندلی برای آفتاب گرفتن طراحی کنیم.
گام سی و پنجم: با کمک ابزار pen شکلی همانند تصویر زیر رسم کنید.
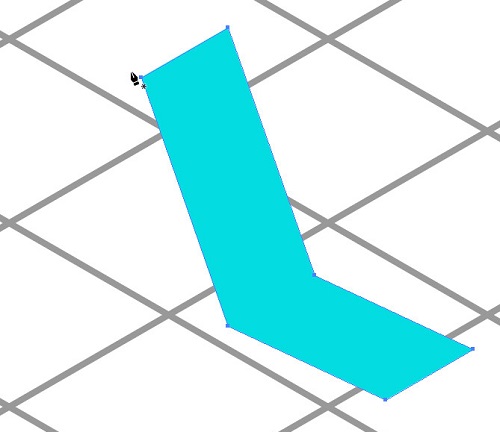
گام سی و ششم: با پایین نگاه داشتن کلید Alt و حرکت موس، یک کپی از آن ایجاد کرده و آن را نسبت به شکل اصلی کمی پایین تر بیاورید.
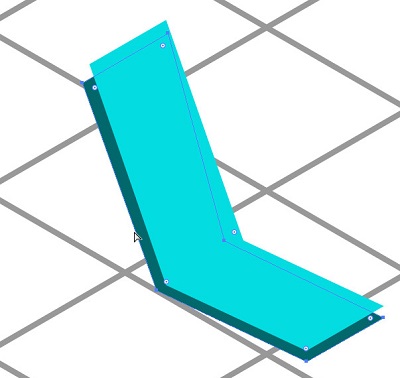
گام سی و هفتم: سپس با کمک ابزار Direct Selection نقاط مشخص شده در تصویر زیر را انتخاب کرده و حرکت دهید تا خلاء های موجود پوشش داده شوند.
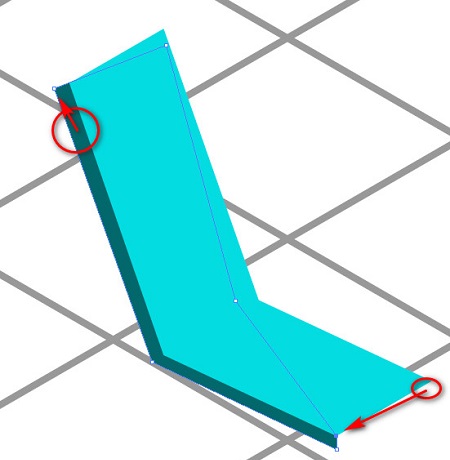
گام سی و هشتم : برای قسمت پایین صندلی هم با کمک ابزار pen یک مستطیل رسم نمایید.
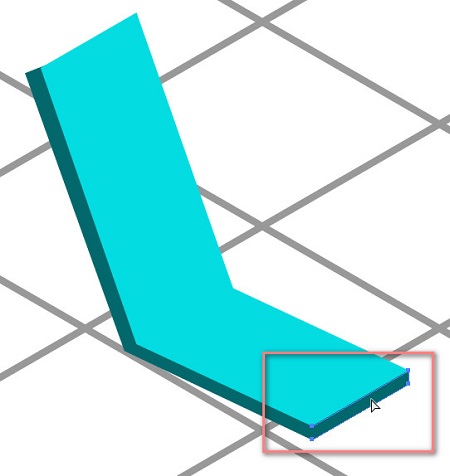
گام سی و نهم: حالا نوبت طراحی پایه نگهدارنده این صندلی است.
با کمک ابزار Rectangle یک مستطیل رسم کنید و با کمک ابزار Direct Selection نقاط گوشه های آن را خمیده نمایید.
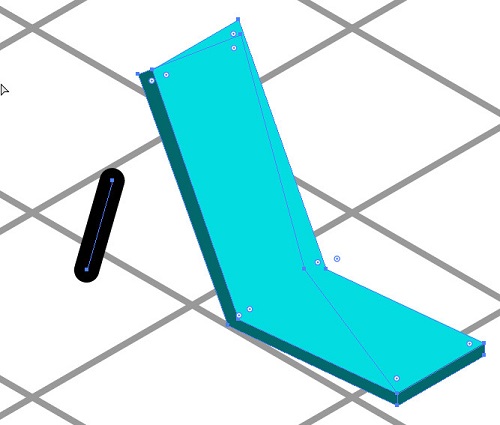
اگر چنانچه شما برای ترسیم این گونه اشکال از ابزار line استفاده کرده اید، برای خمیده شدن دو سر آن می توانید با کلیک بر روی گزینه Stroke در قسمت نوار تنظیمات ابزار، برای انحنای دو سر خط بر روی آیکونی که با پیکان قرمز رنگ نشان داده می شود، کلیک نمایید.
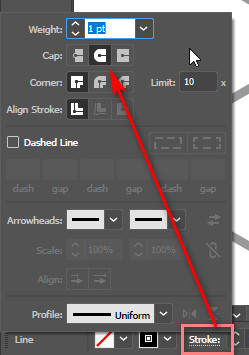
پایه رسم شده را به جای مناسب انتقال دهید و لایه آن را به زیر لایه صندلی ببرید.
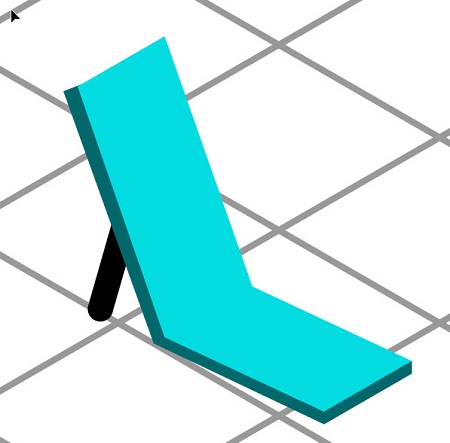
سپس صندلی را در جای مناسب خود قرار دهید.
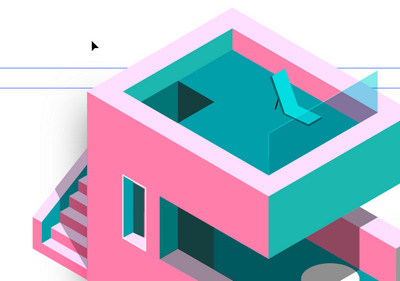
در این مرحله می توانید با فشردن کلیدهای Alt + Ctrl + 2 تمامی لایه ها را از حالت قفل خارج کنید و زمینه شطرنجی زیر را انتخاب و حذف نمایید.
پایان طراحی
خانه ویلایی ایزومتریک ما در نهایت به شکل زیر خواهد بود:
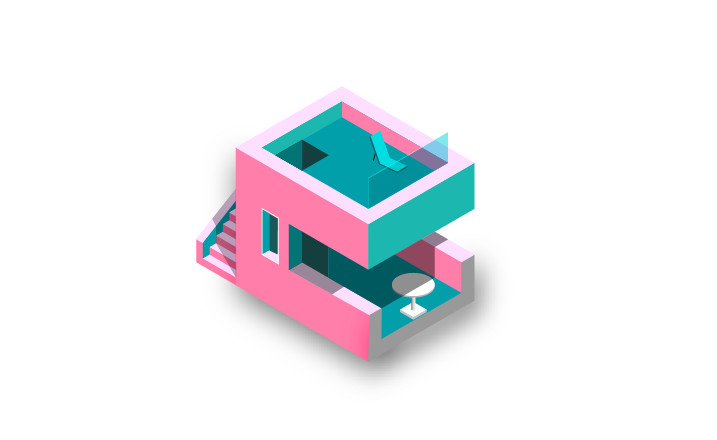
طراحی ما تمام شد و یک خانه ویلایی بسیار جذاب به سبک ایزومتریک خلق کردیم. دیدیم که مراحل طراحی یک خانه چقدر آسان بود. با همین روش می توان طرح های بیشماری را ایجاد کرد و در زمینه های مختلف مورد استفاده قرار داد.
اگر چنانچه در هر یک از گام های فوق پرسشی دارید کافی است آن را در زیر همین مطلب مطرح نمایید تا در سریع ترین زمان ممکن به آن پاسخ دهیم.









در این قسمت، به پرسشهای تخصصی شما دربارهی محتوای مقاله پاسخ داده نمیشود. سوالات خود را اینجا بپرسید.
در این قسمت، به پرسشهای تخصصی شما دربارهی محتوای مقاله پاسخ داده نمیشود. سوالات خود را اینجا بپرسید.