ابزار Draw: رنگآمیزی
Draw Tools: Coloring
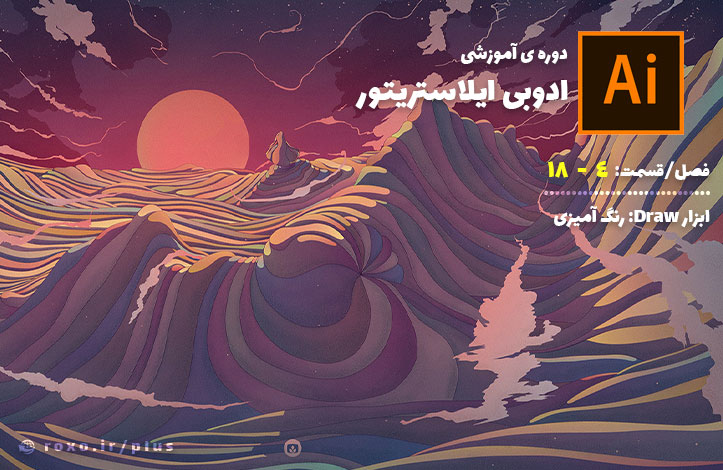
حالا که با ابزارهای pencil و brush آشنا شده ایم، نوبت به ابزار blob brush در ایلوستریتور است (کلید میانبر shift + B). تفاوت اصلی این ابزار با ابزارهای دیگر این است که می توانیم اندازه قلم آن را تغییر بدهیم. اگر روی این ابزار double click کنید، پنجره تنظیمات آن برایتان باز می شود. یکی از این تنظیمات size است که می توانید آن را تغییر بدهید. نکته جالب اینجاست که بر خلاف ابزارهای دیگر، استفاده از این ابزار باعث ایجاد یک مسیر صاف نمی شود که در طول طراحی شما به خودش رنگ بگیرد بلکه یک شکل fill شده با رنگ خواهد بود. به زبان دیگر pencil tool با stroke کار می کند اما blob brush tool با fill طراحی می کند. به این ویدیو توجه کنید:
در ضمن در ویدیوی بالا مشخص است که قلم من روی fixed تنظیم شده است اما اگر از تبلت های دیجیتال برای طراحی استفاده کنید، می توانید گزینه های دیگری مانند pressure را امتحان کنید. مثلا اگر به جای fixed از pressure استفاده کنید، سایز قلمی که انتخاب می کنید، حداکثر سایز خواهد بود و قطر خط کشیده شده بر اساس فشاری است که شما روی قلم دیجیتال وارد می کنید.
از آنجایی که این ابزار از fill استفاده می کند (نه Stroke) بنابراین anchor point های آن هم کاملا متفاوت خواهند بود. در pencil tool می بینیم که anchor point ها در راستای خط هستند اما در blob brush tool این anchor point ها دور شکل هستند. به ویدیوی زیر توجه کنید:
به همین دلیل است که اگر با این ابزار خطی بکشید و سپس خط دیگری بکشید که خط اول را قطع کند، هر دو خط با هم ادغام شده و یک شکل واحد را می سازند. البته این تنها در صورتی است که هر دو شکل یک رنگ داشته باشند:
نکته: برای تغییر سایز قلم در ابزار blob brush در ایلوستریتور می توانید از کلیدهای ] و [ (بالا و سمت چپ کلید enter) استفاده کنید.
ابزار blob brush در ایلوستریتور یکی از بهترین ابزارها برای رنگ آمیزی محسوب می شود. من طرح یک کلاه ساده را دارم و می خواهم آن را برای شما رنگ کنم تا متوجه منظورم بشوید. ابتدا کل کلاه را انتخاب می کنم و سپس با فشردن کلیدهای Ctrl + 2 شیء را قفل می کنم. این کار اجباری نیست و فقط برای راحت تر شدن کار انجام می شود. مثلا اگر کلاه قفل نباشد ممکن است اشتباها آن را انتخاب کنید و الی آخر. اگر در همان ابتدا blob brush tool را برداشته و شروع به رنگ آمیزی کنید متوجه می شوید که رنگ ها روی کلاه هستند (یعنی یک لایه بالاتر) اما من می خواهم رنگ ها را یک لایه پایین تر قرار بدهم. ما در illustrator چیزی به نام حالت های طراحی (drawing modes) داریم که با استفاده از آن ها می توانید این مشکل را حل کنید. این سه حالت پایین تر از کادر انتخاب رنگ شما قرار دارند و گزینه وسطی نامش draw behind می باشد. کلید میانبر برای ورود به این حالت Shift + D است. اگر یک بار shift + D را بزنید وارد حالت draw behind (یعنی پشت طرح نقاشی/طراحی کن) می شوید و اگر دوباره shift + D را بزنید وارد حالت draw normal می شوید که حالت عادی است و دوباره روی شکل، طراحی می کند.
حالت draw behind کار خاصی نمی کند بلکه رنگ شما را در پایین ترین قسمت لایه قرار می دهد تا زیر بقیه عناصر قرار بگیرد به همین خاطر در صورت نیاز می توانید از پنل لایه ها آن را جا به جا کرده و بالاتر بیاورید. در ویدیوی زیر تمام این موارد را می بینید و متوجه می شوید که من کلاه را رنگ آمیزی کرده ام اما برای حذف قسمت هایی که از طرح بیرون زده اند باید از shape builder tool استفاده کنیم. کلید میانبر این ابزار Shift + M بود و با نگه داشتن alt وارد حالت subtract (منفی) می شد بنابراین من alt را نگه داشته و روی قسمت های اضافی کلیک می کنم تا حذف شوند. البته قبل از این کار کلاه را از حالت قفل در بیاورید و مطمئن شوید که خود طرح کلاه نیز انتخاب شده است. در مرحله بعد برای قسمت زرد رنگ طرح باید لایه قرمز را موقتا قفل کنید تا اشتباها آن را حذف نکنیم، سپس با همان تکنیک قبلی کلید alt را نگه داشته و قسمت های اضافی را پاک کنید.
در ادامه برای ریزه کاری ها ابزار Eraser Tool را انتخاب کرده ام که دقیقا شبیه به blob brush tool است با این تفاوت که کارش حذف کردن قسمت های مورد نظر از شیء انتخاب شده است. توجه داشته باشید که این ابزار فقط از شیء انتخاب شده حذف می کند نه از بقیه اشیاء حاضر در Artboard.
تمام موارد توضیح داده شده را می توانید در ویدیوی بالا مشاهده کنید. این روش، روش دستی و ریز کار بود اما روش دیگری نیز برای رنگ کردن این شیء وجود دارد: ابزاری به نام live paint bucket tool که فضا های بسته را به یک رنگ در می آورد اما یک عیب کوچک نیز دارد. فضاهای بسته ای که ریز ریز باشند (مثل گوشه های کلاه) باید تک به تک انتخاب و رنگ آمیزی شوند که کار وقت گیری است. همچنین اگر اشتباها روی Stroke خود طرح کلیک کنید، آن را نیز رنگ آمیزی خواهید کرد. بنابراین بهتر است کلیت کار را با این ابزار انجام داده و برای جزئیات از همان blob brush tool استفاده کنید. به ویدیوی زیر دقت کنید:
همانطور که می بینید این ابزار هم در شرایط خاص خودش به درد بخور است. همانطور که در ویدیوی بالا مشاهده می کنید، زمانی که من می خواهم برای جزئیات از blob brush tool استفاده کنم، دیگر نمی توانم پشت طرح رنگ آمیزی کنم (با اینکه گزینه draw behind فعال است). برای حل این مشکل باید لایه کلاه را قفل کنید (کل گروه را قفل نمایید) و سپس شروع به رنگ آمیزی کنید.
نکته نهایی که دانستن آن جالب است، نگه داشتن کلید alt در هنگام استفاده از ابزار eraser tool است. همانطور که دیدید این ابزار هر طرحی را که بخواهید پاک می کند اما اگر alt را نیز نگه دارید به جای یک قلم، به صورت یک selection کار می کند؛ یعنی یک کادر مربعی/مستطیلی می گیرد و سپس همان کادر را خالی می کند.

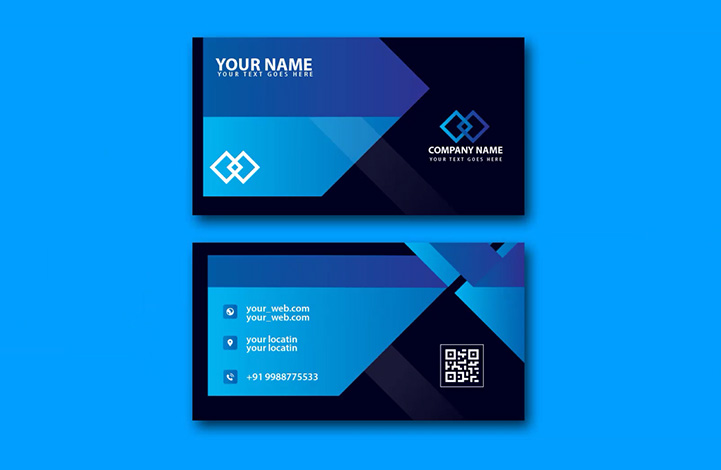

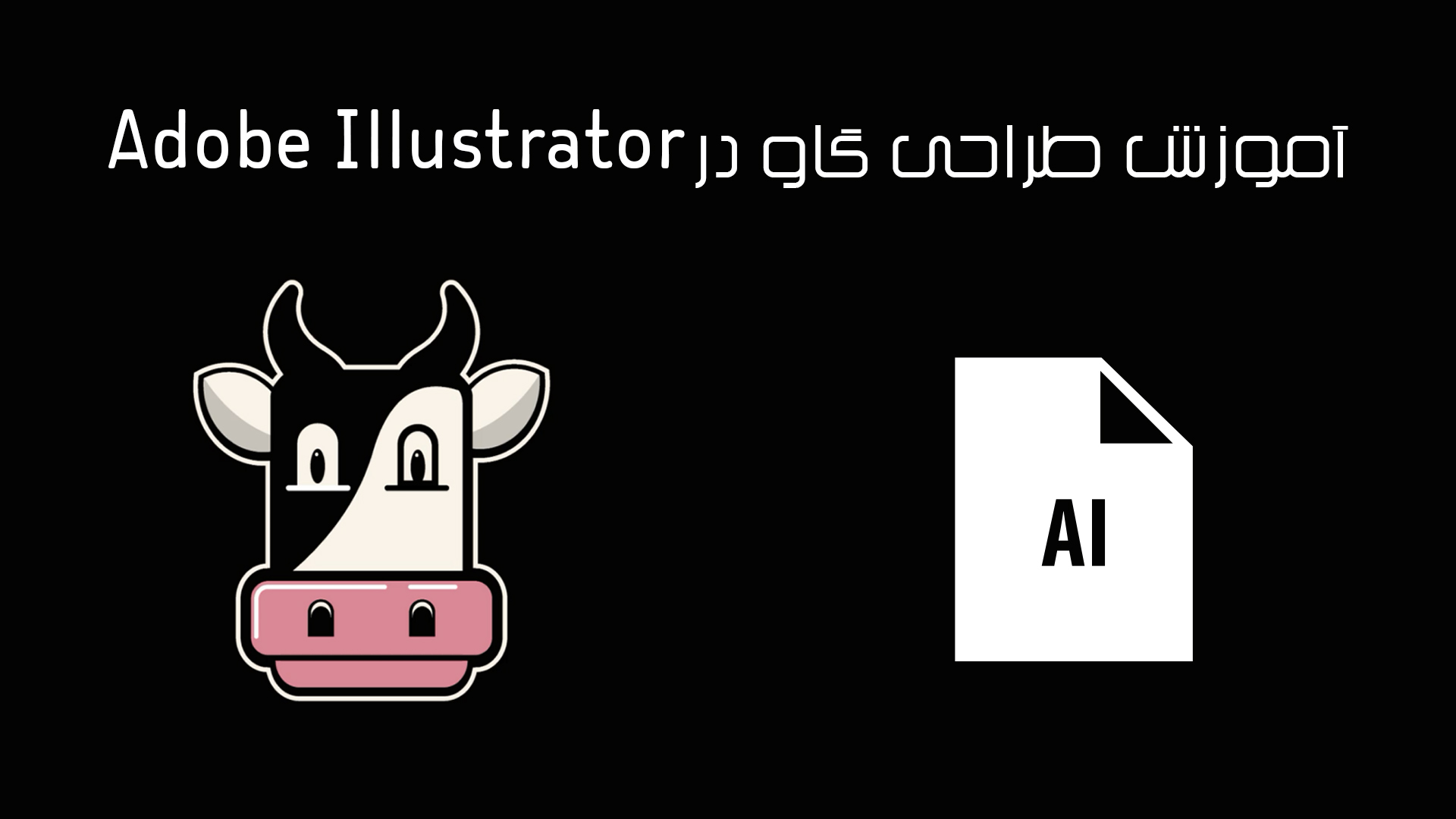
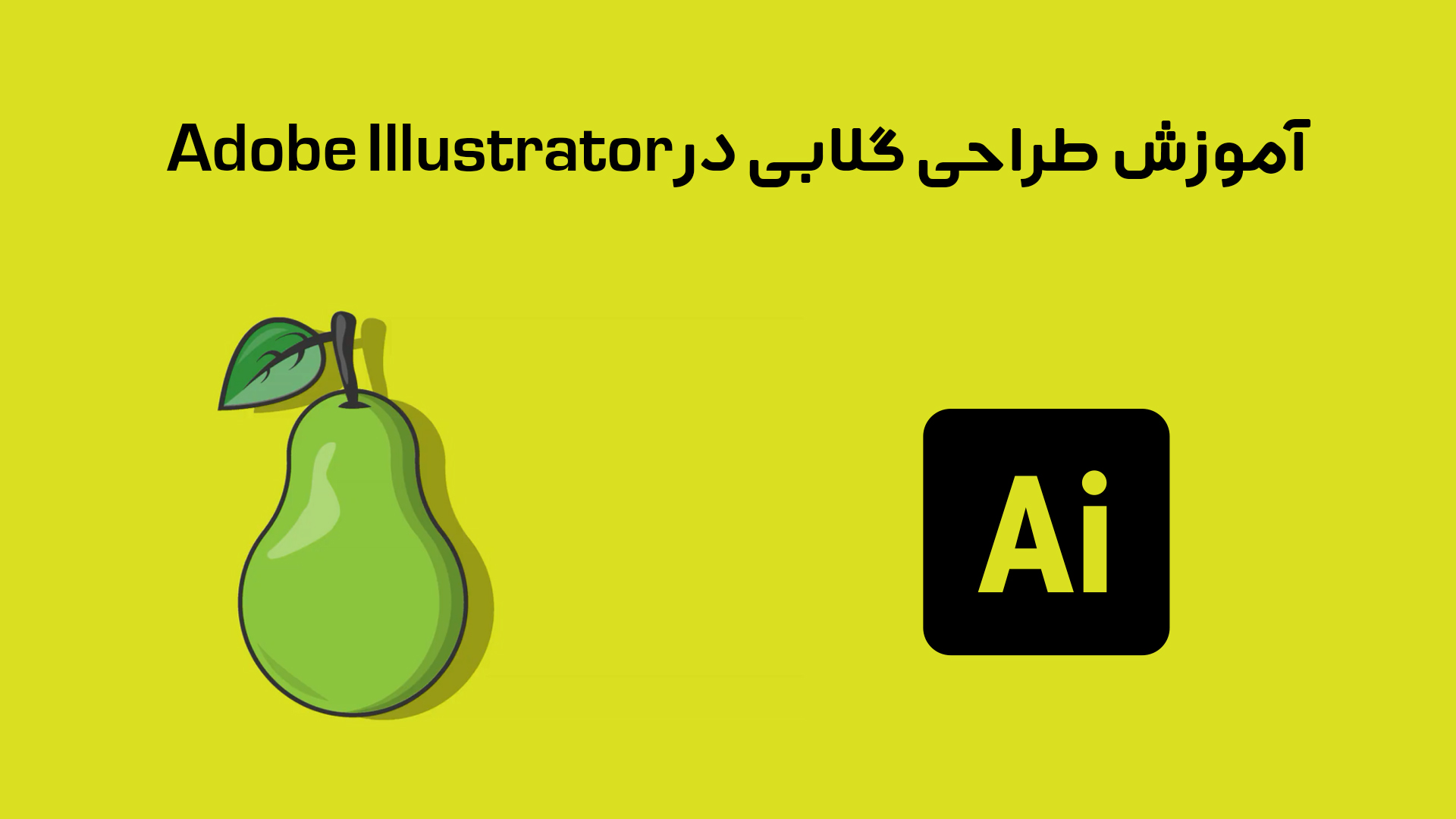



در این قسمت، به پرسشهای تخصصی شما دربارهی محتوای مقاله پاسخ داده نمیشود. سوالات خود را اینجا بپرسید.
در این قسمت، به پرسشهای تخصصی شما دربارهی محتوای مقاله پاسخ داده نمیشود. سوالات خود را اینجا بپرسید.