انواع Brush: قلمموهای Bristle و Pattern – قسمت اول
Types of Brushes: Bristle and Pattern Brushes - Part 1
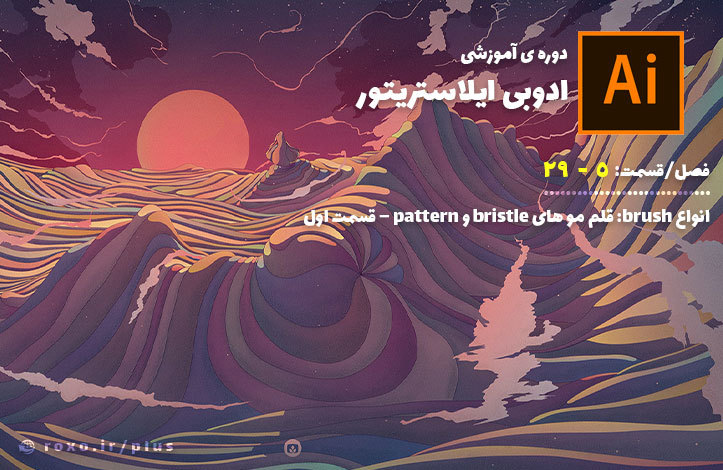
قلمموهای Bristle
دسته بعدی قلمموها، قلمموهای bristle هستند که هدفشان شبیه سازی قلمموهای دنیای واقعی می باشد. همان قلمموهایی که نقاشان و طراحان قبل از دنیای دیجیتال با آن نقاشی می کردند. به همین دلیل برای استفاده از آن ها تقریبا همیشه به یک تبلت طراحی یا قلم نوری نیاز خواهید داشت. در ویدیوی زیر مشخص است که این قلمموها نه تنها شدت فشار وارد شده به تبلت طراحی را حس می کنند، بلکه زاویه کشیده شدن قلم روی تبلت را نیز تشخیص می دهند و بر اساس آن مانند یک قلمموی واقعی عمل می کنند:
تنها عیب این brush ها این است که پردازش آن ها طول می کشد، بنابراین اگر زیاد از آن ها استفاده کنید کامپیوتر شما کُند خواهد شد. یکی از روش های استفاده از این brush ها برای طراحی مو است. مثلا من یک هیولای کارتونی پر از مو را برایتان می کشم:
این قلمموها هر کدام تنظیمات خودشان را دارند (مانند بقیه قلمموهای illustrator) بنابراین با double click کردن روی آن ها می توانید پنجره تنظیمات هر قلممو را باز کنید. همانطور که قبلا گفتم این قلم ها، روش کار خاصی ندارند و معمولا توسط تبلت های طراحی استفاده می شوند بنابراین توضیحات دیگری برای ارائه وجود ندارد به جز اینکه خودتان با آن ها تمرین طراحی کنید.
قلمموهای Pattern (الگو)
قلمموهای pattern الگو های خاصی هستند که همزمان با کشیدن خطی روی صفحه، به دنبال قلمموی شما حرکت می کنند. در واقع شما می توانید با قلمموی خود یک الگوی خاص را طراحی کنید. من در ابتدا الگویی را به همراه شما طراحی می کنم و سپس آن را به عنوان قلمموی خودمان تعریف می کنیم. ویدیوی زیر را به همراه توضیحات پایین تر از آن مشاهده کنید:
ابتدا با استفاده از pen tool طرح گنبد شکلی (نصف گنبد) را پیاده سازی می کنیم (در ویدیوی مشخص است) سپس همان طرح نصف را انتخاب کرده و با استفاده از reflect tool آن را کپی می کنم. برای این کار ابتدا reflect tool را انتخاب کرده و سپس روی ابتدای خط (بالاترین نقطه گنبد) کلیک کنید تا center point (نقطه مرکزی) انتخاب شود. حالا اگر کلیک چپ را نگه داشته و طرح را بکِشید، فقط طرح را می چرخانید. برای کپی کردن باید کلید های alt و shift را نیز همزمان نگه دارید تا هم طرح کپی شود (کلید alt) و هم اینکه در زاویه مناسب 45 درجه قرار بگیرد (Shift). در حال حاضر شکل گنبدی ما در ظاهر یک شکل است اما در واقع دو خط جداگانه pen tool حساب می شود بنابراین برای اینکه آن را تبدیل به یک شکل کنیم، دو نقطه بالای گنبد را انتخاب کنید (نوک گنبد) و روی گزینه connect selected endpoints کلیک می کنم که در ویدیوی بالا مشخص است. اگر از نسخه های جدید تر فتوشاپ استفاده می کنید، این گزینه به جای نوار options در بالای صفحه، در پنل سمت راست برنامه قرار دارد. در ضمن توجه داشته باشید که برای انتخاب کردن نقاط (نه خود path) باید از direct selection tool استفاده کنید. پس از انتخاب نقطه اول کلید Shift را نگه دارید تا بتوانید نقاط دیگر را نیز انتخاب کنید.
حالا کل طرح گنبد را انتخاب کرده و با نگه داشتن کلید alt و کشیدن آن، یک گنبد دیگر می سازم (کپی کردن طرح اولیه). حالا باز هم با direct selection tool دو نقطه پایینی گنبد را انتخاب کنید (در ویدیوی بالا مشخص است) و کلید up arrow (فلش بالا) را چند بار بزنید تا گنبد باز تر شود. با این کار می توانیم گنبد پایین تر را به گنبد بالاتر نزدیک کنیم. نهایتا گنبد پایینی را انتخاب کرده و به Stroke settings بروید. در همان ابتدا dashed line را فعال می کنیم و گزینه cap را روی round joint قرار می دهیم تا انتهای خط چین های ما گِرد باشد. اگر در قسمت dashed line مقدار dash را روی صفر بگذارید به جای خط چین، نقطه چین خواهیم داشت. همانطور که در ویدیوی بالا می بینید من آنقدر با این تنظیمات بازی می کنم تا طرحی که به دلم بنشیند به وجود بیاید. اهمیت illustrator در همین است که همه چیز سلیقه ای است و شما مجبور به پیروی از طرح من نیستید. به عنوان نکته آخر مطمئن باشید که گزینه align dashes to corners and path ends را انتخاب کرده باشید تا فاصله بین خط چین ها دقیق و زیبا شوند.
در مرحله بعد یک دایره در وسط این گنبد کشیده و دکمه های shift + X را بزنید تا جای رنگ stroke و fill جا به جا شود. Stroke آن را نیز حذف می کنیم تا فقط Fill باقی بماند. پس از آنکه مطمئن شدید این دایره دقیقا در خط مرکزی گنبد قرار دارد دایره های متعدد دیگری را می کشیم. نحوه کشیدن این دایره ها به خود شما بستگی دارد اما من کلید alt را نگه می دارم و از دایره اصلی کپی می گیرم. سپس این کپی را با استفاده از reflect tool به سمت دیگر دایره مرکزی می بریم. دقیقا مانند زمانی که گنبد را طراحی می کردیم، پس از انتخاب reflect tool یک نقطه مرکزی انتخاب کنید (وسط دایره مرکزی) و سپس کلید های alt + shift را نگه دارید تا دایره را کپی کرده و دقیقا به سمت دیگر طرح منتقل کنید.
تا اینجا به طرح نسبتا خوبی رسیده ایم اما می توانیم آن را پیشرفته تر و جذاب تر کنیم. در قسمت بعد پس از تکمیل طرح، قلم خود را از آن خواهیم ساخت.









در این قسمت، به پرسشهای تخصصی شما دربارهی محتوای مقاله پاسخ داده نمیشود. سوالات خود را اینجا بپرسید.