ظاهرسازی shape ها: پنل Appearance
Shapes Display: Appearance
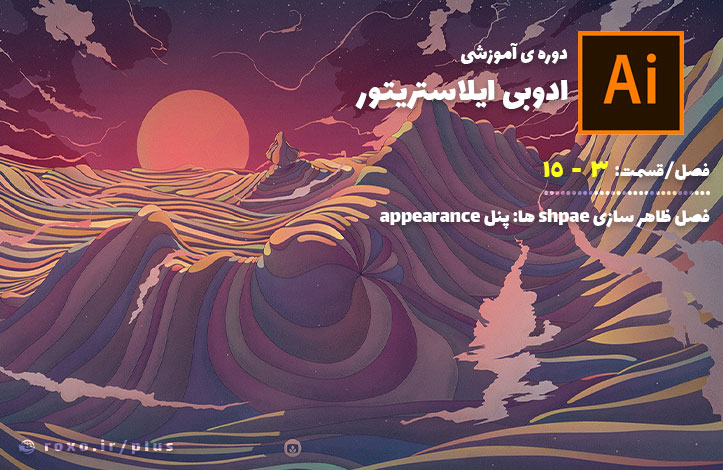
در قسمت قبل با Gradient در ایلوستریتور آشنا شدیم و در این قسمت باید با پنل Appearance در ایلوستریتور آشنا شویم. این پنل یکی از قدرتمندترین ابزارهای شما برای انجام کارهای گرافیکی است. در ابتدا باید این پنل را باز کنید تا بتوانیم با آن کار کنیم بنابراین از منوی window گزینه appearance را انتخاب نمایید (کلیدهای میانبر آن shift + f6 است). این پنل در نگاه اول شبیه یک پنل تکراری از گزینه های قبلی است اما قدرت آن بیشتر از این حرف ها است. به طور مثال اگر مربعی بکشیم و سپس Stroke آن را اضافه کنیم، کار خاصی نکرده ایم اما پنل Appearance در ایلوستریتور به ما اجازه می دهد چندین stroke و fill داشته باشیم:
همانطور که مشاهده می کنید این Stroke ها شبیه به لایه ها روی هم قرار می گیرند بنابراین برای اینکه stroke دوم خود را ببینم آن را پایین تر از لایه دوم بردم (در فیلم مشخص است). علاوه بر stroke می توانیم fill های متفاوتی نیز داشته باشیم (حتی از نوع gradient) و سپس با کم یا زیاد کردن opacity (شفافیت) دو لایه را روی هم نمایش دهیم:
همانطور که مشاهده می کنید علاوه بر تعیین opacity می توانیم blend mode را نیز مشخص کنیم. blend mode نحوه ترکیب دو لایه با یکدیگر است. یکی از بهترین مزیت های این پنل همین مسئله است که می توانیم تک تک Fill ها و stroke های آن را خاموش یا روشن کنیم. در واقع appearance به معنی «ظاهر» است بنابراین این پنل تمام عناصری را به ما نشان می دهد که باعث ایجاد شکل ظاهری عنصر ما می شوند.
نکته: اگر شکل شما انتخاب و هایلایت نشده باشد، تغییراتی که در پنل Appearance در ایلوستریتور می دهید روی شکل اعمال نخواهند شد. حتما قبل از اعمال تغییرات با selection tool شیء خود را انتخاب کنید. در نهایت زمانی که شکل مورد نظر خود را پیاده سازی کردید، می توانید این تغییرات را به صورت graphic style (استایل گرافیکی) ذخیره کنید تا بعدا بتوانید آن را روی عناصر دیگر پیاده کنید. پنل graphic style از منوی window قابل دسترسی است. پس از اینکه این پنل را باز کردید (در حالی که شکل شما انتخاب شده است) روی گزینه new graphic style کلیک کنید. سپس می توانید هر شیء دیگری را ساخته و استایل جدید را روی آن پیاده سازی کنید:
همانطور که می بینید، من توانستم استایل فعلی خود را روی دایره یا ستاره یا هر شکل دیگری اعمال کنم. نکته دیگری که باید به شما بگویم این است که استایل های گرافیکی زیادی به صورت پیش فرض برای شما وجود دارد و شما باید روی آن ها کلیک کنید تا نمایش داده شود. به این ویدیو دقت کنید:
همانطور که مشاهده می کنید استایل های بسیار مختلفی به صورت دسته بندی های مختلف برای شما قرار داده شده است. هرکدام از این استایل ها را که انتخاب کنید، به پنل graphic styles شما اضافه می شوند. همچنین زمانی که یکی از این استایل ها را انتخاب کرده اید (اگر عنصر خود را انتخاب کرده باشید) می توانید به پنل appearance رفته و تک تک fill ها و stroke ها و دیگر عوامل سازنده این استایل را مشاهده کنید.
یکی دیگر از قابلیت های عالی پنل Appearance در ایلوستریتور این است که به شما اجازه می دهد از live effects یا همان dynamic effects استفاده کنید. این افکت ها، همیشه قابل تغییر هستند به همین دلیل به آن ها live یا dynamic (زنده یا پویا) می گوییم. کتابخانه بسیار بزرگی از این قابلیت ها برای شما وجود دارد که وقت نمی شود در این مقاله به سراغ تک تک آن ها برویم. من برای مثال یک افکت ساده را به شما نشان می دهم.
همانطور که می بینید این افکت که scribble نام دارد stroke من را به شکلی در آورد که انگار با دست و به صورت خط خطی کشیده شده است. اگر مانند دفعه اول در فیلم بالا هیچ Stroke خاصی را انتخاب نکرده باشید، افکت ما برای همه آن ها اعمال خواهد شد اما اگر مانند دفعه دوم در فیلم بالا Stroke خاصی را انتخاب کنید، افکت فقط روی آن اعمال می شود. همچنین می توانید با نگه داشتن کلیک چپ و کشیدن این افکت بین stroke ها آن را روی Stroke های مختلف اعمال کنید. در فیلم بالا قسمتی را می بینید که با کشیدن افکت، آن را کپی کرده و روی هر دو stroke پیاده سازی کرده ام. برای انجام این کار به جای کشیدن افکت، کلید alt را نگه داشته و سپس افکت را بکشید.
بگذارید یک پروژه کوتاه را با هم کار کنیم تا به قدرت این پنل در عمل پی ببرید:
همانطور که می بینید تنها با line tool و اضافه کردن چندین stroke مختلف، یک طرح بسیار ساده و زیبا برای جاده را ایجاد کردم! توجه کنید که من در انتهای این ویدیوی از pencil tool برای کشیدن یک خط و سپس اعمال graphic style خودم استفاده کرده ام که هنوز در مورد آن صحبت نکرده ایم. بعدا و در فصل های آینده مفصلا به pencil tool هم خواهیم پرداخت. قصد من در این جلسه این بود که شما را با قدرت پنل Appearance در ایلوستریتور آشنا کنم.









در این قسمت، به پرسشهای تخصصی شما دربارهی محتوای مقاله پاسخ داده نمیشود. سوالات خود را اینجا بپرسید.