ابزار Draw: طراحی تقارن دایرهای (Concentric)
Draw Tools: Concentric Design
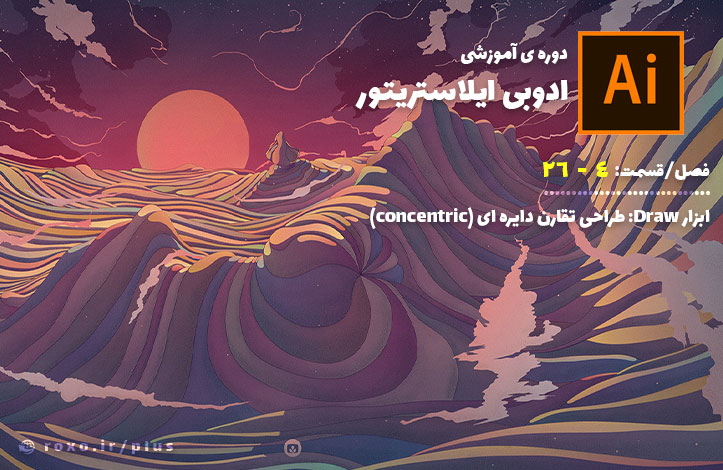
در قسمت قبل با طراحی متقارن در ایلوستریتور آشنا شدیم اما نوع خاصی از تقارن وجود دارد که معمولا با نام concentric (تقارن دایره ای) شناخته می شود و قابلیت خلق طرح های بسیار زیبایی را دارد. تکنیک هایی که در این قسمت یاد خواهیم گرفت ارزشمند هستند بنابراین سعی کنید آن ها را حفظ کنید.
برای تکنیک اول، ابتدا یک دایره عادی را کشیده و سپس ابزار rotate tool را انتخاب نمایید. شما باید نقطه ای از anchor point های این دایره را به عنوان نقطه مرکزی برای چرخش انتخاب کنید. من guide هایی را نیز روی این نقطه می گذارم تا کارم دقیق تر باشد:
همانطور که در ویدیوی بالا مشاهده می کنید ابتدا با کشیدن یک دایره شروع کرده ام. سپس کلیدهای Ctrl + R را می زنم تا Ruler نمایش داده شود (همان خط کش های کنار صفحه). با استفاده از این خط کش ها می توانیم Guide هایی را ایجاد کنیم و من هم همین کار را انجام داده ام. در نهایت می بینید که اگر روی نقطه ای از دایره کلیک کنیم (با rotate tool) آن نقطه تبدیل به مرکز چرخش ما می شود. من روی نقطه کلیک کرده و سپس با نگه داشتن کلیک چپ دایره را می چرخانم. در مرحله بعد پس از کلیک روی نقطه مورد نظر، کلید alt را نیز نگه داشته و با کلیک چپ دایره را می چرخانم. با این کار یک کپی از دایره اول ایجاد می شود. آخرین روش نیز نگه داشتن کلیدهای alt + shift در هنگام چرخاندن دایره است که باعث می شود یک کپی از دایره ساخته شود و همچنین این کپی فقط در زوایای 45 درجه قرار بگیرد (در انتهای ویدیوی مشخص است که من نمی توانم دایره را در هر زاویه ای بچرخانم).
همچنین توجه داشته باشید که دایره ای که من کشیده ام دارای fill است. اگر دارای fill نبود خط های دایره زیرین را نیز مشاهده می کردیم. به هر حال برای ایجاد این شکل نیازی به تکرار آن به صورت دستی نیست. ما می توانیم از منوی object گزینه transform و سپس transform again را انتخاب کنید. با این کار آخرین عملیات شما دوباره انجام می شود. کلید میانبر برای این گزینه، Ctrl + D است بنابراین با فشردن این کلیدها می توانیم طرح بسیار جالبی را خلق کنیم. به ویدیوی زیر توجه کنید:
همانطور که می بینید با زدن کلیدهای Ctrl + D این کار را آنقدر تکرار کرده ام که شاهد یک طرح بسیار زیبا هستیم. البته کار ما هنوز تمام نشده است. ما می توانیم به جای داشتن stroke خالی، آن را حذف کرده و داخل دایره ها را رنگ کنیم. سپس از قسمت opacity در پنل سمت راست گزینه blend mode را تغییر بدهیم. برای چنین طرحی معمولا screen یا overlay یا multiply مناسب هستند. Blend mode (به معنی «حالت ترکیب») نحوه ترکیب شدن رنگ ها را مشخص می کند بنابراین با ایجاد یک blend mode جدید می توانیم قسمت هایی از دایره ها را که روی هم هستند، به رنگ های مختلفی در بیاوریم. من این کار را در ویدیوی زیر انجام داده ام:
البته اینکه شما با چنین طرح هایی چه کار هایی خواهید کرد بستگی به شما دارد. به طور مثال ما می توانیم به این طرح بسیار بیشتر از این پر و بال بدهیم:
در ویدیوی بالا من بین دو دایره اولیه 18 درجه فاصله گذاشتم به دلیل اینکه 360 درجه (کل دایره) بر 18 بخش پذیر است. اگر عددی را انتخاب کنیم که 360 بر آن بخش پذیر نباشد، دایره ها به طور مرتب دور شکل ما جمع نمی شوند.
برای طرح بعدی کار جالبی را انجام خواهیم داد. ویدیوی زیر را تماشا کرده و توضیحات زیر آن را به دقت مطالعه کنید:
در این ویدیو یک شکل ساده را با pen tool می کشم که بدون fill باشد (فقط Stroke). سپس آن را انتخاب کرده و Ctrl + G را می زنم تا تبدیل به یک گروه شود. سپس از منوی effect و distort and transform گزینه transform را انتخاب می کنم. با انتخاب این گزینه، پنجره transform برای ما باز می شود. در ابتدا پیشنهاد می کنم که گزینه preview را تیک دار کنید تا متوجه تغییرات بشوید. سپس باید برای خودمان تعیین کنیم که چند کپی از این شکل می خواهیم، من 10 کپی می خواهم. یادتان باشد که هدف ما در این جلسه ایجاد تقارن دایره ای است بنابراین 360 درجه را بر 10 کپی تقسیم می کنیم که می شود 36 درجه. همانطور که در ویدیو نیز مشخص بود در قسمت angle باید 36 درجه را مشخص کنیم. با وارد کردن این اعداد شکل زیبایی را مشاهده خواهید کرد. در نهایت در قسمت move دو گزینه horizontal و vertical را داریم. با تغییرات این اعداد می توانید تغییرات بسیار زیبایی را در شکل خودتان ایجاد کنید (در ویدیوی بالا این تغییرات دیده می شود).
در انتهای این ویدیوی به شما نشان داده ام که این افکت زنده یا live است. یعنی پس از فشردن OK (پنجره Transform) از پنل appearance می توانیم افکت ایجاد شده و شکل خود را تغییر بدهیم. به زبان دیگر هر زمانی که خواستیم می توانیم تغییراتی را در آن ایجاد کنیم.









در این قسمت، به پرسشهای تخصصی شما دربارهی محتوای مقاله پاسخ داده نمیشود. سوالات خود را اینجا بپرسید.