ابزار Draw: طراحی متقارن
Draw Tools: Symmetrical Design

در قسمت قبل طرح قلبی را داشتیم که با روش ابزار reflect آن را کشیدیم. این روش ما را به یاد طراحی متقارن می اندازد اما روش های متفاوتی برای طراحی متقارن در ایلوستریتور وجود دارد و reflect tool فقط یکی از آن ها است. به طور مثال من طرح زیر را دارم:
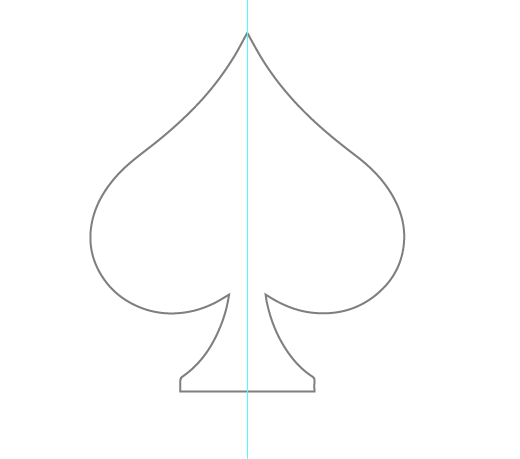
در ابتدا ابزار line segment tool را انتخاب کنید (کارش کشیدن خط است) و یک خط را به عنوان مرکز تقارن در وسط شکل بکشید:
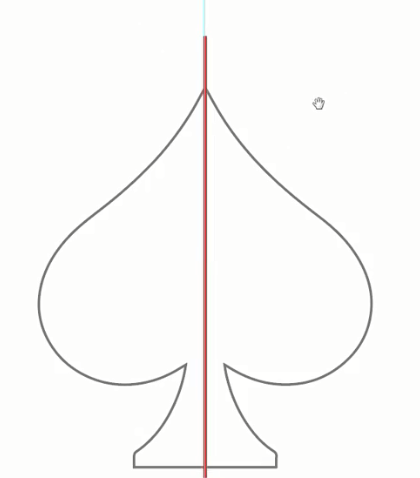
من معمولا برای آن رنگی انتخاب نمی کنم اما فعلا برای اینکه شما بهتر ببینید آن را قرمز رنگ کشیده ام. حالا خط بالا را انتخاب کنید (حتما انتخاب و هایلایت شده باشد) و کلیدهای Ctrl + G را بزنید تا به یک گروه تبدیل شود. ما می خواهیم افکتی را روی این گروه اعمال کنیم بنابراین حتما باید روی گروه اعمال شود نه روی خط. از منوی effect گزینه distort and transform و سپس گزینه transform را انتخاب نمایید.
در پنجره باز شده مقدار copies را روی 1 گذاشته و reflect x را تیک دارد کنید. حالا بر اساس اینکه می خواهیم نیمه متقارن را در چه سمتی بکشید، سمت مخالف را روی طرح anchor point ها انتخاب کنید (همان مربع کوچکی که در کنار copies دیده می شود):
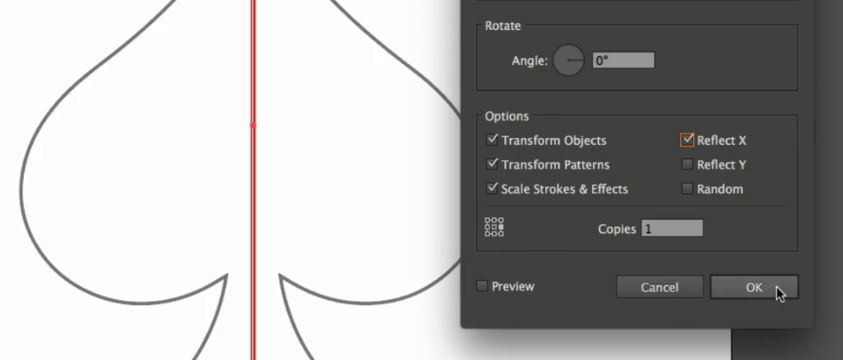
همانطور که در تصویر بالا می بینید من سمت راست را انتخاب کرده ام چرا که می خواهم در سمت چپِ خط تقارن طراحی کنم. در نهایت OK را بزنید. با این کار اتفاق خاصی نمی افتد اما هنوز کار داریم. یک بار روی خط تقارنی که کشیدیم double click کنید تا وارد isolation mode شوید. با این کار شما فقط درون همان گروه طراحی خواهید کرد و نمی توانید خارج از آن کاری انجام بدهید. معمولا در این مرحله از پنل لایه ها، خط تقارن قرمز رنگ را غیرفعال می کنم چرا که دیگر نیازی به دیدن آن ندارم و مزاحم طراحی من است.
همانطور که در ویدیوی بالا مشاهده می کنید، با کشیدن یک خط در این حالت، یک خط دقیقا در سمت دیگر نیز نمایش داده می شود. خب حالا این به چه دردی می خورد؟
در ابتدا دوباره خط تقارن قرمز رنگ خودمان را فعال کنید تا در وسط طرح ظاهر شود. حالا قد آن را طوری تنظیم کنید که دقیقا مطابق شکل باشد. سپس با pen tool از یک قسمت طرح شروع به کشیدن کنید. با این کار، از طرف دیگر نیز طرح شما کشیده می شود. به این ویدیو توجه کنید:
نکته جالب اینجاست که نمی توانیم سمت دیگر را انتخاب کنیم! یعنی در ویدیوی بالا که من طرح را از سمت چپ شروع کردم، پس از اتمام کار، نمی توانم سمت راست را انتخاب کنم. چرا؟ به دلیل اینکه فعلا شکل کشیده شده واقعی نیست و فقط برای نشان دادن به شما ایجاد شده است. اگر از پنل appearance خصوصیت transform را فعال یا غیر فعال کنید، نیمه دیگر تصویر نیز فعال یا غیرفعال می شود.
نگه داشتن این طرح به شکل فعلی آن هیچ مشکلی ندارد و اگر طرح را از قسمت کشیده شده (برای من سمت چپ) گرفته و جا به جا کنید، کل شکل با هم جا به جا می شود. یکی از مزیت های نگه داشتن آن به همین حالت این است که اگر بعدا بخواهید قسمتی از آن را تغییر دهید (مثلا یکی از زاویه ها را تند تر کنید) این تغییر در سمت دیگر نیز قابل مشاهده خواهد بود. مثال زیر با استفاده از twirl tool انجام شده است:
بنابراین تا زمانی که افکت transform را اصطلاحا زنده (live) نگه دارید، شکل شما در حالت تقارن کامل خواهد بود و هر تغییر در یک سمت باعث تغییر در سمت دیگر می شود.
البته برخی اوقات باید شکل را کاملا در هم ادغام کنیم تا به صورت یک طرح عادی در بیاید و دیگر در تقارن نباشد. برای انجام این کار ابتدا شکل را انتخاب کنید (قاعدتا فقط سمتی که خودتان کشیدید انتخاب خواهد شد) و از منوی object گزینه expand appearance را انتخاب کنید. با این کار دو طرف شکل در هم ادغام می شوند. اگر به پنل لایه ها نگاه کنید، به سادگی متوجه این موضوع می شوید:
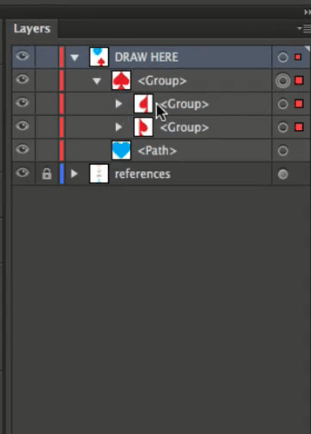
در این تصویر مشخص است که دو لایه عادی و جداگانه داریم. برای اینکه هر دو را در هم ادغام کنید، ابزار shape builder tool را انتخاب کرده و یک خط بکشید که روی هر دو قسمت باشد. این کار (ادغام اشیاء با shape builder tool) را قبلا یاد گرفته بودیم بنابراین توضیحات اضافه نمی دهم.
بنابراین طراحی متقارن روش های مختلفی را دارند که بعضی از آن ها می توانند زایده ذهن خودتان باشند و هیچ محدودیتی در این مورد وجود ندارد. البته برای شکل های ساده تر همیشه استفاده از reflect tool را (در جلسه قبل کار شد) پیشنهاد می کنم چرا که سریع تر است و کارمان را راه می اندازد اما اگر شکل شما پیچیده تر است و دوست دارید که هنگام کار به صورت زنده سمت دیگر طرح را نیز ببینید این روش، روش بهتری است.
در قسمت بعد در رابطه با طراحی متقارن از نوع Concentric drawing صحبت خواهیم کرد. این نوع از طراحی یک نوع طراحی متقارن است که با اشکال دایره ای شکل سر و کار دارد و طرح های بی نظیری را خلق خواهد کرد.









در این قسمت، به پرسشهای تخصصی شما دربارهی محتوای مقاله پاسخ داده نمیشود. سوالات خود را اینجا بپرسید.