کلیدهای میانبر برای حرکت در محیط Illustrator
Shortcuts for Navigating illustrator Work Area
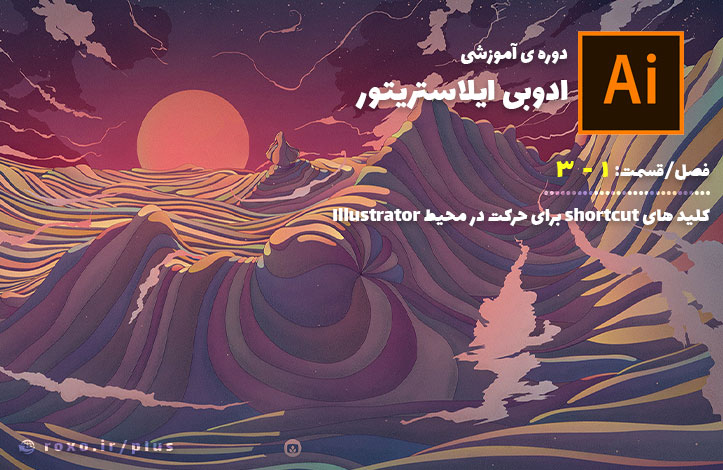
در این قسمت از سری آموزشی Illustrator می خواهیم در مورد navigation در اسناد illustrator و کلیدهای میانبر ایلوستریتور صحبت کنیم، به عبارت ساده تر این طرف و آن طرف رفتن در اسناد. من بدون مقدمه وارد بحث می شوم.
ابتدا با زوم کردن شروع می کنیم. اگر بخواهیم در یک سند زوم کنیم (zoom in) باید کلید ctrl را نگه داشته و علامت + را روی کیبورد بزنید. برای عقب رفتن (zoom out) نیز باید از ctrl و + استفاده کنیم. البته من شخصا استفاده از کلید alt و سپس اسکرول کردن با موس را به این دو روش ترجیح می دهم.
این روش ها مستقیما در وسط سند زوم می کنند اما برخی اوقات می خواهیم به گوشه خاصی زوم کنیم. برای این کار بهتر است از zoom tool استفاده کنید (علامت ذره بین).
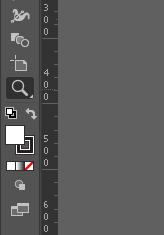
کلید shortcut آن هم Z است. اگر کامپیوتر شما دارای کارت گرافیک مناسبی باشد می توانید کلیک چپ را نگه داشته و سپس موس را به سمت چپ بکشید (در حالی که این ابزار را انتخاب کرده اید). این نوع زوم animated zoom نام دارد و به آرامی در صفحه زوم می کند. همچنین زوم شما هدفمند خواهد بود و هر قسمتی را کلیک کنید، به سمت همان قسمت زوم خواهد شد نه اینکه به وسط صفحه زوم کند.
از طرف دیگر اگر گرافیک سیستم شما قدیمی باشد، کامپیوتر شما از این قابلیت پشتیبانی نمی کند و اگر کلیک چپ را نگه داشته و به سمت راست یا چپ بکشید، یک کادر ظاهر می شود و زمانی که کلیک چپ را رها کنید، درون همان کادر خاص زوم خواهد شد. به هر حال شما می توانید با این ابزار به راحتی کار کنید. البته این ابزار فقط zoom in می کند و اگر می خواهید zoom out انجام دهید باید کلید alt را روی کیبورد نگه دارد و سپس با این ابزار روی صفحه کلیک کنید. با هر بار کلیک از صفحه دورتر می شوید (zoom out اتفاق می افتد).
نکته بعدی کلیدهای ترکیبی ctrl و 0 هستند. اگر این دو کلید را با هم فشار دهید سریعا به artboard فعال و هایلایت شده منتقل خواهید شد (هر جای صفحه که باشید). اگر تک تک artboard ها غیرفعال باشند، به artboard ای منتقل می شوید که آخرین بار هایلایت بوده است. همچنین اگر می خواهید تمام artboard ها را در یک قاب ببینید باید کلیدهای Ctrl و alt و 0 را بزنید.
نکته جالب دیگر در illustrator این است که می توانید view های خود را ذخیره کنید. مثلا فرض کنید من به شکل زیر در قسمتی از artboard زوم کرده ام:
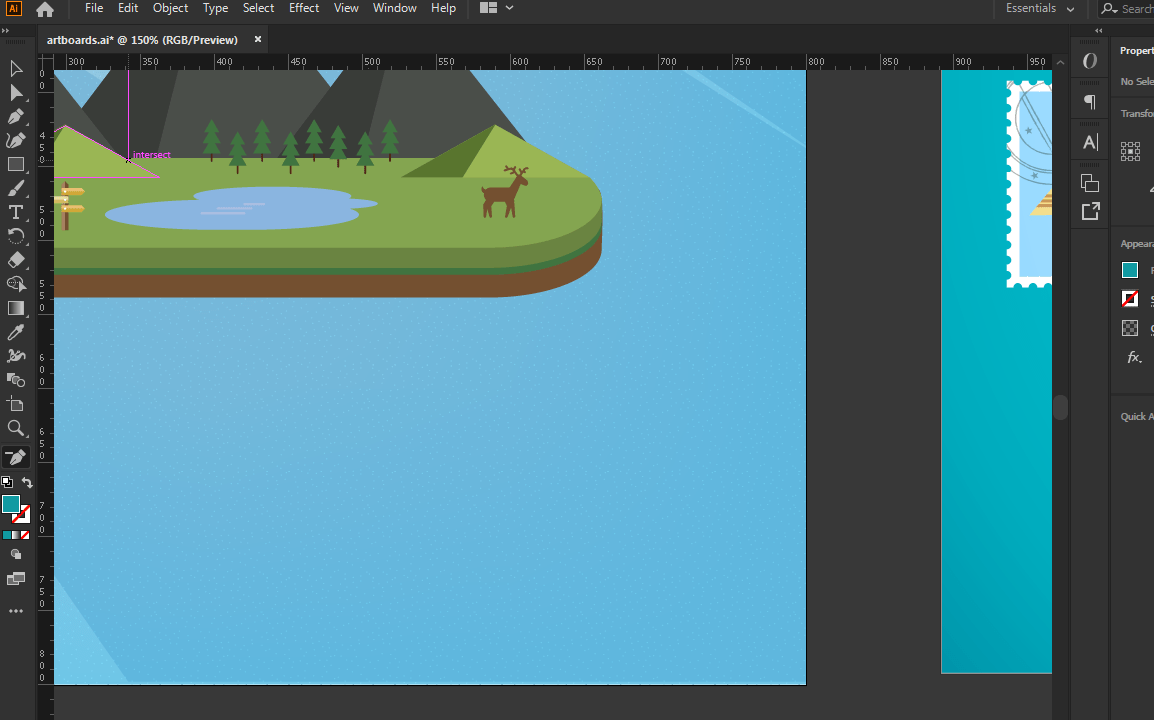
همانطور که می بینید من در گوشه پایین و سمت راست تصویر زوم کرده ام. حالا اگر در همین حالت از منوی بالای صفحه view و سپس new view را انتخاب کنم، پنجره ای برای من باز شده و از من می خواهد نامی برای این view انتخاب کنم، من هم نام island را انتخاب می کنم. از این به بعد هر جایی از سند که باشم، می توانم دوباره منوی view را باز کرده و در انتهای آن گزینه ای به نام island را ببینم. با کلیک روی این گزینه سریعا به این قسمت منتقل می شوم. بعدا می توانید از منوی view و سپس edit views ویو های خود را حذف یا تغییر نام دهید.
shortcut بعدی ما کلید space روی کیبورد شما است. هر جایی از سند که باشید و کلید اسپیس را نگه دارید، علامت دستی برای شما ظاهر می شود که همان hand tool است. همانطور که کلیک اسپیس را نگه داشته اید، کلیک چپ را نیز نگه داشته و موس را به اطراف بکشید. با این کار می بینید که می توانید به قسمت های مختلف کار بروید. معادل دیگر این ابزار نگه داشتن کلید ctrl و اسکرول کردن است. این کار شما را در جهت افقی اسکرول می کند و برای اسکرول عمودی نیز بدون نگه داشتن هیچ کلیدی باید اسکرول کنید.
نکته بعدی جابجایی بین اسناد مختلف است. فرض کنید سه document مختلف داشته باشید و هر سه را همزمان باز کرده باشید (توجه کنید که document یا سند با artboard تفاوت دارد). برای جا به جا شدن سریع بین این اسناد باید کلید Ctrl را نگه داشته و سپس کلید Tab را بزنید. اما اگر بخواهیم یک طرح را از یک سند به سند دیگر انتقال بدهیم چطور؟ دو راه برای این کار وجود دارد. روش اول کمی سخت تر است و در آن باید قسمت مورد نظر خود یا طرح مورد نظر خود را انتخاب کنید (با ابزار move tool – کلید V روی کیبورد) و همانطور که کلیک چپ را نگه داشته اید آن ها به سربرگ سند مورد نظر بکشید:
روش دوم این است که از بالای صفحه برنامه، به دنبال آیکونی بگردید که تصویر چند پنجره را در کنار هم دارد. نام این آیکون Arrange Documents است و وظیفه آن تعیین نحوه نمایش چند سند در برنامه است:
همانطور که می بینید ما می توانیم به چندین روش مختلف اسناد را در کنار هم نشان بدهیم.
نکته جالب دیگر این است که اگر کلیدهای Ctrl + Y را بزنید و یا اینکه از منوی view گزینه outline را انتخاب کنید، طرح شما به صورت outline نمایش داده می شود. یعنی بدون رنگ ها و سایه ها و غیره. این کار به شما کمک می کند که درک خوبی نسبت به کلیت طرح خود پیدا کنید:
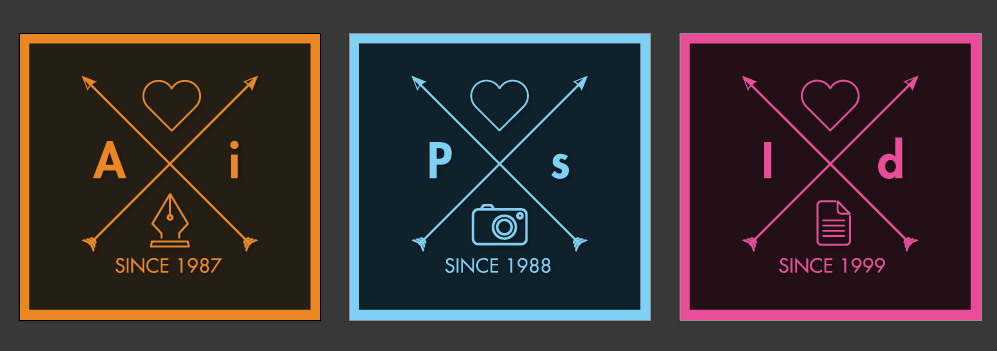
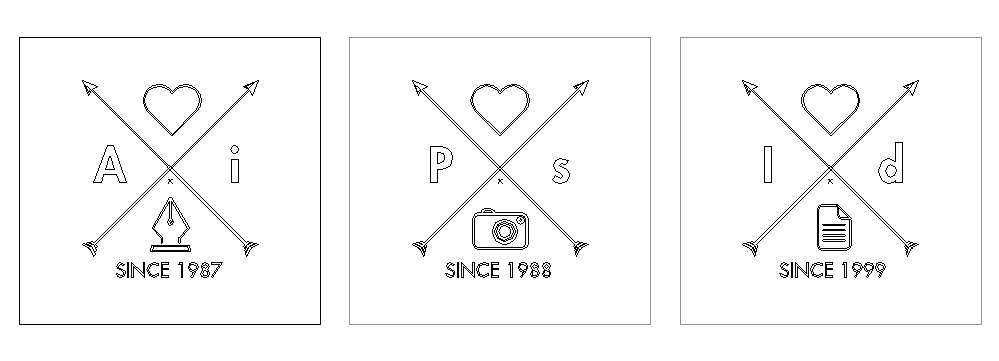









در این قسمت، به پرسشهای تخصصی شما دربارهی محتوای مقاله پاسخ داده نمیشود. سوالات خود را اینجا بپرسید.
در این قسمت، به پرسشهای تخصصی شما دربارهی محتوای مقاله پاسخ داده نمیشود. سوالات خود را اینجا بپرسید.
در این قسمت، به پرسشهای تخصصی شما دربارهی محتوای مقاله پاسخ داده نمیشود. سوالات خود را اینجا بپرسید.
در این قسمت، به پرسشهای تخصصی شما دربارهی محتوای مقاله پاسخ داده نمیشود. سوالات خود را اینجا بپرسید.
در این قسمت، به پرسشهای تخصصی شما دربارهی محتوای مقاله پاسخ داده نمیشود. سوالات خود را اینجا بپرسید.