کار با متن: Touch Tool و تایپ روی Path
Touch Tool and How to Type on Path
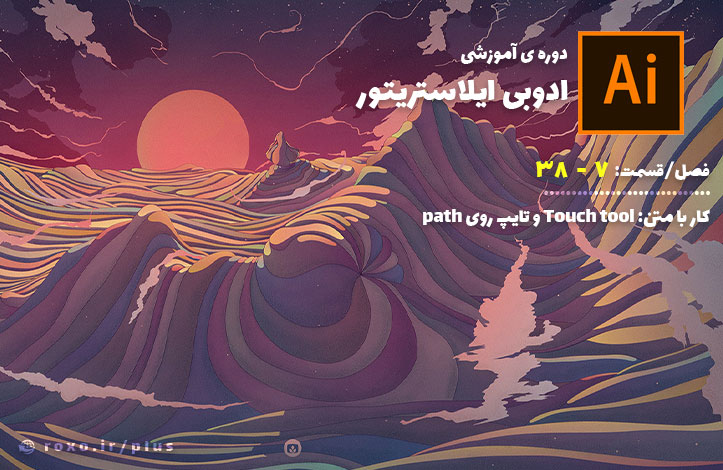
نرم افزار illustrator ابزار منحصربفردی به نام touch tool دارد که با استفاده از آن می توانیم baseline متون و حتی چرخش حروف را بدون از دست دادن قابلیت تایپ، تغییر بدهیم. baseline خطی نامرئی است که حروف در هنگام تایپ روی آن قرار می گیرد (مانند خط های موجود در یک دفتر). همانطور که در ویدیوی زیر مشاهده می کنید، ما می توانیم علاوه بر تغییر سایز حروف، آن ها را جابجا کرده و یا در جهات مختلف بچرخانیم. مزیت این ابزار این است که به جا به جا شدن یک حرف، بقیه حروف به صورت خودکار جا به جا می شوند تا نظم نوشتار را حفظ کنند:
احتمالا می گویید که این کار را به صورت دستی نیز می توان انجام داد و حرفتان درست است اما ابزار touch type tool دو مزیت خاص دارد که آن را برای چنین تغییراتی مناسب می کند. اولا این ابزار در هنگام تغییر یک حرف، بقیه حروف را به طور خود کار مرتب می کند بنابراین کارمان ساده تر می شود. دوما یادتان نرود که پس از اعمال تغییر هنوز هم می توانیم در نوشته خودمان تایپ کنیم و حالت نوشته بودن آن از بین نمی رود.
این ابزار مورد خاص دیگری را ندارد و استفاده از آن به خلاقیت شما وابسته است.
تایپ روی path ها
اکثر اوقات متن ها به صورت ساده و روی یک خط صاف نوشته می شوند که همان baseline است. ما می دانیم که با touch tool می توانیم حروف را به صورت جداگانه تغییر بدهیم اما اگر بخواهیم کل حروف را روی یک path خاص و غیر صاف پیاده کنیم چطور؟ انجام این کار بسیار ساده است. در ابتدا باید با pen tool یا هر ابزار دیگری که می خواهید یک path ایجاد کنید، سپس با type tool روی این path بروید. به محض قرار دادن type tool روی یک path، شکل آن عوض می شود و متوجه می شوید که با کلیک روی آن می توانید از path مورد نظر به عنوان baseline استفاده کنید. به طور مثال:
همانطور که در این ویدیو مشخص است، حروف فارسی به دلیل به هم چسبیدگی شان شکسته می شوند و شاید این روش برای تغییر آن ها آنچنان مناسب نباشد اما حروف انگلیسی که همیشه از هم جا هستند هیچ مشکلی با این روش ندارند. به محض تایپ روی این path متن ما روی آن سوار می شود و اگر بخواهیم می توانیم بعدا با استفاده از direct selection tool همان path را تغییر دهیم و نوشته ها با آن تغییر می کنند.
به طور مثال می توانیم نقطه شروع و پایان متن روی path را مشخص کنیم. برای این کار باید روی خط عمودی و بسیار ریزی که در ابتدای متن وجود دارد بروید (حتما Direct selection tool را انتخاب کرده باشید) سپس کلیک چپ را گرفته و آن را بکشید. با این کار جایگاه متن روی این path را تغییر می دهید.
همانطور که می بینید یک خط عمودی برای جابجا کردن متن و یک خط عمودی برای مشخص کردن محل قرار گیری متن است (روی path باشد یا زیر path قرار بگیرد). همچنین قابلیتی به نام text threading داریم که در آن می توانیم یک متن طولانی را روی چندین path مختلف قرار بدهیم. برای این کار باید روی مربع کوچک کنار متن کلیک کنید (با direct selection tool). این کار باعث کپی ادامه متن شما می شود. سپس می توانید با کلیک روی path ای دیگر، بقیه نوشته ها را به آن منتقل کنید.
ما می توانیم این کار را با استفاده از shape ها نیز انجام بدهیم. من مثال خودم را با یک دایره توضیح می دهم. اگر یک دایره را ایجاد کرده باشید و سپس با type tool به لبه خارجی آن نزدیک شوید موس شما به شکل زیر (ویدیو را تماشا کنید) تغییر می کند. این یعنی دایره ما تبدیل به یک Area type یا قاب می شود که متن درون آن قرار می گیرد.
همانطور که می بینید در نهایت متن ما به شکل دایره در آمده است! یادتان باشد که این ویدیو فقط یک مثال است و شما می توانید از هر شکلی که خواستید (مستطیل و غیره) استفاده کنید.
روش دوم کار با این دایره بدین صورت است که باید مثل دفعه قبل موس را نزدیک به آن کرده اما قبل از کلیک کردن، کلید alt را نگه دارید و سپس کلید کنید. البته ممکن است این روش در ورژن های جدید تر illustrator کار نکند، بنابراین من از روش دوم استفاده می کنم. در منوی ابزار type یک ابزار خاص به نام type on a path tool داریم که آن را انتخاب کرده و سپس روی دایره کلیک می کنیم. با این کار، متن شما روی لبه دایره قرار می گیرد نه داخل آن. همچنین یادتان باشد که می توانیم با استفاده از direct selection tool همان تغییرات قبلی را روی دایره نیز ایجاد کنیم.
بنابراین در نهایت سلیقه شما تعیین کننده موارد اینچنینی است. شما به عنوان طراح گرافیک باید طوری المان ها را در هم قرار دهید که طرح زیبایی را ایجاد کند.









در این قسمت، به پرسشهای تخصصی شما دربارهی محتوای مقاله پاسخ داده نمیشود. سوالات خود را اینجا بپرسید.